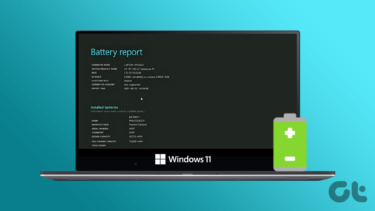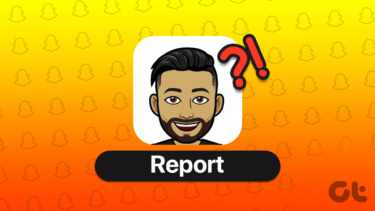The startup time you used to boast about becomes an annoyance and the battery also begins to drain rapidly than before. We have already discussed how you can fix slow windows startup to speed up your work, and today I’ll show you how you can boost the battery life. No, I am not going to ask you to switch to power saver mode or adjust the screen brightness, but we will see how you can use the Windows Power Diagnostic tool and have a look at the generic issues that are affecting your laptop’s battery life and what can be done with it.
Generating and Viewing the Report
Step 1: To generate the report you will have to run your Command prompt as an Administrator. On your Start Menu, search for CMD, right click on cmd.exe and select Run as administrator. You might need to grant UAC permission for the process. Step 2: On the command prompt type powercfg –energy and press enter. Windows will then start the diagnosis which will take about a minute to complete. After it’s done, command prompt will return the number of errors, warnings and other information it has recorded. All these information will be saved as a report file in HTML format. Step 3: Now, type energy-report.html and press enter to view the report in your default browser. Note: Sometime you might get an error “This web page has not been found” on your browser while viewing the report. Copy the energy-report.html file from C:/Windows/system32/ folder to any other directory and then manually open it in a browser.
Understanding the Report
The report is divided into four sections. The first is the header and contains your computer’s basic system information. The second, third and last part is the error, warning and information respectively. The errors are highlighted in red color, the warnings are in pale yellow while the information part is in plain text. So let’s see how we can use these information effectively to fix the battery life.
Error Section
This section will highlight all the points related to your peripheral devices and other services which are responsible for draining the juice out of your battery. For example, have a look at this warning. According to it, I have disabled the default sleep time of my computer when it’s running on battery and to achieve an optimal battery performance, I must rectify this issue. Cool Tip: If you are not sure how to edit Windows power plan, you can have a look at our detailed guide on Power Options in Windows. Though the article was written for Windows Vista, it applies to Windows 7 too.
Warning Section
The warning section will give you information which is not hampering your battery life directly, but if you work on them, it will add to the performance. For e.g. the above warning shows me that the default hard disk timeout is long and can be fixed to add to the performance.
Information Section
This section contains information regarding the optimization process that Windows follows when your laptop is running on battery and are just meant for a need to know basis.
Conclusion
So use the diagnostic report to increase your laptop’s battery life by fixing problems which you never knew existed. And this should not be a onetime process. I recommend you run this diagnostic report once every month or when you are doing a scheduled maintenance on your computer. Top Image Credit: saschaaa The above article may contain affiliate links which help support Guiding Tech. However, it does not affect our editorial integrity. The content remains unbiased and authentic.