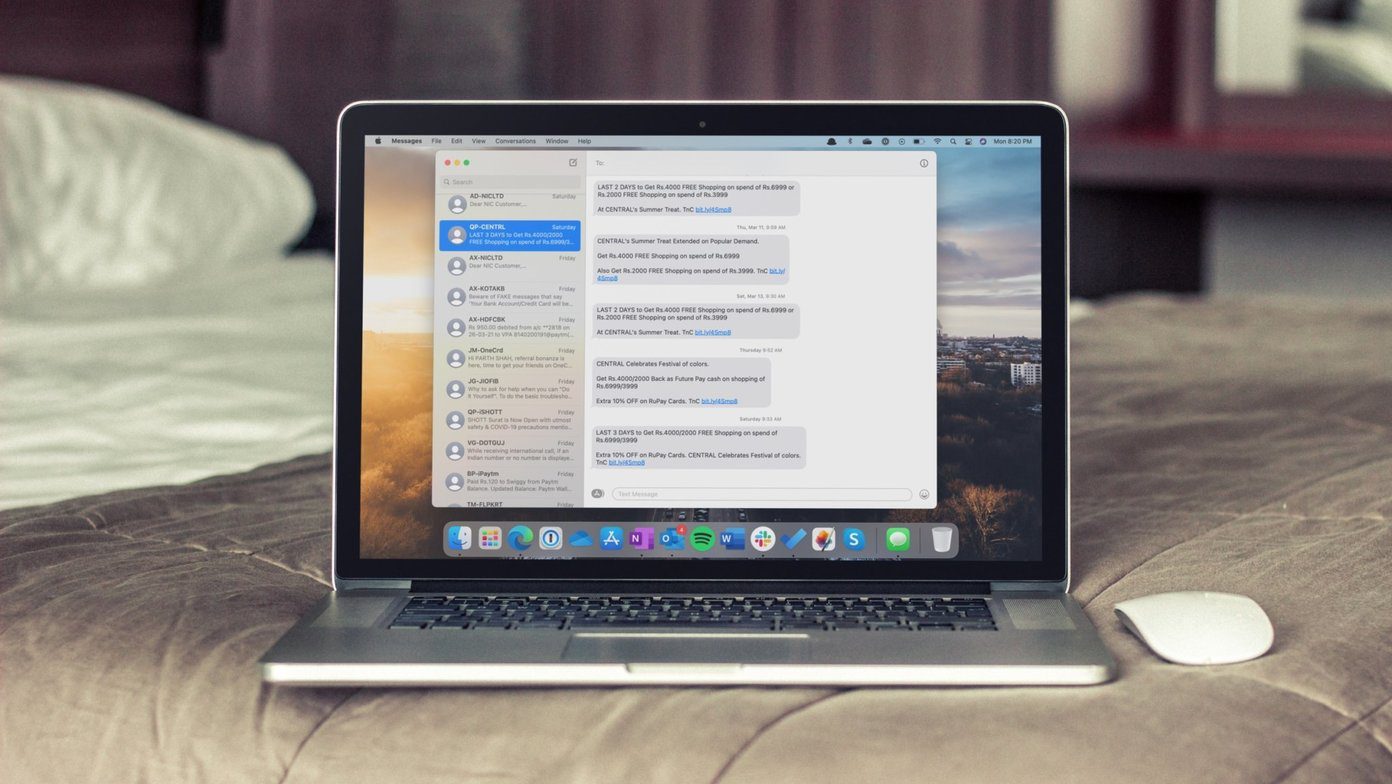To try Windows 8 in a virtual desktop, make sure your computer is bestowed with a good hardware configuration as running two operating systems in parallel can take up pretty much all the juice you have in your system. Those with less than 2 GB of RAM should probably abstain from installing Windows 8 inside Windows 7 for the time being. In this post we will show you how to use VirtualBox, the free virtualization tool, for installing Windows 8 consumer preview inside Windows 7. We will start with configuring the Virtual Box settings and then install Windows 8 in the virtual environment. So let’s begin!! Quick Tip: We’ve previously covered how you can use VirtualBox to install Windows 7 inside Mac OS X. If you own a Mac, bookmark that article.
Configuring VirtualBox
Step 1: Download and install VirtualBox on your system. The program is free to use, and the installation is as simple as any other windows based application. Step 2: After successful installation run VirtualBox on your computer. This is how the home screen of the application will look like. Click on the New button to start the virtual box creation. Step 3: After starting the wizard you will be prompted to enter an alias name for your new OS and select the OS Type. As you are installing a build of Windows 8, that’s what you’ll need to select. Step 4: Now select the amount of RAM you would like to allocate to the new virtual box and proceed to create a fresh startup disk. As per the recommendation, create a new 20 GB startup disk (you can vary it according to your needs and the free hard disk space available) and continue. Step 5: Now create a Dynamically Allocated VDI (VirtualBox Disk Image) and continue. Step 6: Finish the wizard to configure your virtual box. Once the virtual box has been created you will see it in the list of all the available virtual boxes on your system. Right-click on the box we just created and click on Settings. Step 7: Navigate to the Storage section in the settings window and choose the ISO file of Windows 8 consumer preview that you have downloaded on your system, as your virtual box CD/DVD drive. That’s all, we are good to go. Click on the Go button to power on your virtual box. It’s time to install Windows 8 now.
Installing Windows 8 Inside Windows 7
If everything went as it should, you will see the Windows 8 setup screen within no time. You can now install Windows 8 as you would normally install it on any system. Here’s how it goes. Step 1: Select your default language, currency and keyboard format and click on the button Install Now. Step 2: Enter the Windows 8 product key to continue. If you are installing Windows 8 Consumer Preview, DNJXJ-7XBW8-2378T-X22TX-BKG7J is the default key. Step 3: Now choose custom installation in the next step and use the only hard disk that shows up in the list. That’s all, Windows will now start the installation. Installation may take some time so if you want to grab a coffee or munch on a snack, I think it will be the right time to do that because after you install Windows 8, I don’t think you will get up from your desk for a good bit of time. 🙂 From now on you may just launch the Windows 8 virtual box to launch Windows 8 any time you like. You can also create a desktop shortcut to launch the virtual box right from your desktop without launching VirtualBox main application. To create the desktop shortcut, right-click on the respective virtual box in the list view and select Create shortcut on desktop. Here are some screenshots of Windows 8 Consumer Preview running on VirtualBox in parallel to Windows 7 Home Premium. You can also have a look on our video guide below on how you can install Windows 8 Dev Preview on your computer as the installation process is more or less the same. I have tried to be very comprehensive in the guide but still if you are facing any problem you can reach me through the comments section. The above article may contain affiliate links which help support Guiding Tech. However, it does not affect our editorial integrity. The content remains unbiased and authentic.