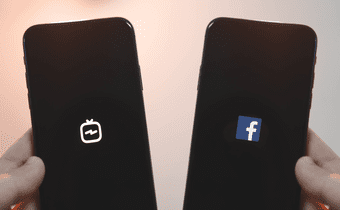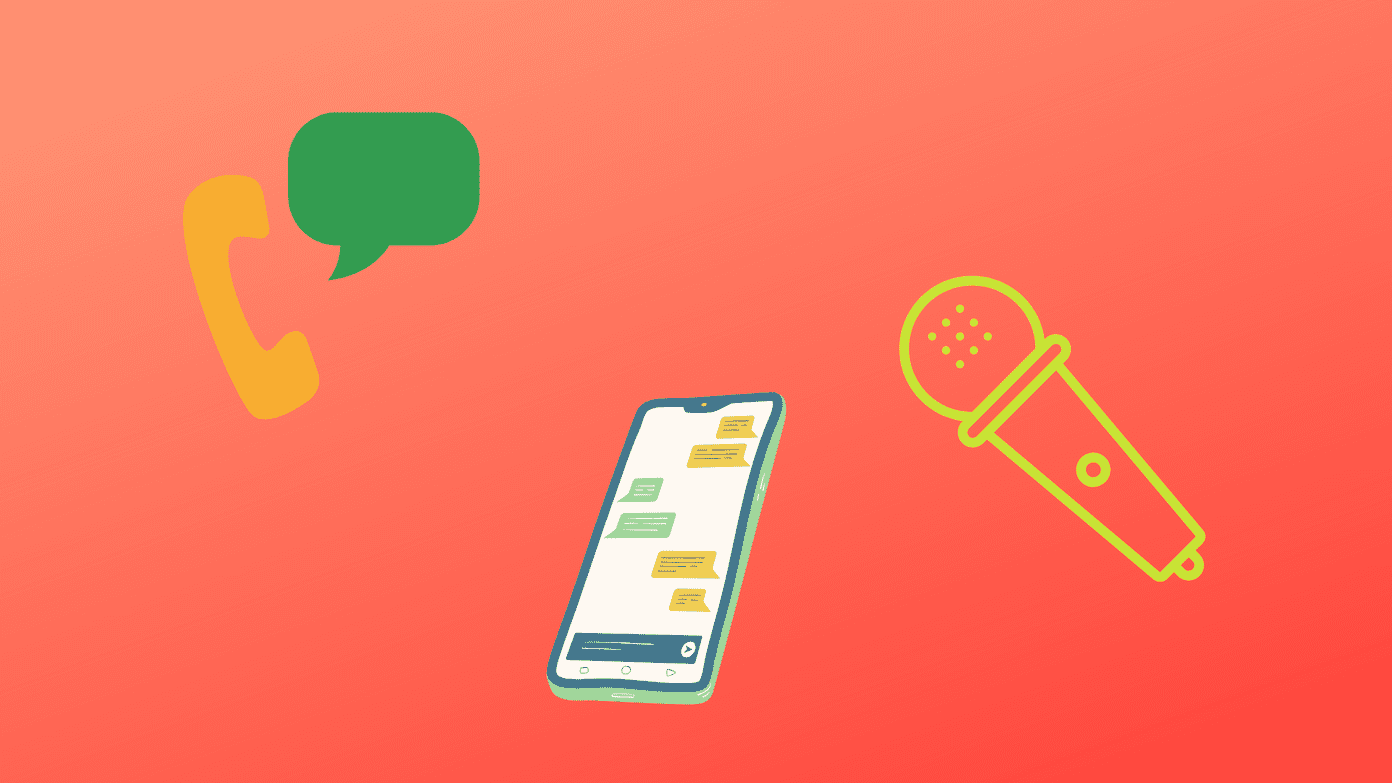selective folder synchronization (like that of Dropbox) and sharing of files/folders via the desktop app. Though a little late, it is good that they have come in. Besides, I am pretty sure that Microsoft is going to attract a lot more people into using the desktop application now. Today we will throw more light on how to use these features and what they mean. Cool Tip: Also check out our guide on how to sync email desktop clients across computers/devices using SkyDrive. Selective sync is important in the sense that you may not require all files and folders on all of your devices. Thus, it is really insignificant to sync all the material from the cloud on to all the devices. Added advantages follow in the form of limiting internet bandwidth usage and saving hard disk space. Desktop sharing makes the process of sharing information easier and quicker. With that said, let us look into the processes.
Steps to Set Selective Sync on SkyDrive App
The result would mean that your devices would contain only those files and folders which you have chosen to sync with each of them. However, the cloud (or the online account) will host and show all the contents. Justified, right? Step 1: Navigate to the SkyDrive icon placed on the system tray. You will see that only if SkyDrive is up and running. Step 2: Right-click on the icon to bring up its context menu. Then, choose to launch the Settings window. Step 3: On the window that appears, switch to the tab reading Choose folders and hit the button to Choose folders. Step 4: The next window will show two synchronization options. Check the radio button on Choose folders to sync and hit on Ok. Step 5: Next, you can tick mark files and folders that you wish to keep on the machine you are using currently. That means you need to clear the marking for those that you do not need. When you give the selection a go, you will be shown a warning message that the unchecked files will be deleted from the current device if they are already in sync. If you need them on this device but don’t want to sync them, before clicking Ok here take a backup of those folders and store it in a separate location out of the SkyDrive folder. Step 6: Follow the same steps on all the devices that you use SkyDrive with.
Sharing Files from SkyDrive App
Things have been made pretty simple here. Navigate to the SkyDrive folder on your machine and reach the file/folder that you want to share. Now, right-click on that item, expand the menu for SkyDrive and click on Share. The moment you do that, SkyDrive will trigger the web application to open on your default browser. You will be asked to log in if you are not already. The destination page will show the share management screen wherein you can complete the sharing process like you would normally do.
Conclusion
These changes were long awaited, weren’t they? Yes, at least they have made me happy. Tell us if you are going to benefit from the changes and if you plan to use them. The above article may contain affiliate links which help support Guiding Tech. However, it does not affect our editorial integrity. The content remains unbiased and authentic.