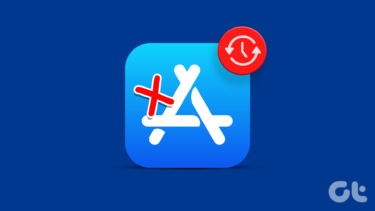iOS widgets have only one job to do – show the latest app information to the user. If it fails, users might stop relying on it and remove a widget altogether. Before you do that, use the tricks below and fix widgets on your iPhone.
1. Add Widgets Again
If you are facing issues with a specific app widget on your iPhone, you can remove the widget and add it again on the home screen. Here’s what you need to do. Step 1: Long-press on the iOS widget that you want to fix. Step 2: Select Remove Widget from the context menu.
Step 3: Long-press on any area on home screen and tap on the ‘+’ icon at the top. Step 4: Search for the same app widget from the following menu. Step 5: Glance over multiple widget sizes and add it again.
You’ll be able to see late widget information on the home screen.
2. Check Widget Preferences
You’ll need to check widget preferences to select the relevant menu/section on the home screen and Today View menu. For example, if you choose a different list from the Reminders app on a widget, you can’t check tasks from another list. Here’s how you can edit widget preference on iPhone. Step 1: Long-press on the troubling widget and select Edit Widget. Step 2: Select the relevant menu, list or match to show on the widget and you are good to go.
3. Check Location Permissions for the App
As a part of the privacy add-on on the iPhone, you can allow apps to access your location only when you are using them. Meaning, that widgets won’t be able to detect your location and update relevant information until you open the app. If these apps are important to you and you want the latest information without opening the app, you need to make a setting tweak here. Step 1: Open Settings on iPhone. Step 2: Go to the Privacy menu and select Location Services. Step 3: Select your preferred app from the list. Step 4: Tap on Always from the Allow Location Access menu. The app widget will have access to your location always and it can deliver new updates seamlessly.
4. Open App From the Widget and Close It
We know this is not an ideal solution but it’s a nifty little trick to refresh the widget. You need to open the app from the widget for a minute and close it. The widget will fetch new information from the app. You don’t need to find the app from the folder, App Library, or home screen pages.
5. Disable Low Power Mode
Low Power Mode temporarily reduces background tasks like downloads, mail, and widget fetch to save some battery juice. If you have enabled Low Power Mode on your iPhone, the battery indicator at the top will change from green to yellow. You need to disable the add-on to let widgets update automatically. Step 1: Open Settings app on iPhone. Step 2: Go to the Battery menu. Step 3: Disable the Low Power Mode toggle from the following menu.
6. Disable Low Data Mode
When Low Data Mode is enabled, automatic updates and background tasks such as photo syncing and widget refresh will be paused. Here’s how you can disable low data mode on cellular and Wi-Fi connections.
When Using Cellular Data
Step 1: Open Settings app and go to Cellular (Mobile) data.
Step 2: Select your primary SIM (if you are using two SIMs) and disable Low Data Mode.
When Using Wi-Fi
Step 1: Launch the Settings app and go to the Wi-Fi menu.
Step 2: Select the Wi-Fi network and turn off the Low Data Mode toggle.
7. Enable Background App Refresh
If you have disabled background app refresh for an app, it can’t update the content in the background and the same won’t reflect on the widget. It’s time to enable the option from the Settings menu. Step 1: Launch the Settings app on your iPhone and scroll down to select the app that’s bothering you. Step 2: Enable Background App Refresh toggle.
8. Update the App
Due to a buggy app build, you might be left with broken widgets on iPhone. App developers are quick to resolve such issues with frequent app updates. Open App Store on iPhone and tap on the profile picture at the top. Check for all pending app updates. Install the latest app update and try your luck with widgets again. Refer to the first method and re-add widgets on iPhone.
9. Update iOS
Apple’s track record with major OS updates on iPhone is getting shaky these days. Widgets not working or updating on iPhone might be due to outdated iOS software.
Head to Settings and select General. Go to Software Update and install the latest available iOS build.
Enjoy App Information At Glance
Widgets not working or updating on iPhone defeats the purpose of using them in the first place. Use the tricks above, and make app widgets alive and useful in your routine. While you are at it, do let us know which trick worked for you. The above article may contain affiliate links which help support Guiding Tech. However, it does not affect our editorial integrity. The content remains unbiased and authentic.























![]()