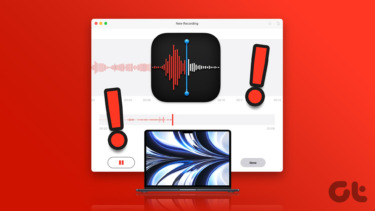For example, it may refuse to record your screen while using specific apps. It may appear grayed out within the Control Center. Maybe you have disabled Screen Recording and forgotten about it. Or it may end up throwing an obscure ‘Screen recording failed to save’ error message instead. If that sounds familiar, then here’s what you need to know to get Screen Recording to work properly on your iPhone or iPad.
1. It Won’t Work Everywhere
Let’s get this out of the way first — Screen Recording won’t work everywhere. Usually, this happens when certain apps impose limitations on functionality when playing copy-protected content. If this is the case, Screen Recording may fail to start, the app that you are attempting to record may pause or freeze, or stopping the recording can result in an error message. For example, you can’t use Screen Recording while playing music or videos in the Music app. Problems with Screen Recording isolated to a certain app most likely means that this is the reason. Sadly, you can’t do anything about it.
2. Restart Device
If Screen Recording was working without issues all along and suddenly stopped functioning, then it might be worth restarting your device. That should likely help resolve any software glitches preventing Screen Recording from running properly. To do that, hold down the Power button momentarily, and then perform the Slide to Power Off gesture when prompted. On iPhones and iPads with Face ID functionality, press and hold both the Power and either Volume buttons instead. After turning off your iOS or iPadOS device, press and hold the Power button again to boot it back up. If the reason was a minor technical issue, then Screen Recording should work without issues.
3. Update iPhone or iPad
Keeping your iPhone or iPad up to date is a good idea, especially if you face issues with Screen Recording that require frequent device restarts to resolve. Often, the latest iOS and iPadOS updates bring significant bug fixes and performance enhancements that can help to fix persistent problems for good. To check and install the latest updates for your device, open the Settings app, tap General, and then tap Software Update. Furthermore, we recommended that you keep your library of apps updated. Long-press the App Store icon on your iPhone or iPad and then tap Updates to do that.
4. Add to Control Center
Is the Screen Recording icon missing from the Control Center? If that is the case, then you must add it to the Control Center. Start by opening the Settings app. Tap Control Center, and then tap Customize Controls. Underneath the More Controls section, tap the ‘+’-shaped icon next to Screen Recording. That should put the Screen Recording icon back on the Control Center.
5. Check Restrictions
Is the Screen Recording icon on the Control Center grayed out? If so, the feature is likely restricted. To lift the restriction, here’s what you must do. Step 1: Start by opening the Settings app. Tap the option labeled Screen Time, and then tap Content & Restrictions. You will have to insert your Screen Time passcode if prompted to proceed. Step 2: Tap Content Restrictions, and then scroll down to the section labeled Game Recording. Tap Screen Recording to proceed. Step 3: Tap Allow, and then exit the Settings app. The Screen Recording icon within the Control Center should now be active. Simply tap on it to start recording.
6. Low Power Mode
Are you receiving a ‘Screen recording failed to save’ error message when stopping your screen recordings? If you have Low Power Mode enabled, then that likely could be the reason. Low Power Mode curtails certain functions within iOS and iPadOS, and that might prevent Screen Recording from capturing and saving your screen properly. To turn off Low Power Mode, open the Settings app, tap Battery, and then turn off the switch next to Low Power Mode.
7. Check Storage
Are your recordings failing to save to the Photos app? You must check if storage is the likely issue. To do that, open the Settings app, tap General, and then tap iPhone/iPad Storage. The indicator to the top of the screen should show the amount of free space left on your device. If you are close to running out of storage, perform following ‘Recommendations’ as listed within the iPhone/iPad Storage screen to free up some space. You can also delete or offload unnecessary apps yourself. Or you can use these tips and tricks to free up storage on your iPhone or iPad.
8. Enable Microphone
Is Screen Recording failing to capture sounds from your microphone? Easily fixable. Just turn on the microphone before initiating Screen Recording. To do that, perform a Haptic Touch gesture (long-press) on the Screen Recording icon within the Control Center, and then tap Microphone. You can also do this after starting a recording.
9. Reset All Settings
If you are still facing issues with Screen Recording, consider resetting the settings of your iPhone or iPad. That should likely help patch up any improperly configured settings preventing the functionality from working properly. However, a settings reset will revert all modified settings to their defaults, so consider this a last resort to fixing Screen Recording. Refer to this guide for more details on what to expect when performing a settings reset. If you decide to go ahead, open the Settings app, tap General, and then tap Reset. Finally, tap Reset All Settings.
Back in Action
Screen Recording is an essential functionality with multiple use cases. Not only does it help you capture amazing moments on your iPhone or iPad, but It lets you record and share complicated processes, helps you submit feedback to app developers, and more. Hence, ensuring that it’s ready to go off at a moment’s notice is crucial. Hopefully, the fixes above helped, and you are back in business. Next up: Prefer recording only the audio from your iPhone or iPad? Try these five apps that we have hand-picked from the link below. The above article may contain affiliate links which help support Guiding Tech. However, it does not affect our editorial integrity. The content remains unbiased and authentic.