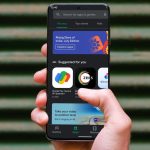Users do not see any available update on the My apps & games window in Play Store (Hamburger menu > My apps & games). All they get is ‘Error checking for updates.’ Pressing the refresh button next to the message doesn’t help either. Let’s check various solutions to fix the problem of ‘Error checking for updates.’
1. Restart Phone
Begin the troubleshooting process by restarting your phone. At times, a simple solution like that works like magic.
2. Clear Cache and Data
One of the best solutions to solve all issues related to Google Play Store is to clear the cache and data of Google Play Store and Google Play Services. Note: Clearing cache or data of the Play Store or Play Service will not delete any files or apps from your phones. Only Google Play Store settings and search history will be wiped out by clearing Play Store’s data. Find out in detail what happens by clearing data on Android phones. To clear cache and data, follow these steps: Step 1: Open Settings on your phone and go to Apps. Step 2: Under All apps or Manage apps, tap on Google Play Store. Step 3: Tap on Storage. Hit the Clear cache button. Restart your phone. See if the issue is fixed. If the issue continues, tap on Clear data or Clear storage depending on the option available. Restart your device. Step 4: Repeat the steps for Google Play Services, i.e., clear its cache and data.
3. Disable Play Store
If the above solution didn’t help, disabling Play Store for a while could also come to your rescue. Once disabled, enable it again, and that should fix the problem. Also, it won’t delete any data or apps. To disable Play Store, follow the first two steps of the above method, i.e., go to Settings > Apps > Google Play Store. Tap on Disable. Once disabled, the Play Store icon will vanish from the phone. Repeat the steps and now tap on Enable to activate Play Store again.
4. Uninstall Play Store
Play Store is a pre-installed app on Android phones. So you cannot uninstall it. But you can remove its updates, and that also helps in fixing Checking for updates error. To uninstall Play Store updates, follow these steps: Step 1: Open Settings and go to Apps > Google Play Store as we did above. Step 2: Tap on the three-dot icon at the top-right corner on the Play Store screen. Select Uninstall updates from the menu. Step 3: Restart the phone and open the Play Store. You should be able to update apps now. Typically, the Play Store will update automatically in the background. But in case, that doesn’t happen, find out how to update the Play Store manually.
5. Remove SD Card
If your phone supports an SD card, try removing it before updating the apps. For some users, removing the card has fixed the problem. Put it back after you update the apps, and that should fix the issue.
6. Check Date and Time
Setting the correct date and time should also fix the issues with the Play Store on your phone. So head over to Settings > System > Date and time. Make sure the correct date and time are set. If possible, enable Automatic date & time and Automatic time zone for better results.
7. Accept Terms and Conditions
Another solution that seems to have worked is to accept the terms and conditions by Google Play Store, in case you didn’t. If you have logged in with multiple Google accounts on your phone, you need to switch to them in Google Play Store and accept the terms if asked. To switch accounts in Play Store, open Play Store and tap on the profile picture icon at the top. Select the account to switch to it. Accepts terms when asked. Repeat the same for other accounts.
8. Remove Google Account
Like the previous solution, if you have multiple Google accounts registered on your phone, sometimes an old account messes up with Play Store. Either their password has been changed or has some issue that creates a problem with your current Google account. So to fix it, you need to remove the old Google accounts. Find out what happens when you remove a Google account from your phone. To remove a Google account, go to Settings > Accounts. Tap on the Google account that you want to remove. Then hit the Remove account option. Confirm on the next screen. Pro Tip: If only one Google account is added, remove that to fix the problem.
9. Reset App Preferences
Lastly, try your luck by resetting app preferences as well. It’s a very handy feature that restores all the settings on your phone to their default values. So if a setting is messing up any Play Store functionality, this should fix it. Don’t worry about your data and files, as none of them will be deleted after resetting app preferences. Find out in detail what happens by resetting app preferences before you follow the steps given below. To reset app preferences on your Android phone, go to Settings > Apps. Tap on the three-dot icon and choose Reset app preferences. Confirm when asked. Restart the phone and open Play Store. The apps should update normally.
The Happy Family
We hope one of the above solutions should have fixed the issue for you. Once Play Store is back and running, find out how to get paid apps for free from Play Store. And if your kids on an Android phone, you should set up parental controls. Next up: Did you know you can create a family on the Play Store and share apps with them? Find out what is a Google Family group and how to use them from the next link. The above article may contain affiliate links which help support Guiding Tech. However, it does not affect our editorial integrity. The content remains unbiased and authentic.