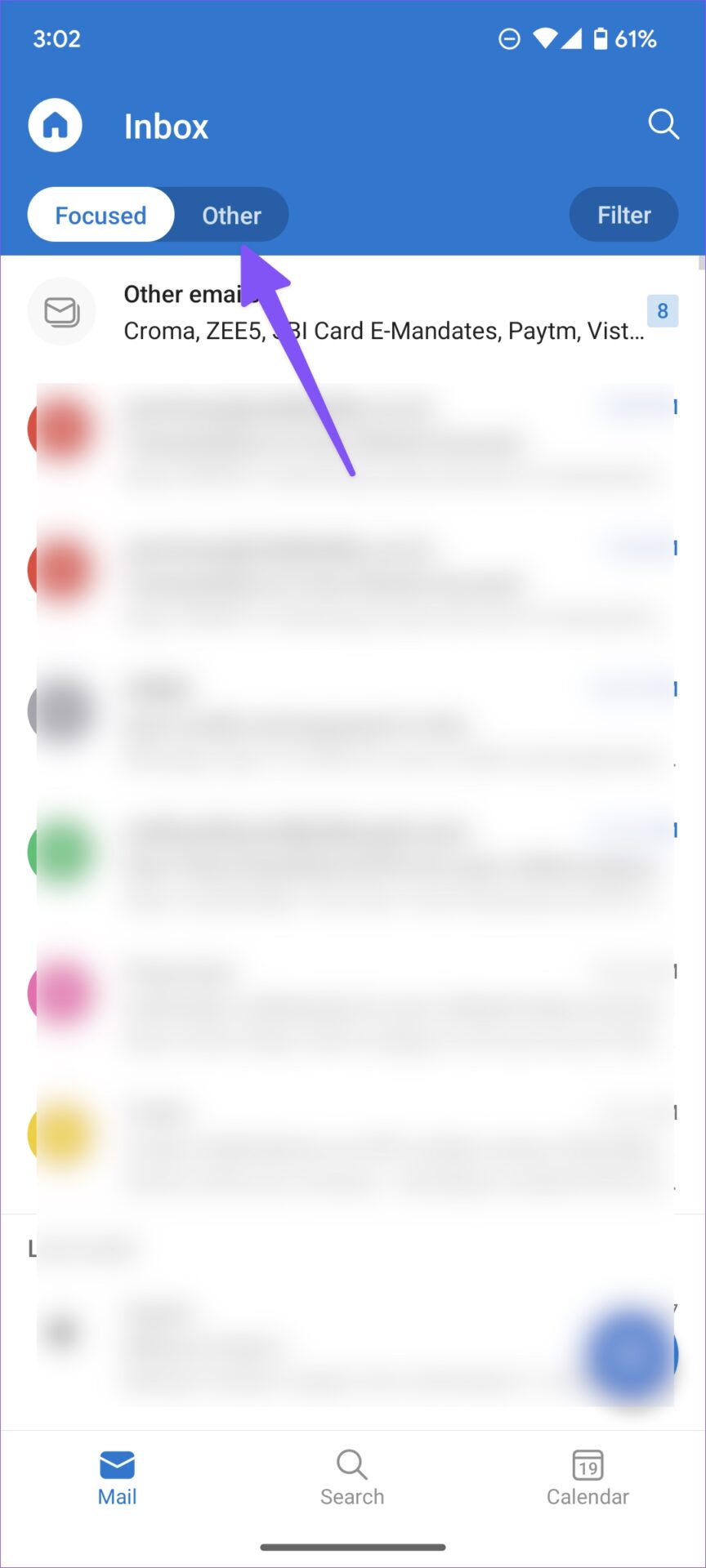Outlook not receiving emails can disrupt your productivity and make you miss important updates and meetings. Before things go south, you may follow these troubleshooting fixes to get Microsoft Outlook to work on your Android phone.
1. Check Outlook Notifications
Most users rely on real-time notifications to receive new emails. After all, not everyone constantly checks the email app for new messages. If you have turned off notifications for a specific email account, use the steps below to enable it. Step 1: Find the Microsoft Outlook app icon and long tap on it. Open the app info menu. Step 2: Select Notifications. Step 3: Enable alerts for Outlook, Gmail, and Yahoo accounts.
2. Reset Your Email Account
If you face syncing issues, Outlook allows you to reset an account. Go through the steps below. Step 1: Open Outlook on your Android phone. Step 2: Tap on the home icon in the top-left corner. Step 3: Tap the gear icon to open Settings. Step 4: Select an email account and tap ‘Reset account’ from the following menu. Step 5: Tap Continue to restart the Outlook app. Outlook will reset your email account to fix syncing issues. You should start receiving new emails now.
3. Remove and Add Account Again
Did you recently change the password for your email account? You must reauthenticate with the latest account details in Outlook to start receiving new emails again. Step 1: Open Outlook settings (refer to the steps above). Step 2: Select the troubling email account. Step 3: Tap Delete account and confirm your decision. Step 6: Return to Settings and select ‘Add mail account.’ Tap Add an email account. Step 7: Enter the email address and password to authenticate your account.
4. Check Other Inbox
By default, Outlook enables a Focused Inbox to show your most important emails. Outlook might send otherwise relevant emails to the Other Inbox. You can use the toggle at the top to move to Other Inbox and check your missed emails. If you occasionally miss new emails due to a Focused inbox, follow the steps below to disable it. Step 1: Launch Outlook app and open its Settings (refer to the steps above). Step 2: Disable the Focused Inbox toggle. You can now check all the latest emails from a single place.
5. Check the Junk Folder
Outlook filters can be unreliable at times. The email provider might send relevant emails to the Junk box. Here’s how you can find them and move them to the main Inbox. Step 1: Open Outlook on Android and select your email provider from the side menu. Step 2: Select Junk and find a list of emails marked as junk. Step 3: Long-press on important emails that accidentally landed there and select the three-dot menu in the top-right corner. Select ‘Not junk’ and move them to the main inbox.
6. Check Outlook and Gmail Storage
Outlook offers 5GB storage space, while Gmail promises 15GB for new signups. You might run out of storage and stop getting new ones when your Inbox has gathered too many emails. Here’s how you can check your Outlook and Gmail storage online.
Outlook
Step 1: Visit Outlook on the web and select settings gear in the top right corner. Step 2: Open all Outlook settings.
Step 3: Select Premium and open Features. Step 4: Check Outlook mailbox storage.
You can delete unnecessary emails from the same menu to free up space.
Gmail
Google counts Gmail, Google Photos, and the entire productivity suite under Drive storage. Step 1: Visit Google Drive on the web. Step 2: Check your Drive storage from the left sidebar.
If you run out of storage, buy one of the Google One plans or a Microsoft 365 subscription (for Outlook).
7. Clear Outlook Cache
A corrupt Outlook cache may lead to the app not receiving emails issue on Android. Step 1: Open the Outlook app info menu (refer to the steps above). Step 2: Select ‘Storage and cache’. Step 3: Tap ‘Clear cache’ from the following menu.
8. Enable Unrestricted Data Usage
Do you frequently use Outlook on a data saver mode? You might face issues with fetching new emails in the background. You need to enable unrestricted data usage for Outlook to let it function normally when Data Saver is on. Step 1: Head to the Outlook app info menu (check the steps above). Step 2: Scroll to Mobile data & Wi-Fi. Step 3: Enable the‘ Unrestricted data usage’ toggle.
9. Update Outlook
An outdated Outlook build might leave you with issues on your Android phone. Visit Google Play Store to install pending app updates.
Start Receiving New Emails on the Go
If none of the tricks work, you should try installing Outlook Go (a streamlined version) app on your Android phone. Which trick worked for you to resolve Outlook not receiving emails issue? Share your experience in the comments below. The above article may contain affiliate links which help support Guiding Tech. However, it does not affect our editorial integrity. The content remains unbiased and authentic.