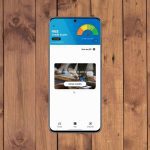Many Samsung Galaxy phone users complain that they hear the call ringtone in the background, but the display won’t showcase incoming call notifications. That means they don’t get to know who is calling and can’t even answer the call, which is frustrating. Let’s troubleshoot the issue.
1. Restart Galaxy Phone
Before we go ahead and make changes from the Settings menu, let’s try this method. Rebooting your Samsung phone troubleshoots all the small niggles that you face. Press and hold the volume down and power key at the same time, and your Galaxy phone will offer to Power off or Restart the device. Select Restart and do the complete reboot. Make sure to hold the volume down and power key for a few seconds for the Restart menu to appear. Otherwise, you will end up taking a screenshot.
2. Enable Notifications for the Phone App
Understandably, this option is enabled by default for the Phone app. If you had disabled it or an OS update changed the setting, it’s time to enable the notifications for the Phone app. Here is how. Step 1: Identify the Phone app icon on the home screen or lock screen. Step 2: Long-press on it and open the app info menu. Step 3: Go to Notifications and enable Call notifications for your Galaxy phone.
3. Force Stop Phone App
If the default Phone app acts up on your Galaxy phone, you should Force stop the Phone app and open it again. Long-tap on the Phone app icon and go to the App info menu. Select Force Stop at the bottom and open the Phone app again.
4. Clear Phone App Cache
If you get dozens of phone calls every day, you should clear the Phone app cache occasionally. Here’s how. Step 1: Long-press on the Phone app icon and open the App info menu. Step 2: From Usage, select Storage and tap on Clear cache at the bottom.
5. Remove Call Background
Samsung allows you to set different animated call backgrounds to spice up the experience. However, it may be too much for low-end or mid-range Galaxy phones. After all, those animated call backgrounds do require CPU resources to function properly. You should remove the call background from the Phone Settings menu. Step 1: Open the Phone app on your Galaxy phone. Step 2: Tap on the three-dot menu at the top and open Settings. Step 3: Tap on Call background and open the Background menu. Step 4: Delete your custom call background and select a simple one.
6. Change Call Display
Samsung uses the default Android API to showcase incoming call pop-ups at the top. The call pop-up doesn’t work all the time, and you won’t see incoming calls on your phone. You can change the call display from Pop-up to full screen. Follow the steps below. Step 1: Open the Phone app and go to Settings. Step 2: Scroll to the Call display while using the apps menu. Step 3: Select Full screen from the following menu.
7. Disable Block Unknown Numbers
Samsung offers a built-in filter to block unknown numbers from the list. You have to turn it off from the Setting menu. Open the Phone app and go to the Settings menu. Open Block numbers and disable Block unknown/private numbers from the following menu.
8. Change Default Phone App
The Play Store is filled with third-party phone apps. If you have changed the phone app, it might mess up the incoming call experience on your Galaxy phone. It’s time to revert to the default Phone app on your Galaxy device. Step 1: Open the App info menu for the Phone app. Step 2: From the Default, select the Calling app and tap on Phone to set it as the default on your phone.
9. Answer/Reject Incoming Calls with Volume and Side Keys
If you still face incoming calls not showing on your Galaxy phone, this temporary workaround will let you answer those invisible calls without touch inputs. Users can use Volume up button to answer the call and the Side key to end it. Step 1: Open the Settings menu in the Phone app. Step 2: Scroll down to Answering and ending calls. Step 3: Enable Press Volume up to answer, and Press Side key to end calls toggle, and you are good to go.
Get Incoming Calls on Your Galaxy Phone
Samsung Galaxy phones not showing incoming call notifications may leave you in unwanted situations. Before you go ahead and reset the phone or rush to a service center, you can follow the steps above and troubleshoot the issue at home. The above article may contain affiliate links which help support Guiding Tech. However, it does not affect our editorial integrity. The content remains unbiased and authentic.