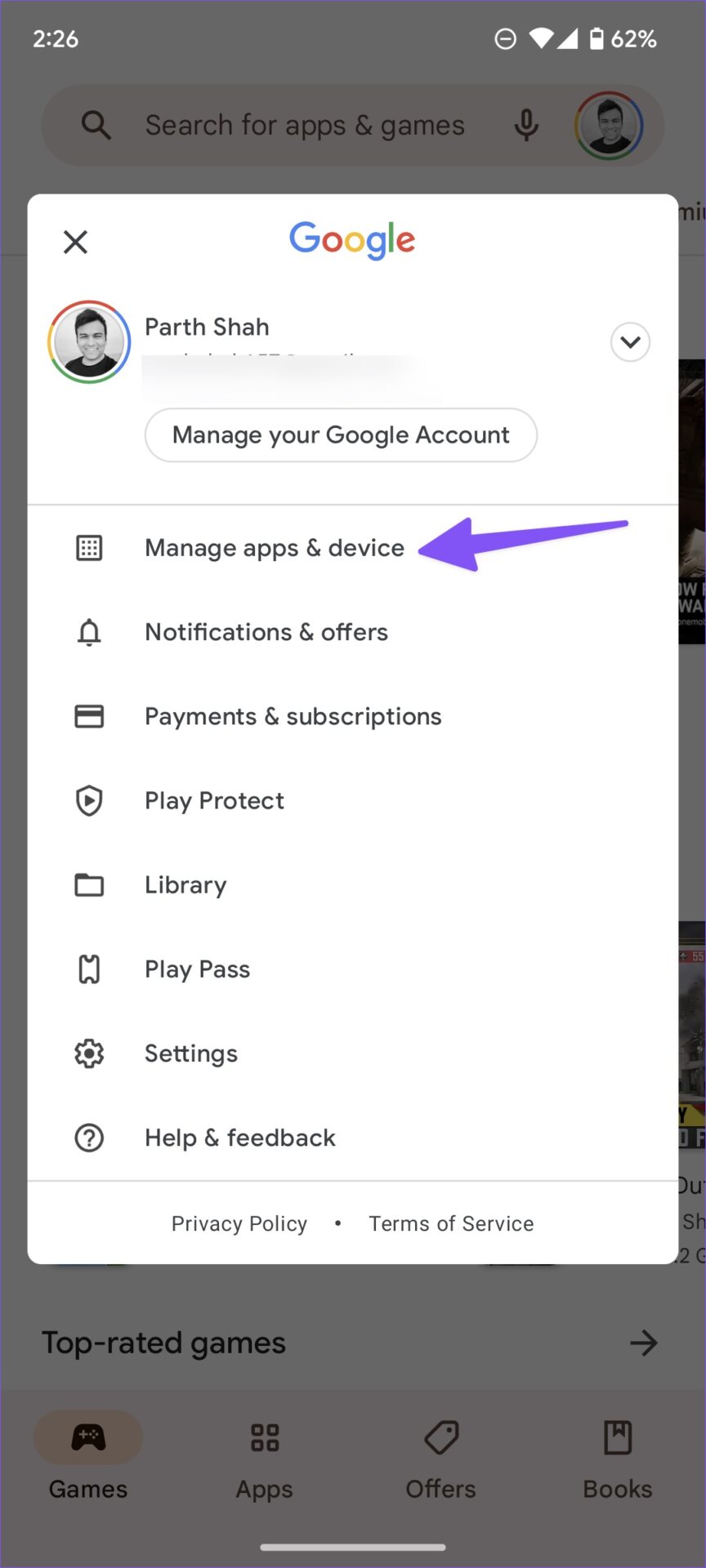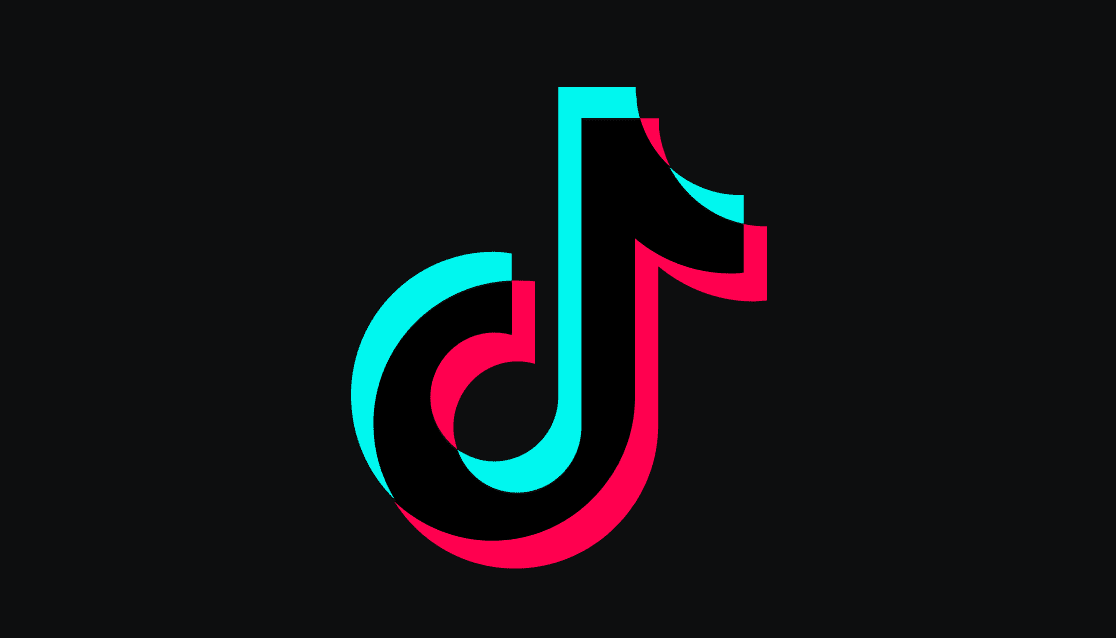There are several factors leading to the Android phone keeps restarting problem. You can’t pinpoint it to a specific factor. Let’s get started.
1. Check Device Storage
Your Android phone needs sufficient storage to function normally. We would recommend keeping at least 2GB-3GB of free storage on your phone. Follow the steps below to check internal storage. Step 1: Open Settings on your Android phone. Step 2: Select the Storage menu. Step 3: Check the detailed storage breakdown and free space on your phone. If you are running low on storage, select ‘free up space’ to open the Files app. Follow the suggestions in the Files app and remove unnecessary media on your phone.
2. Check Your Android Phone in Safe Mode
Only native apps run in the Android’s safe mode, which helps you determine if a recently installed app causes random system reboots. Note: The steps to enable safe mode differs from one device manufacturer to another. We will take Google Pixel as an example. Step 1: Keep pressing the power and volume-up buttons for some time. Step 2: Long-press on Restart button from the pop-up menu. Step 3: Your phone will show a ‘Reboot to safe mode’ prompt. Confirm your decision. If your phone stops restarting now, it confirms the problem with one of the installed apps. Check the next section to remove such apps.
3. Remove Problematic Apps
An old and buggy Android app might lead to frequent app crashes and system reboots. You must identify such active apps using the safe mode and uninstall them on your phone. Step 1: Swipe up from the home screen to open the app drawer menu. Step 2: Long tap on an app icon and open the app info menu. Step 3: Select ‘Uninstall’ and confirm your decision. Repeat the same for all such apps.
4. Clear App Cache
Android apps collect app cache in the background. It’s a normal practice and beneficiary to the end user. But sometimes, they collect too much corrupt cache in the background. Follow the steps below to find and clear the cache from such apps. Step 1: Open the Storage menu in Android Settings (refer to the steps above). Step 2: Select Apps. Step 3: Glance over your installed apps and storage. Step 4: Usually, app storage won’t go beyond 1GB. If you notice an unusually large app size, it confirms the high cache collected by it. Step 5: Open such apps, confirm the large cache size, and hit the Clear cache button at the top.
5. Update All Apps
Outdated Android apps on your phone might result in system crashes. App developers frequently release updates to add new features and bug fixes. It’s a good idea to keep apps up to date on your Android phone. Step 1: Open Google Play Store on your Android phone. Step 2: Tap your circular profile picture (or initials) in the top right corner. Step 3: Open Manage apps & devices. Step 4: Select Update all. Head to the Google Play Store settings to auto-update apps over Wi-Fi or mobile data. Step 1: Open the profile menu in Google Play Store and select Settings. Step 2: Expand ‘Network preferences’. Step 3: Select Auto-update apps and tap a radio button beside ‘Over Wi-Fi only’.
6. Install Android Security Patch
While Android OEMs are slow to release major OS updates, they frequently (once a month for flagship models) push Android security patches with bug fixes. The company might have fixed the phone restarting problem with a security patch. You must install the same via the Settings menu. Step 1: Open Settings on your Android phone. Step 2: Scroll to System. Step 3: Tap System Update. Download and install the latest Android security patch.
7. Remove an External Device
If you have connected an external device like a hard drive or pen drive to your Android, you should remove it. Your external device might be infected with malicious and bogus files, and it may cause your Android phone to reboot constantly.
8. Reset All Settings
A wrong setting tweak can result in system reboots. While it’s difficult to tinker with every setting on your phone, you can put your phone’s software to the factory state – set everything default like it was from the day you took the Android phone out of its box. Step 1: Open Settings on your phone. Step 2: Scroll to System and select Reset options. Step 3: Tap Reset Wi-Fi, mobile & Bluetooth and confirm your decision from the following menu.
9. Factory Reset
If none of the tricks work for you, it’s time to erase data on your phone and start from scratch completely. Step 1: Open Reset options in Android settings (refer to the steps above). Step 2: Select ‘Erase all data. Step 3: Enter your device PIN and confirm your decision.
Put an End to Device Reboots
When your Android phone keeps restarting randomly, it may leave you with a broken workflow. Try out the solutions mentioned above and let us know which one helped you to troubleshoot the issue. Share your findings in the comments below. The above article may contain affiliate links which help support Guiding Tech. However, it does not affect our editorial integrity. The content remains unbiased and authentic.