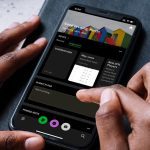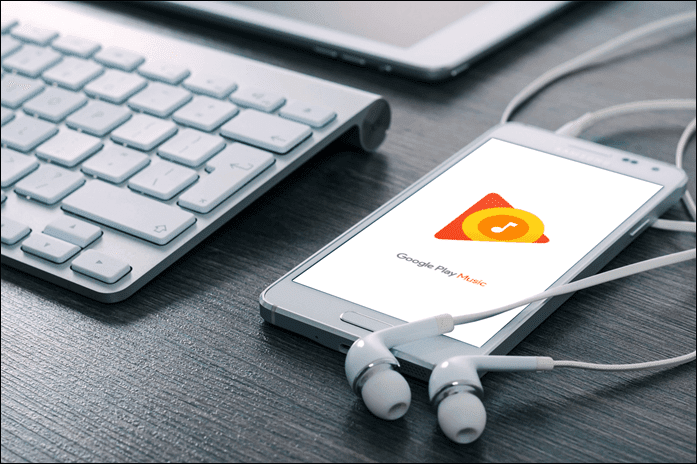Picking on these features, I have compiled a list of Evernote tips and tricks that you can use. This list includes some of the buried-down settings and hidden features. Let’s get rolling.
1. Add Notes From Notification Bar
Whenever you are in a hurry and want to jot down a few things, unlocking your mobile device and searching for the Evernote app seems like a waste of precious seconds. An alternative exists. You can create notes quickly from the notification panel itself. To enable this, follow these steps: Step 1: Open Evernote on your smartphone and tap the three-bar menu icon at the top-left corner. Then go to Settings. Step 2: Tap on Notifications and check the box next to Add notes from the notification bar.
2. Duplicate a Note
Sometimes you would want to create a copy of the note and add or remove content from it. Instead of taking the pain of copy-paste and creating a new note, Evernote lets you duplicate it. To do so, open the note that you want to duplicate and tap the three-dot icon at the top-right corner. Then select Duplicate. You will be asked to choose the notebook for it.
3. Customize Add Button
Evernote lets you create various types of notes straight from the Add button. You get Audio, Reminder, Attachment, Camera, Handwriting, and Text note options in it. If you don’t use all the options and only want to keep the ones that you use, you can disable others. To do so, follow these steps: Step 1: On the Evernote home screen, tap the three-bar menu and select Settings. Step 2: Then go to Notes and hit Customize + Button. Step 3: Tap on the green icon next to the options that you want to disable. You can also reorder them using the three-bar icon on the right side. Once you have made the changes, tap the Save button at the top.
4. Add Auto-title
Titles are essential, but if you don’t like writing them, Evernote provides two auto-title options — location and calendar events. However, both of them cannot be used simultaneously. To enable this feature, go to Notes under Evernote Settings. Then check the button next to the Auto-title option that you want to enable.
5. Create Shortcuts
Evernote comes with a cool feature that lets you access your notes, notebooks, and tags directly from the navigation drawer. If you frequently use any of these things, shortcuts will come in handy. You don’t have to look for them in your collection, they will be available directly under shortcuts. To create a shortcut for a note or notebook, open it and tap the three-dot icon at the top-right corner. Then select Add to shortcuts. To create a shortcut for a tag, go to Tags under the navigation drawer and then hold the tag. Tap on the star at the top.
6. Add to Home Screen
Now if you want a faster way to access your notes, you can add them to the home screen of your device. You can do this for notebooks, search queries, and tags. To achieve this, go to the required note, notebook or perform a search. Then tap on the three-dot icon at the top-right corner and select Add to home screen.
7. Insert Horizontal Line
To separate your note into sections, you can add a horizontal line to it. To do so, type three hyphens and then press the Enter key.
8. Use Assistants
Let’s say you are driving and you want to note down something. Instead of typing the note while driving (I don’t recommend that!), you can use voice assistants to create notes with your voice. Evernote works with all the major assistants — Google Assistant, Siri, Cortana, and others. All you need to do is say the voice command, Create a note or create an Evernote note followed by your note text.
9. Use Evernote as Coupon Manager
In the age of online shopping, coupons can help you save some bucks. However, they come with an expiry date. It’s hard to remember the details of every coupon. But guess what? You can use Evernote as your coupon manager. You can do that by creating a text note, adding the label Coupon to it and set the reminder for its expiry date. You will always see such reminders on the Evernote’s home screen. Similarly, add tags such as to_read or to_buy for easily finding notes that have tasks in them.
Take Notes Differently
So these were some of the tips and tricks of Evernote. Use them often, you never know if Evernote will be alive in 2019 or not. If that happens, Nimbus Notes is a great alternative to Evernote. The above article may contain affiliate links which help support Guiding Tech. However, it does not affect our editorial integrity. The content remains unbiased and authentic.