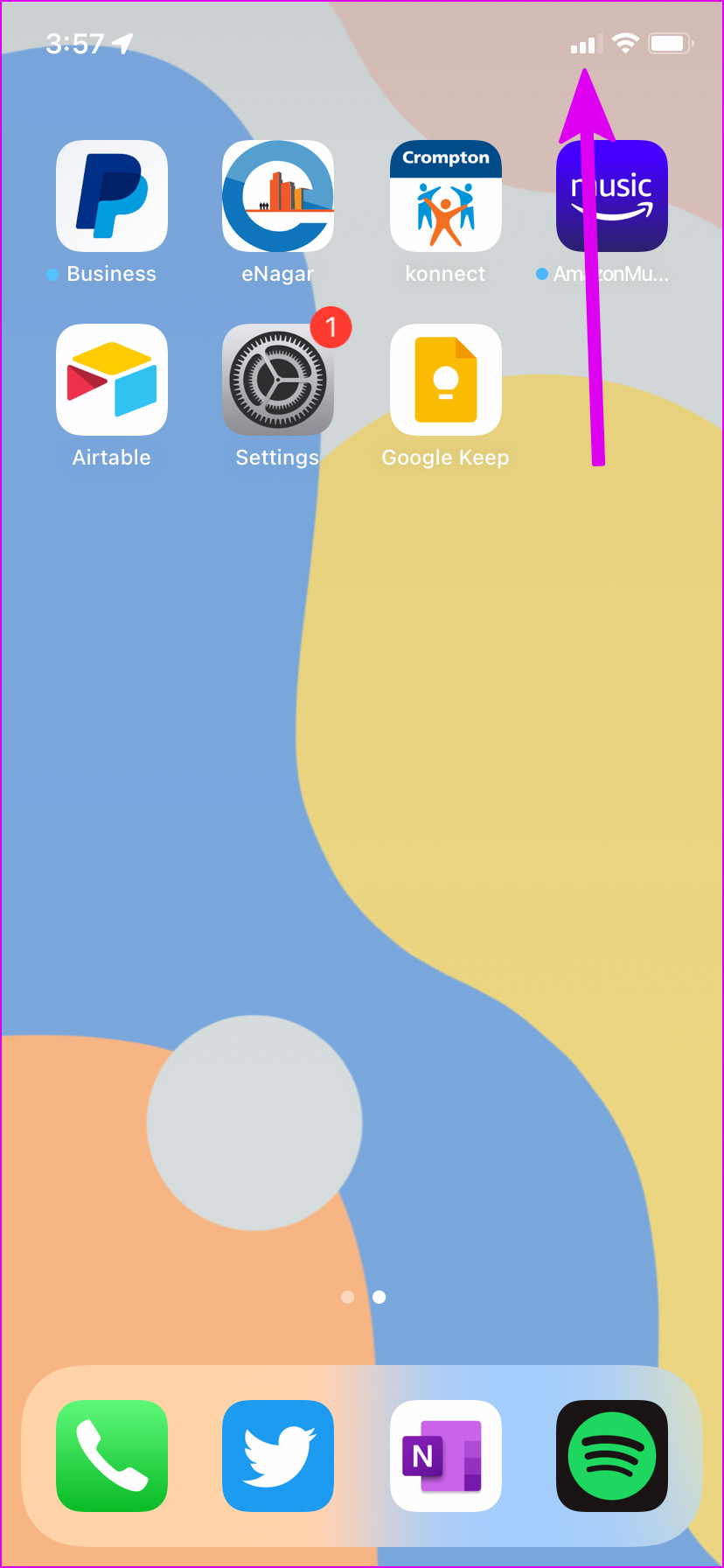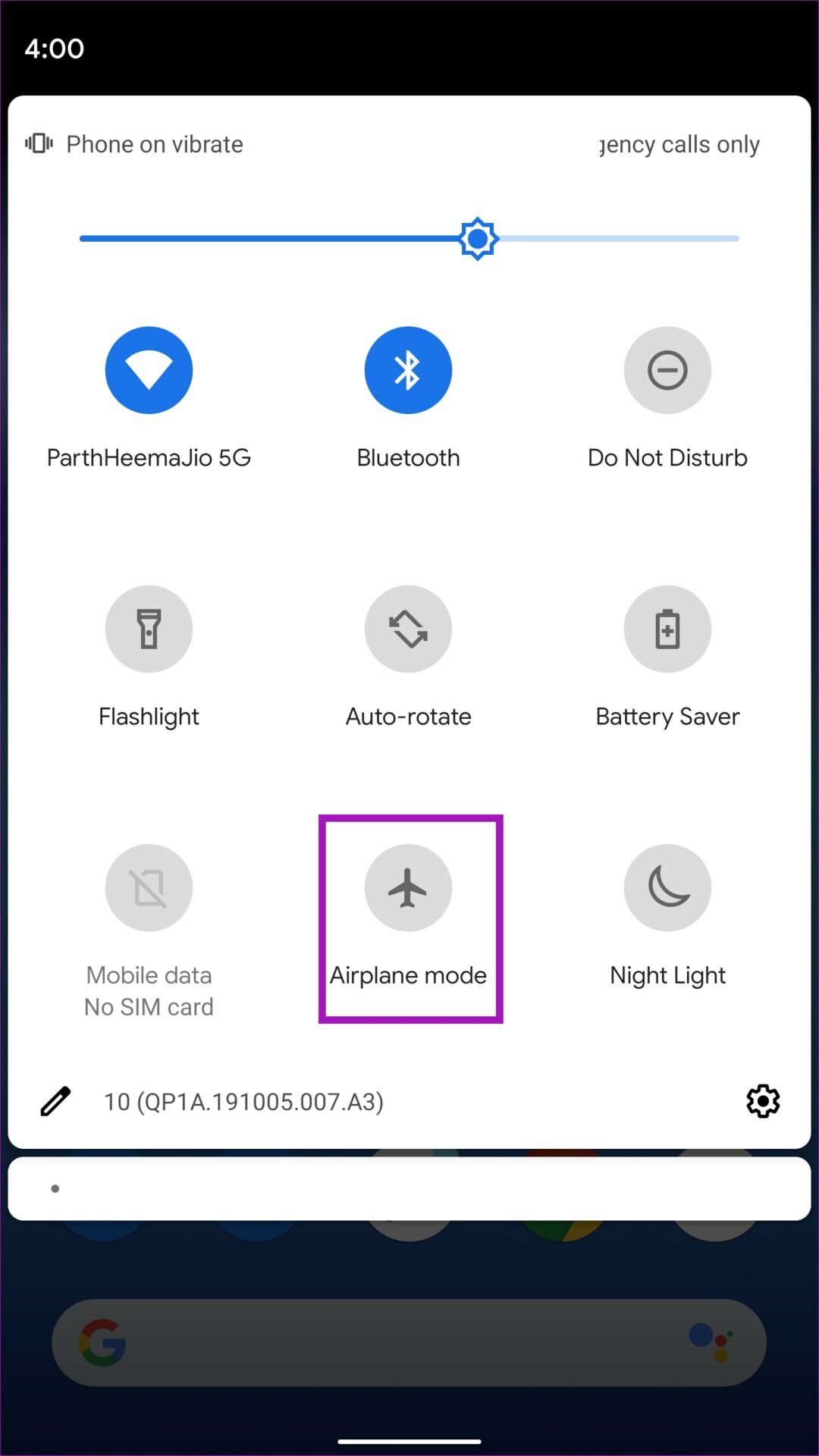When a WhatsApp call status shows connecting, the other person won’t get any notification about the incoming call on the phone. That’s why we will start the troubleshooting journey by checking if the app can reach WhatsApp’s servers.
1. Check WhatsApp Servers
This is the biggest culprit behind WhatsApp call getting stuck at connecting error. If Facebook (WhatsApp’s parent company) is having a hard time processing millions of requests, you might end up experience such connecting errors. You can visit Downdetector and search for WhatsApp. If others are facing the same, you will notice high outage graphs. You can’t send messages, media, or place calls in such a situation.
2. Check Network Connectivity
Are you facing issues with network connectivity on your iPhone or Android? Before making a call on WhatsApp, you should confirm robust network bars on your phone. Glance over the top right corner and see if you are working with atleast a couple of network bars.
If your phone is connected to a Wi-Fi network, use the 5GHz frequency band for better speeds.
3. Reset Network Connectivity
If you are constantly facing issues with network connectivity on your iPhone or Android, you need to reset it using this neat trick. Step 1: On iPhone, swipe down (swipe up for iPhones with a home button) from the upper right corner and open the Control Center menu.
Step 2: Enable the Airplane mode and disable it after a minute or two. Android users can enable and disable Airplane mode from the quick toggle menu in the notification center. Once you get back the working network connection, try calling someone on WhatsApp, and you won’t face connecting status.
4. Wait for Some Time and Try Again
When you are constantly working with voice calls on WhatsApp, you need to take a break between them. We have often noticed calls failing to connect when trying to place a new call right after completing a long WhatsApp call. Wait for some time and try making a call again and hopefully, you won’t get stuck on the connecting status.
5. Enable Mobile Data for WhatsApp (iPhone)
iOS allows you to disable mobile data for individual apps on your phone. You might have turned off cellular data for WhatsApp to apply some brakes to data usage. You need to enable mobile data for WhatsApp from settings. Follow the steps below. Step 1: Open the Settings menu on iPhone. Step 2: Scroll down to WhatsApp and tap on it.
Step 3: Enable Mobile data toggle from the following menu.
6. Disable Low Data Mode
When dealing with limited mobile data plans on your iPhone, it’s obvious you may have enabled low data mode to reduce unnecessary usage. When Low Data mode is enabled, the system will disable automatic updates, Photo syncing, and other background activities. That means, you might face problems with connecting calls on WhatsApp. Step 1: Launch Settings and open the Cellular Data menu.
Step 2: Select your primary SIM and disable the Low Data Mode toggle. Android users can follow the steps below and disable system-wide data saver mode. Step 1: Open Settings on your Android phone. Step 2: Go to Connections & internet and tap on Data saver. Step 3: Disable Data saver mode and try placing WhatsApp calls again.
7. Disable Less Data for Calls Option in WhatsApp
You should also disable the ‘Use Less Data for Calls’ toggle from the WhatsApp settings menu. Step 1: Open WhatsApp on iPhone and go to the Settings tab.
Step 2: Select Storage and Data and disable the ‘Use Less Data for Calls’ toggle. You can do the same from the WhatsApp Android app. Step 1: Launch WhatsApp and tap on the three-dot menu at the top. Step 2: Go to Settings. Step 3: Tap on Storage and Data and turn off the ‘Use Less Data for Calls’ option.
8. Update WhatsApp
WhatsApp frequently releases new updates with features and bug fixes. Calls getting stuck at connecting might be due to an old app build on your phone. Head to the Google Play Store or Apple App Store and update WhatsApp to the latest version.
Make Flawless WhatsApp Calls
Those crystal-clear WhatsApp calls will save you from eye-popping carrier bills every month. The function not working as expected may leave you frustrated. Which trick worked for you to fix the WhatsApp call stuck at connecting issue? Share your findings in the comments below. The above article may contain affiliate links which help support Guiding Tech. However, it does not affect our editorial integrity. The content remains unbiased and authentic.