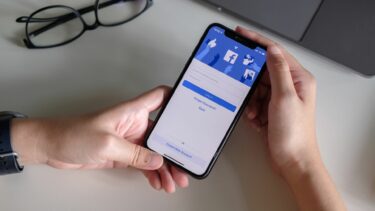Probably the last thing you’d want while driving in a new city is the Google Maps app that is lagging in performance. But there’s a lot you can do to fix that. Below are some troubleshooting tips that’ll speed up Google Maps app on your Android and iPhone. So, let’s start.
1. Update Google Maps App
Keeping your apps updated helps them run smoothly and rules out any incompatibility issues. Thus, updating the app should be your first step in fixing the slow Google Maps on your Android or iPhone. Open up the Play Store or App Store on your phone and search for Google Maps. Install any pending updates before running Google Maps again.
2. Disable Power Saver
If you’ve been using your phone in power saver mode to increase its battery life, it can prevent apps like Google Maps from running at their full potential. Hence, disabling the power saver should be your next step.
Android
Open the Settings app and navigate to Battery to turn off the power saver on Android. Then turn off the battery saver mode.
iPhone
To turn off the battery saver on iPhone, open Settings. Go to Battery and turn off Low Power Mode.
3. Disable Data Saver
Similarly, a data saver can also interfere with Google Maps’ ability to smoothly navigate you through the roads. So, if you’ve enabled any data savers on your phone, it’s time to turn it off.
Android
To turn off the data saver on Android, open the Settings and go to Network and Internet. Then turn off the Data saver mode.
iOS
Launch the Settings app and select Wi-Fi to disable Low Data Mode on Wi-Fi. Tap the Info icon next to your Wi-Fi network and turn off the switch next to Low Data Mode. Likewise, go to Mobile Data in the Settings app if you’re using Google Maps on mobile data. Tap on Mobile Data Options and disable Low Data Mode.
4. Enable High Accuracy in Location
Enabling high location accuracy allows Maps to calculate your location as accurately as possible. If you’ve disabled this feature to save battery or data, you might find the Google Maps app a little slower than usual.
Android
Step 1: Open the Settings menu on your phone and tap on Location. Step 2: Expand the Advanced menu and tap on Google Location Accuracy. Next, toggle on the ‘Improve Location Accuracy’ button if it isn’t already.
iOS
Step 1: Launch the Settings app on your iPhone, navigate to Privacy, and tap Location Services. Step 2: Locate and tap on the Google Maps app from the list to enable the Precise Location option.
5. Turn Off Satellite View
The satellite view on Google Maps is one of the most demanding data and processing power views. So, unless you’re using a flagship device that can handle it, it’s better to switch to the default view. Step 1: Open up Google Maps and tap on the squared icon on your right. Step 2: Switch the view type to Default and see if that speeds up Google Maps.
6. Clear Google Maps Cache
A huge amount of cache data can also interfere with Google Maps’ performance. You should clear the Google Maps cache if you’re still facing slower app performance. Step 1: Long press on the Google Maps app icon and tap on the info icon from the menu. Step 2: Go to Storage and cache and tap on the Clear cache button.
7. Use Offline Maps
If you only intend to use Google Maps in a particular city area, you can consider downloading maps for offline usage. This will enable you to use Google Maps without an active internet connection. Step 1: Use the search bar at the top to search for an area or a city. Swipe up on the location card at the bottom to expand it. Step 2: Use the three-dot menu icon to select Download offline map. Step 3: Adjust the location area inside the box and tap on Download to continue.
8. Use Google Maps Go
It’s no secret that Google Maps is quite a demanding app that requires a good amount of RAM and processing power to work seamlessly. So, if you’re using an old Android device, you can try switching to Google Maps Go. It’s a lighter version of the Google Maps app that offers essential features.. Download Google Maps Go
Need for Speed
When you rely on Google Maps for commuting, any slowness or lag can be frustrating. The methods mentioned above should help you speed up the Google Maps app on your Android or iPhone. The above article may contain affiliate links which help support Guiding Tech. However, it does not affect our editorial integrity. The content remains unbiased and authentic.