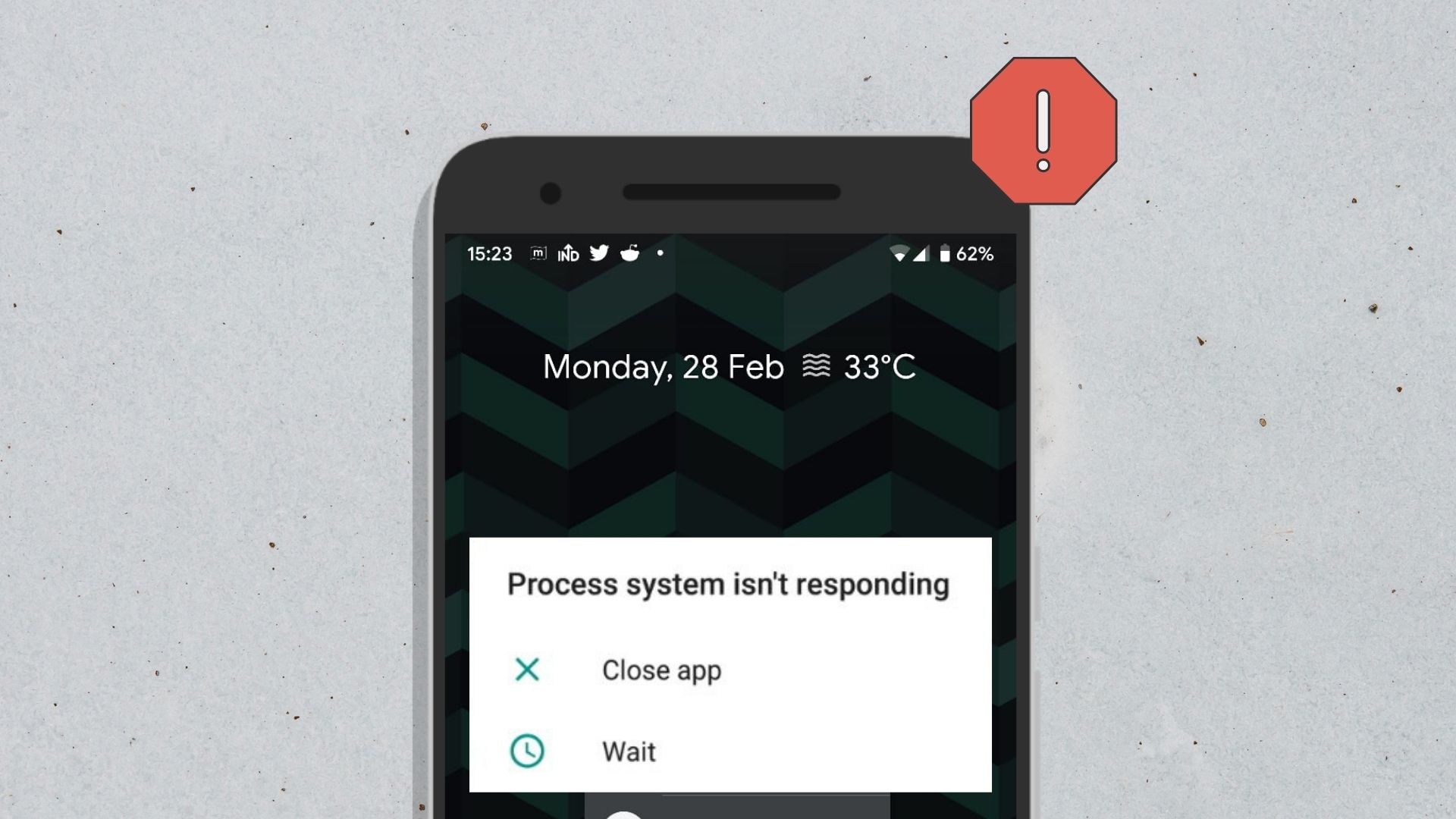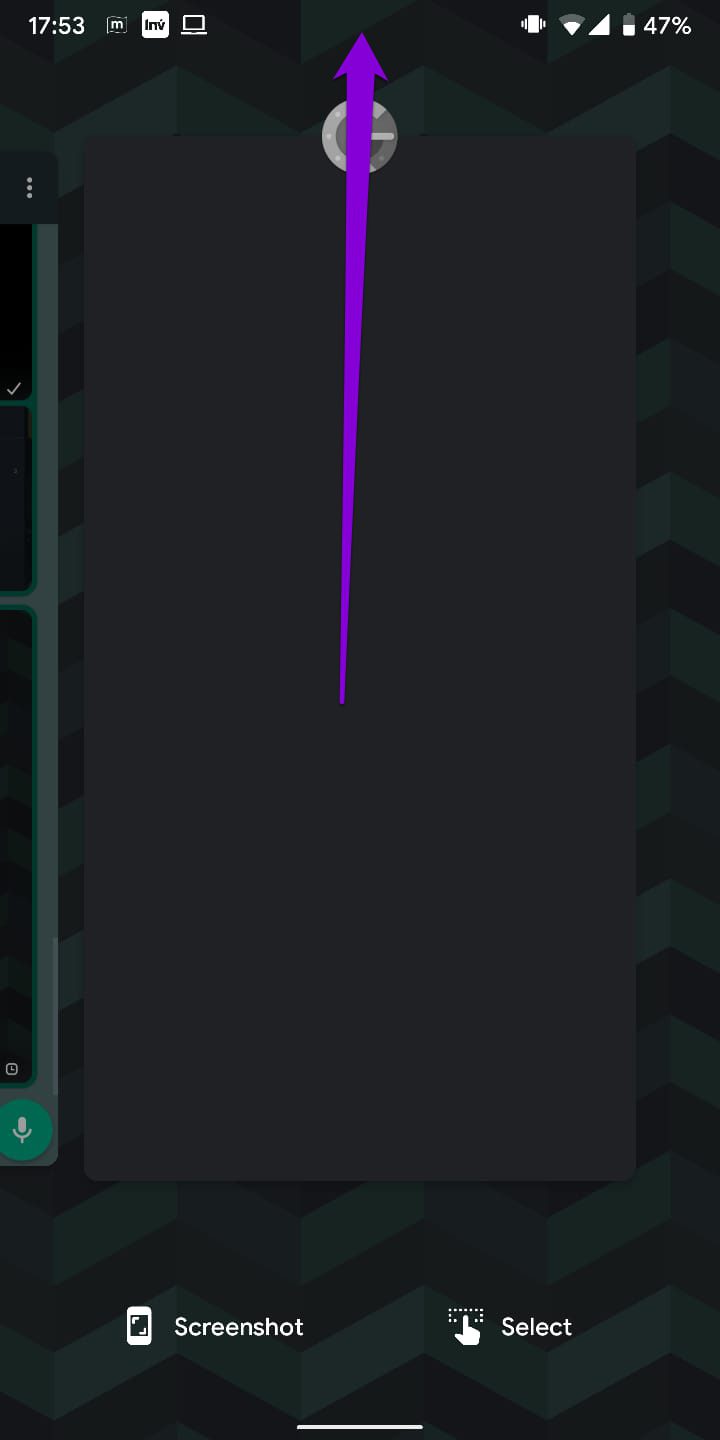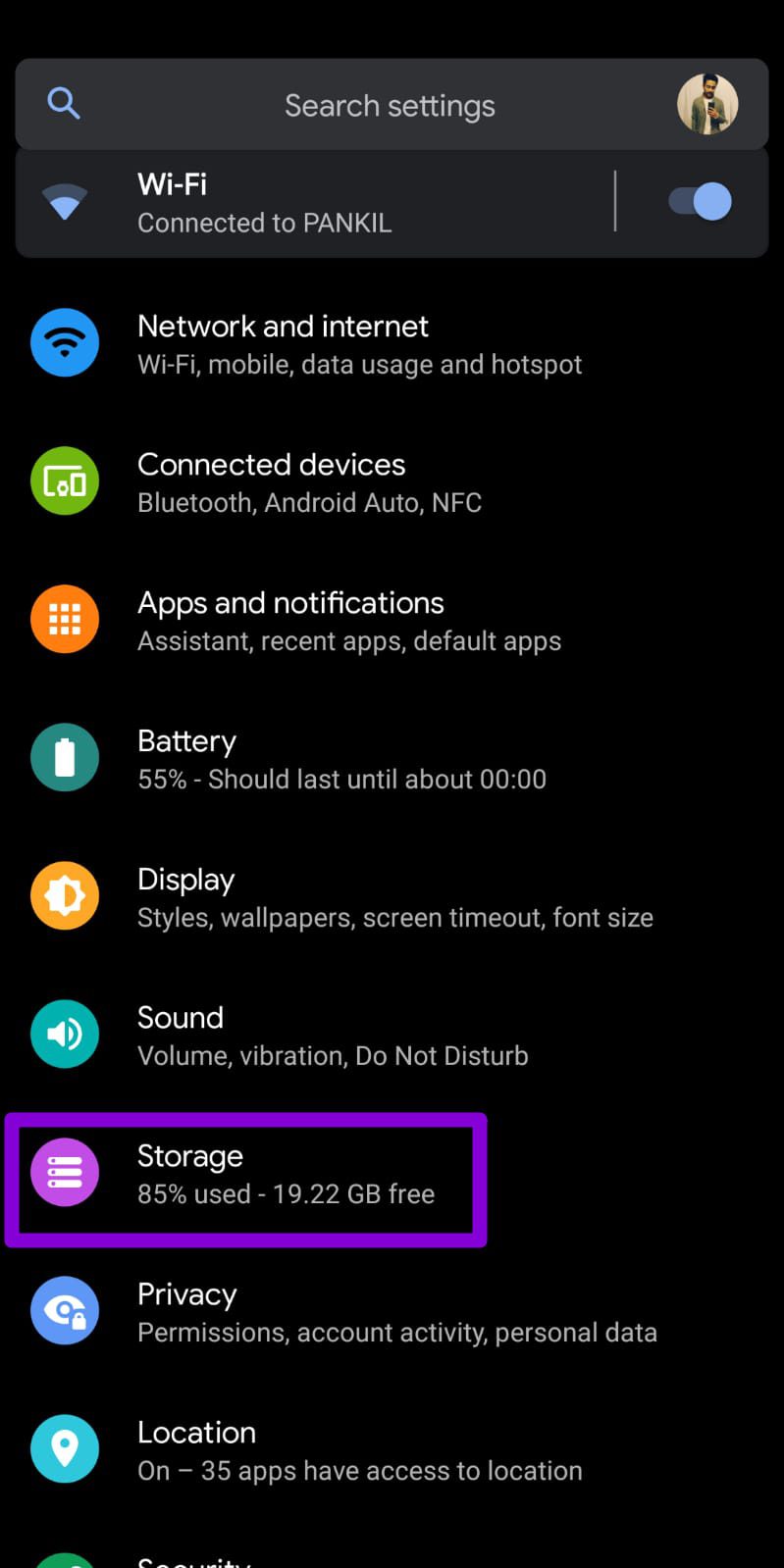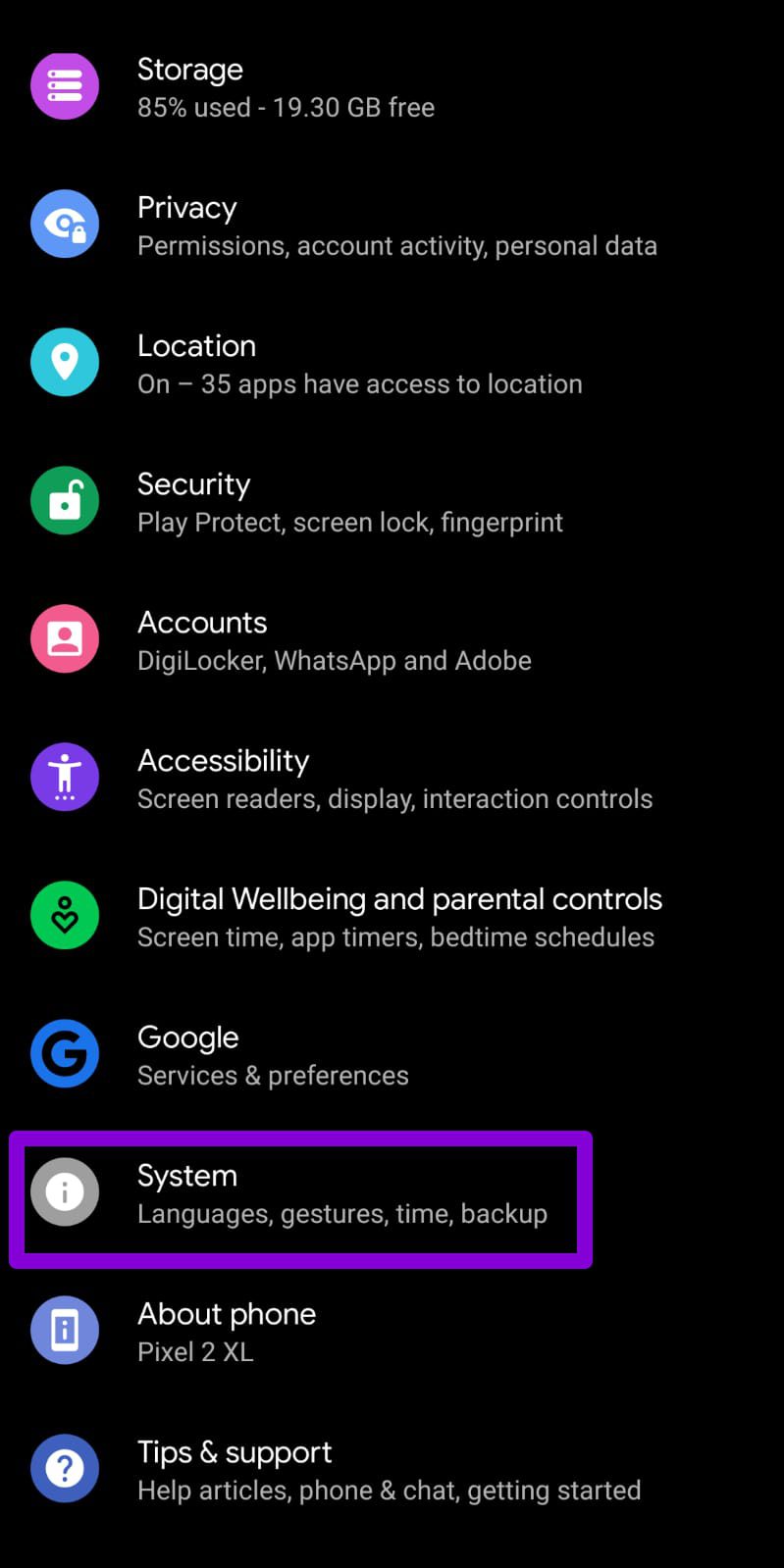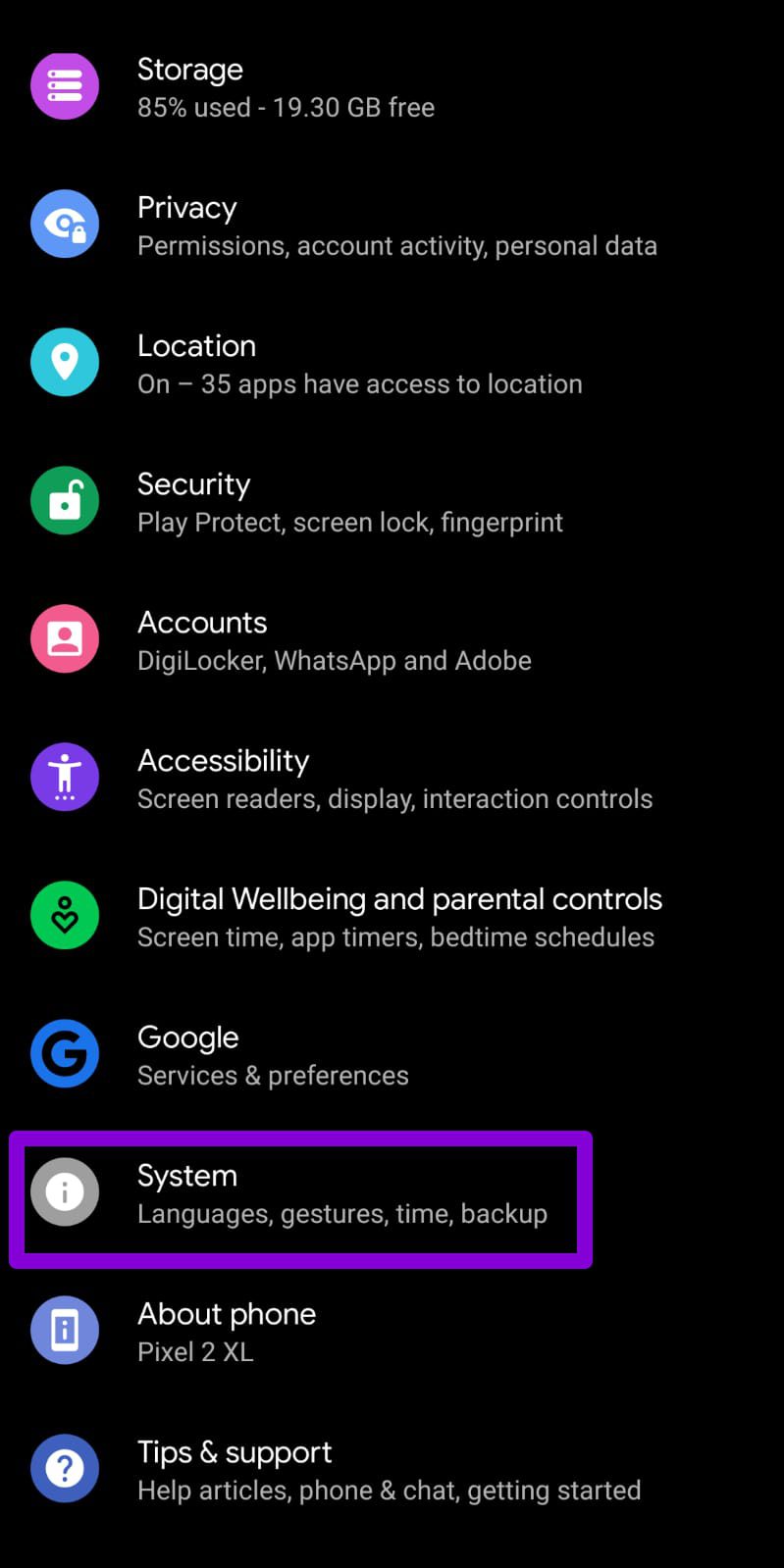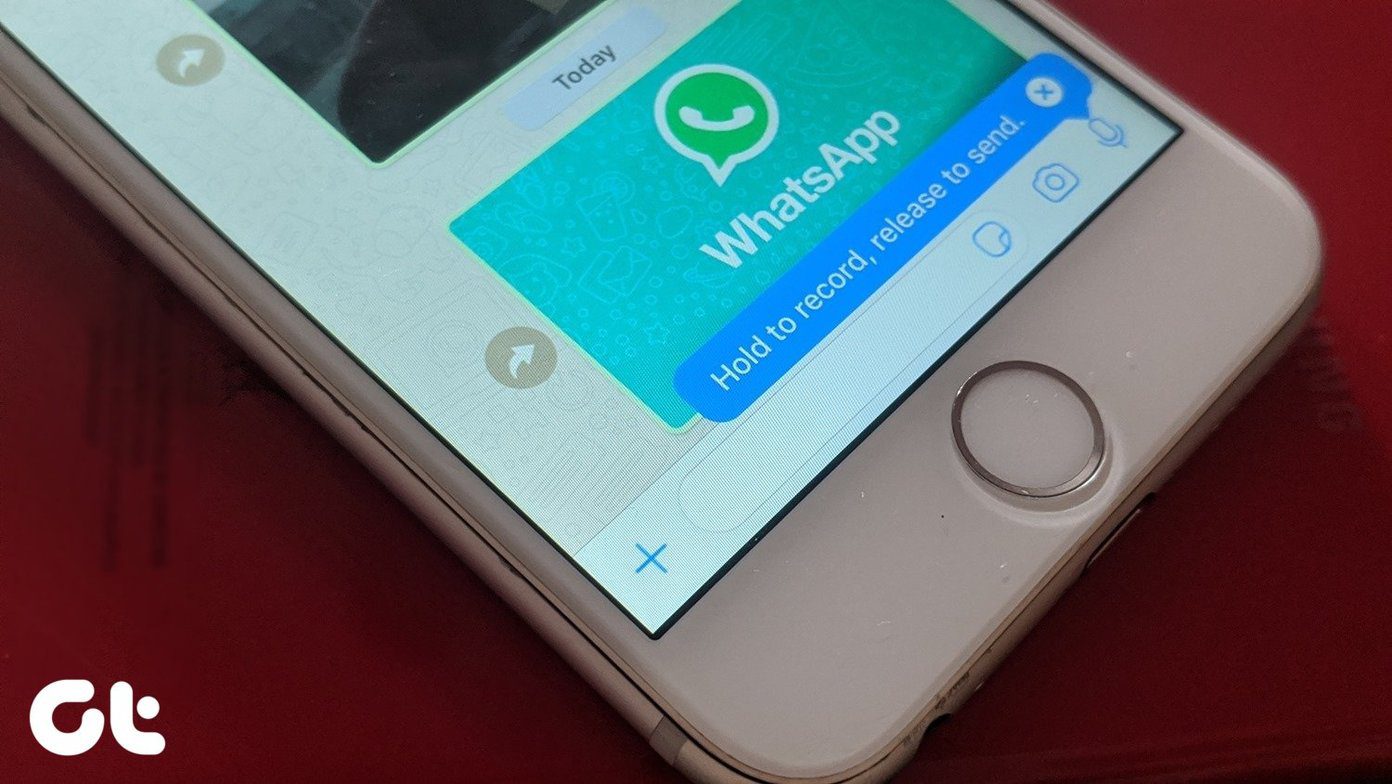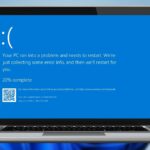Lack of system resources, a corrupted SD card, and faulty apps are the most prominent reasons behind the error. In any case, the solutions below should help fix the Process system not responding problem for good. So, let’s begin.
1. Close Recent Apps
If you’ve too many apps running in the background, then Android will have very little free RAM to work with. This can affect how your Android operates and lead to the ‘process system isn’t responding’ error. You’ll need to free up some RAM on your Android to fix this. Swipe up from the bottom of the device to bring up the app switcher and swipe up on the apps to close them.
Alternatively, you can also restart your phone to terminate all the background apps and processes at once.
2. Free Up Storage Space
Like RAM, if your device is on low storage space, Android might have difficulties performing certain tasks and run into errors such as this one. To check your phone’s storage space, head over to the Settings app and select Storage.
Ensure that your device has at least 1GB of free storage space to work with. Consider removing some of the apps you no longer use or moving your files to the cloud.
3. Remove SD Card
Sometimes, issues with your SD card can also prevent Android from accessing essential files and information. For instance, if your SD card is corrupted, Android will fail to fetch app data from it and lead to issues such as this one. To verify this, remove the SD card and restart your phone. Try using the phone again to see if the error occurs again.
4. Update Apps
Updating apps from time to time is vital if you want to steer clear of such anomalies. If the error occurs due to one of the apps installed on your device, updating it will help. Step 1: Open Play Store on your phone. Tap your profile picture in the top right and select Manage apps and device.
Step 2: Tap on Update all to download and install any pending app updates.
Once updated, check to see if the error occurs again.
5. Update Android OS
Similar to apps, the Android OS also needs updating from time to time to keep performing at top capacity. It’ll also clear out any system bugs that may have been interfering with Android’s functionality. To check for software updates on Android, open up the Settings menu and navigate to System. Select System update and install any pending updates from here.
6. Try Safe Mode
If the above solutions haven’t helped much and you’re still bothered by the ‘process system isn’t responding’ error, then it’s time to boot your Android in Safe Mode. It will allow you to use your phone without any third-party apps and services, helping you figure out if one of them is causing the issue. Press and hold the power button on your Android. Then long-press on the Restart option and hit OK when asked to boot into Safe Mode.
Try using your Android in Safe Mode for a few minutes and see if the error appears.
7. Remove Recently Installed Apps
If your device is working fine in Safe Mode, it could be one of the third-party apps installed that’s causing the issue. Apps or games that you’ve installed recently are most likely to be the culprit. So, start with them.
8. Perform A Factory Reset
Lastly, if every solution above fails to resolve the issue, you’ll have to take the hard step of performing a factory reset on your Android. Note that this will remove all your apps, contacts, system settings, media files, and more. So take a backup of all your data first. Step 1: Open up the Settings app. Go to System and select Reset options.
Step 2: Select the Delete all data (factory reset) option. Then tap on Erase all data button at the bottom.
All Systems Go
One of the solutions should help you fix the error. Aside from that, if you’re using a rooted device with a custom ROM on your Android device, such issues may arise. Consider switching to the stock ROM for an optimal experience. The above article may contain affiliate links which help support Guiding Tech. However, it does not affect our editorial integrity. The content remains unbiased and authentic.