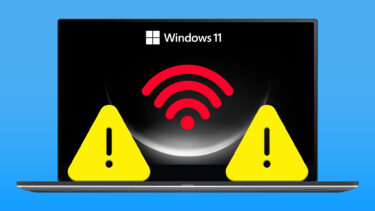There are many factors that could be responsible but it’s difficult to point the ones. You can start troubleshooting through the most common solutions and then move on to the tough ones.
1. Check Data Usage
iOS allows you to check personal hotspot data usage on iPhone. It will give you a detailed breakdown of data consumed by each connected device. You might be on limited monthly data to consume from your carrier. You can check the personal hotspot data usage from the Settings > Mobile Data menu. Find Personal Hotspot from the Mobile Data menu and check device breakdown. If required, subscribe to an additional data plan from your local carrier.
2. Disable Low Data Mode
You might have enabled the Low Data mode toggle from Settings if you are on a tight data plan. As the name suggests, Low Data Mode helps reduce mobile data usage. iOS will disable background tasks such as automatic updates, background tasks, hotspot, and more when it is turned on. You can disable Low Data mode from the steps below. Step 1: Open the Settings app on iPhone. Step 2: Go to Mobile Data and select your main SIM. Step 3: Disable Low Data Mode from the menu.
3. Reconnect Hotspot Connection
On your Mac or PC, you can make your system ‘forget’ the current connected iPhone hotspot and try to reconnect it with a password. Before you connect to the iPhone hotspot, you can go to Settings > Personal hotspot and check the password for your iPhone hotspot. From the same menu, you can change your iPhone hotspot password.
4. Keep Personal Hotspot Screen On
If you are using an iOS beta build, we suggest you keep the screen showing the hotspot option active. At times, the same thing works wonders when iPhone’s hotspot is used with a PC or Mac. This method may consume more battery juice as the screen is turned on all the time. We would advise connection to a power source during the process.
5. Disable Low Power Mode
When you enable the Low Power Mode from Settings or Control Center to save battery, that also disconnects the hotspot. So you might have to disable Low Power Mode to get your work done. Low Power Mode temporarily reduces background activity like downloads and mail fetch until you can fully charge your phone. This background activity includes personal hotspot connection, download process, and more. Keeping your iPhone in low power mode will result in frequent hotspot disconnection on the device. Open the Settings app and go to the Battery menu. Disable Low Power Mode, and you are good to go with a solid iPhone hotspot connection.
6. Reset Network Settings
If none of the tricks are working, you may need to reset network settings on your iPhone. Here’s how. Step 1: Go to the Settings app on iPhone. Step 2: Open the General menu. Scroll down to Reset at the bottom. Step 3: Tap on it and Reset Network Settings from the context menu.
7. Update Carrier Settings
Your local carrier regularly releases new updates to improve network connection and data speeds. These updates are automatically installed over the air. But in some cases, you might need to update carrier settings manually. Step 1: Open the Settings app. Step 2: Go to the General menu. Step 3: Select About. Step 4: Scroll down to the bottom, and you will find SIM details. Step 5: Check the Network Provider version. Step 6: Tap on it to fetch the latest version. Reboot your iPhone and enable a personal hotspot again.
8. Update iOS Version
Using an outdated iOS version may lead to the hotspot getting disconnected often on your iPhone. For whatever reason you may have avoided the latest updates, you’ll install them. For that, you’ll need to open the Settings app and go to the General > Software Update menu to install the latest version of iOS.
Establish Strong Hotspot Connection on iPhone
The iPhone hotspot keeps disconnecting and can lead to confusion as the internet connection works perfectly on the device but not on the connected PC, Mac, or other smart devices. Which trick worked for you to establish a constant personal hotspot connection on your iPhone? Share your findings in the comments below. The above article may contain affiliate links which help support Guiding Tech. However, it does not affect our editorial integrity. The content remains unbiased and authentic.