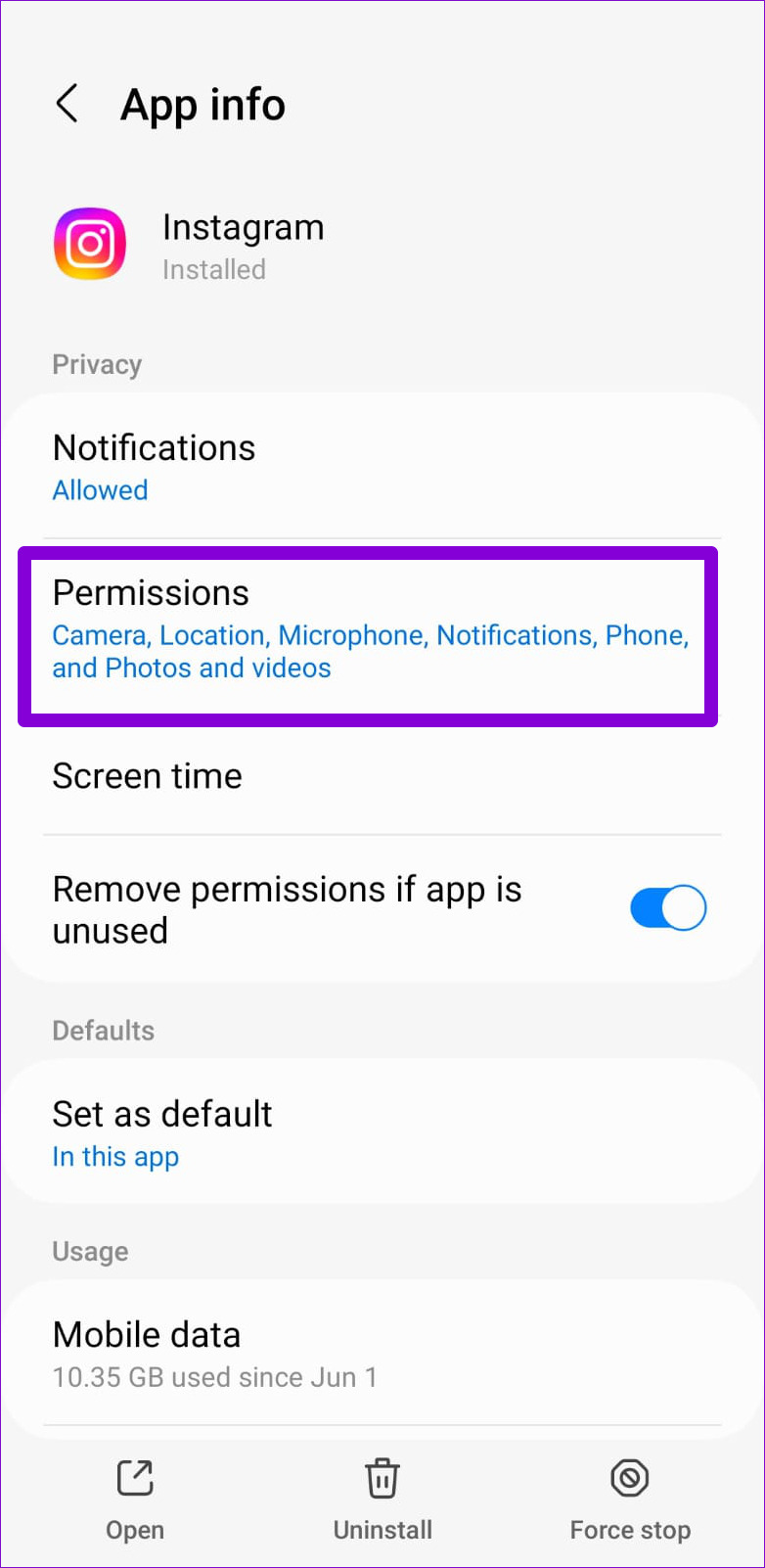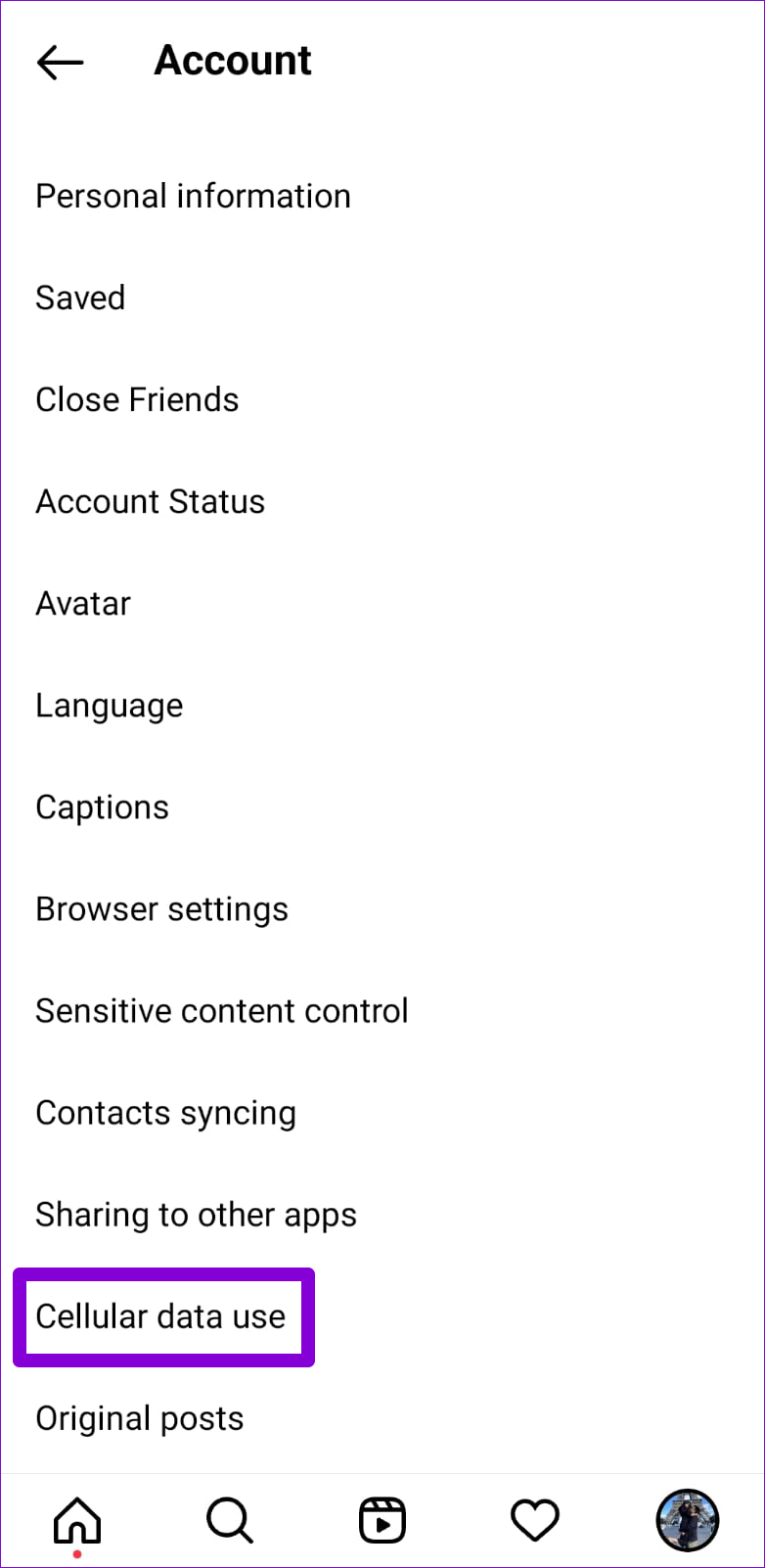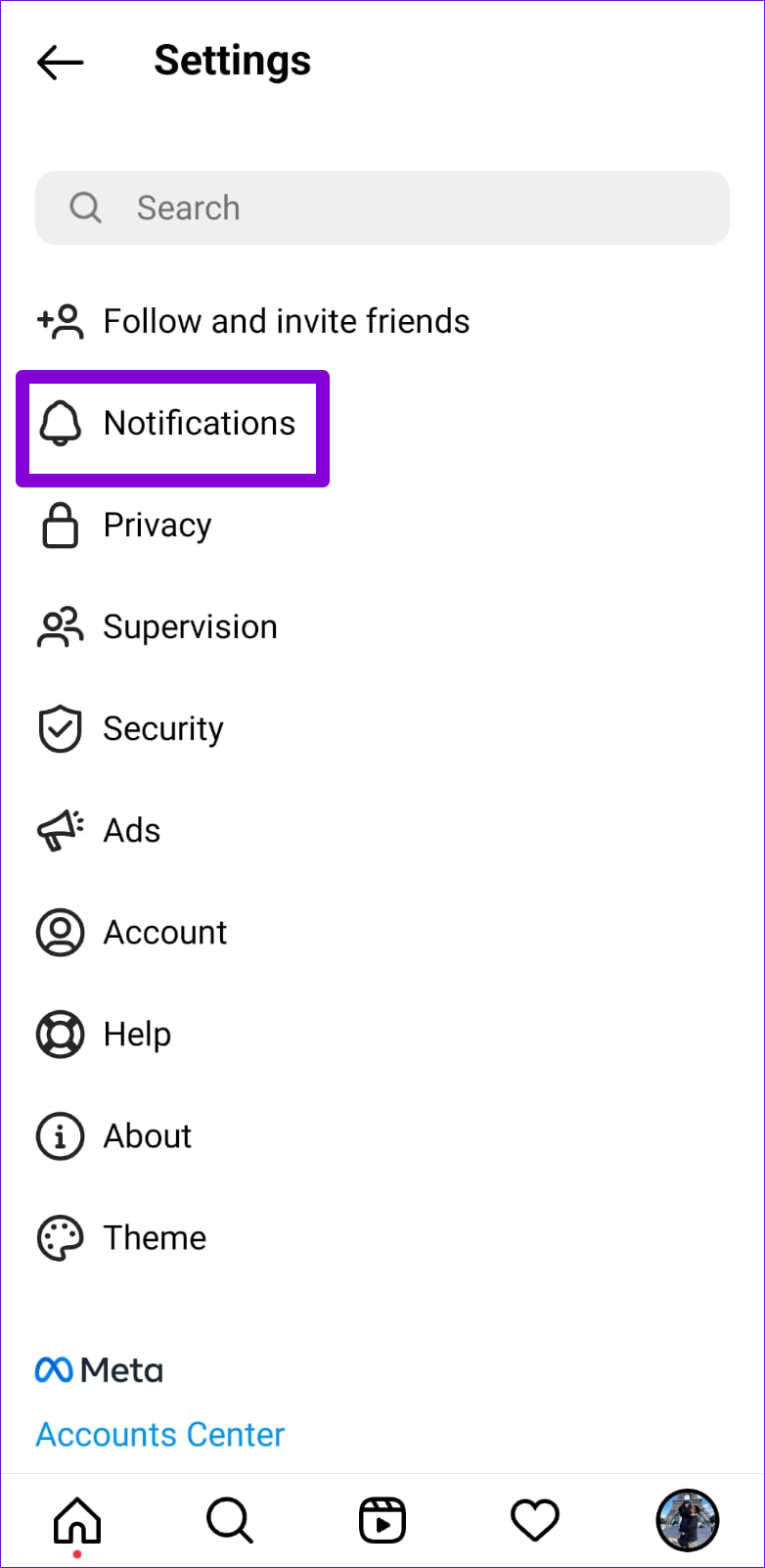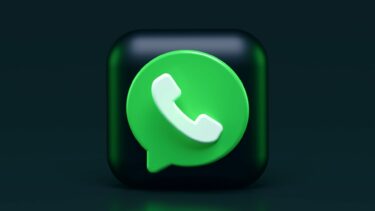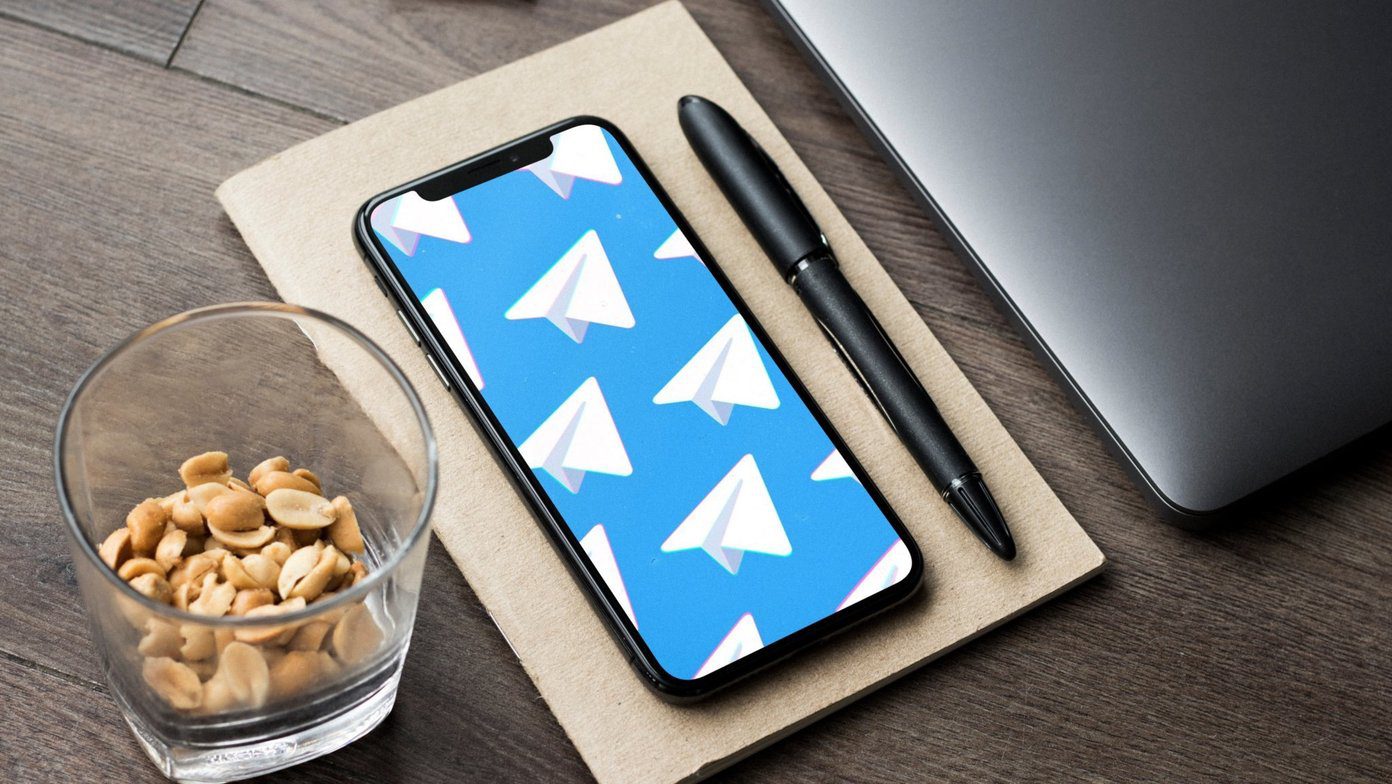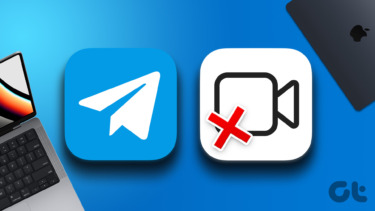Before you switch to another app and settle for a dull experience, try the troubleshooting tips below to fix the Instagram calls not working issue on Android.
1. Make Sure Your Internet Works
Instagram relies on mobile data to function. So check if your network connection is active and working. You can test your internet connection by opening an app like YouTube and streaming a video. Or you may run internet speed tests on your phone. If the internet seems fine, you can start troubleshooting the Instagram app. If not, you’ll need to switch to a different network connection before using the Instagram app.
2. Check Instagram App Permissions
Next, you must ensure that Instagram can access essential system components to make and receive calls. For instance, Instagram requires access to your phone’s camera and microphone to make audio and video calls. It also needs permission to show notifications for incoming calls. You can use the following steps to verify app permissions for Instagram on Android. Step 1: Long-press on the Instagram app icon and tap the info icon from the menu that appears.
Step 2: Tap on Permissions.
Step 3: Enable each permission one by one.
Step 4: Return to the App info page and tap on Mobile data. Then, enable toggles for ‘Allow background data usage’ and ‘Allow data usage while Data saver is on.’
Restart the Instagram app after this and check if the problem is still there.
3. Disable the Data Saver Feature
The data saver feature in the Instagram app comes in handy when you’re running low on mobile data. However, if you leave it on all the time, your experience with audio and video calls may suffer. Hence, it’s best to disable Instagram’s data saver feature when you don’t need it. Step 1: In the Instagram app, navigate to the profile tab. Then, tap the menu icon (three horizontal lines) in the top right corner and select Settings from the menu that appears.
Step 3: In the Settings menu, tap on Account and select ‘Cellular data use’ from the following menu.
Step 4: Lastly, toggle off the Data Saver option.
After completing the above steps, start an audio or video call in the Instagram app and see if it works as expected.
4. The Other Person Has Restricted You
If you’re having trouble calling a particular person on Instagram, the other person may have restricted you. In that case, your Instagram call screen will display ‘Calling’ instead of ‘Ringing’ even if the other person is online. Unlike Instagram’s block option, there’s no surefire way to tell if someone has restricted you. You can call someone else to see if the problem is limited to just one person.
5. Unmute Notifications for Calls
Instagram gives you several options for managing your notifications. We recommend checking the app’s notification settings if the Instagram app doesn’t alert you about the incoming calls. Step 1: Open Instagram on your phone and navigate to the profile tab. Step 2: Tap the hamburger (three horizontal dots) menu icon in the top-right corner and select Settings.
Step 3: Tap on Notifications and select ‘Messages and Calls’ from the following menu.
Step 4: Under Video Chats, select ‘From People I Follow’ or ‘From Everyone.’
6. Check If Instagram Is Down
Server outages are another reason why Instagram calls may not work. Although such instances are rare, they do occur. You can visit a website like Downdetector on your phone or computer to see if others are facing similar issues. Visit Downdetector
If there is a problem on the server side, you will notice huge outage spikes. In that case, you’ll need to wait for Instagram to fix the issue. It may take up to several hours in some cases.
7. Clear Instagram App Cache
Overburdening or corrupt app cache could be to blame for Instagram calls not working. Fortunately, it’s both safe and easy to get rid of the Instagram app cache on Android. Here’s how to do it. Step 1: Long press on the Instagram app icon and tap the info icon from the menu that appears.
Step 2: Go to Storage and tap the Clear cache option in the bottom right corner.
8. Update the Instagram App
When was the last time you updated the Instagram app on your phone? If you can’t recall, you’re probably using an old version of the app. Updating an app can help resolve several issues, including this one. Hence, it’s vital not to ignore them. Head over to Play Store and update the Instagram app from there. Following that, Instagram calls should work. Instagram for Android
Time to Make Some Calls
Sometimes sending a direct message isn’t enough. Instagram’s calling feature is useful for seeing or hearing the other person. If you rely on Instagram calls to communicate with your loved ones, you may want to fix such issues immediately. Go through the our solutions and let us know which works in the comments below. The above article may contain affiliate links which help support Guiding Tech. However, it does not affect our editorial integrity. The content remains unbiased and authentic.