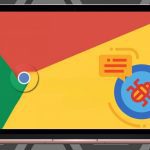It is also common to have this error message pop up in the middle of an ongoing conversation. This issue is usually due to poor signal strength in your location. Other system configurations and call settings could also be responsible for the Call Failed error. Luckily, you can easily get this fixed on your own. We’re certain that at least one of the solutions listed below would get you back to making uninterrupted calls on your iPhone. Check them out.
1. Use Airplane Mode
Simply toggling on Airplane mode on your iPhone (or iPad) and flicking it back off after some seconds can work the magic. I have used this method a couple of time, and it works. You should try it too. Open your iPhone’s Control Center and tap the airplane icon. Wait a couple of seconds and tap the icon again to turn off Airplane Mode. Alternatively, launch the iOS settings menu, toggle on Airplane Mode, and toggle it back off. If you’re still getting the Call Failed error message, move to the next troubleshooting solution below.
2. Unhide Caller ID
Having your iPhone’s caller ID hidden is another reason why outgoing calls sometimes fail. If you encounter the Call Failed error often, check that your caller ID is visible. A quick way to unhide your caller ID on iOS devices is to dial the *#31# code in the Phone app. That will make your caller ID visible and fix the Called Failed error. You can also modify your iPhone’s caller ID visibility status in the iOS settings menu. Follow the steps below to get it done. Step 1: Launch the Settings app and select Phone. Step 2: Tap ‘Show My Caller ID.’ Step 3: Check that the ‘Show My Caller ID’ option is toggled on.
3. Unblock Contact
You might encounter the Call Failed error if you call a number you’ve blocked. If you only get the error message when calling a particular number, there’s a chance that you can’t get through to the person because they’ve been blocked. The best move, in this case, would be to check your iPhone’s Blocked Contacts list. Step 1: Go to Settings and select Phone. Step 2: Scroll to the bottom of the Phone menu and select Blocked Contacts. Step 3: Select Edit and tap the red minus icon afterward to remove a contact from the list of blocked contacts. Step 4: Next, select Unblock. Another way around this is to open the contact info and select Unblock Contact.
4. Disable Call Forwarding
This is another solution that many affected users have pronounced an effective fix to the Call Failed error. Asides this issue, call forwarding is also responsible for other call-related malfunctions on your iPhone. Navigate to Settings > Phone > Call Forwarding and check that the option is toggled off.
5. Restart Device
If the error persists after trying all the above, restarting your iPhone might work as a solution. For iPhone X and newer generations, tap and hold the power button and either volume button until the Power Off slider appears on your screen. For older generations of iPhones (iPhone 8 or older), they simply hold the power button for about 3 seconds until the slider comes on screen. Move the slider to the right to power off your device. Wait for a couple of seconds and turn your iPhone back on.
6. Reinsert SIM Card
If restarting your phone yields no positive result, another thing you can do to resolve this issue is to eject and reinsert your SIM card to your phone. We recommend cleaning the SIM card’s contact panel with a dry cloth before reinserting to your iPhone.
7. Reset Network Settings
This is another proven fix for this issue. This guide will walk you through the entire process of getting this done, plus every other thing there is to know about resetting your iPhone’s network settings. Do take a minute to check it out. Tip: Navigate to Settings > General > Reset > Reset Network Settings to reset your iPhone’s network settings. You’ll also be prompted to input your phone’s passcode.
8. Update iOS
Running an outdated, buggy, or corrupt iOS version on your iPhone could also be responsible for this error. If nothing solves the error, updating your iPhone to the latest iOS version could help. To do this, go to Settings > General > Software Update and install updates in the section.
Check With Your Carrier
The iPhone’s Call Failed error could sometimes be due to connectivity issues on your carrier’s end. Likewise, you could encounter this error if your carrier has disconnected your phone due to outstanding phone bills. Next up: Is your iPhone making random calls without your knowledge? Check out five (5) easy ways to get the issue fixed in the article linked below. The above article may contain affiliate links which help support Guiding Tech. However, it does not affect our editorial integrity. The content remains unbiased and authentic.