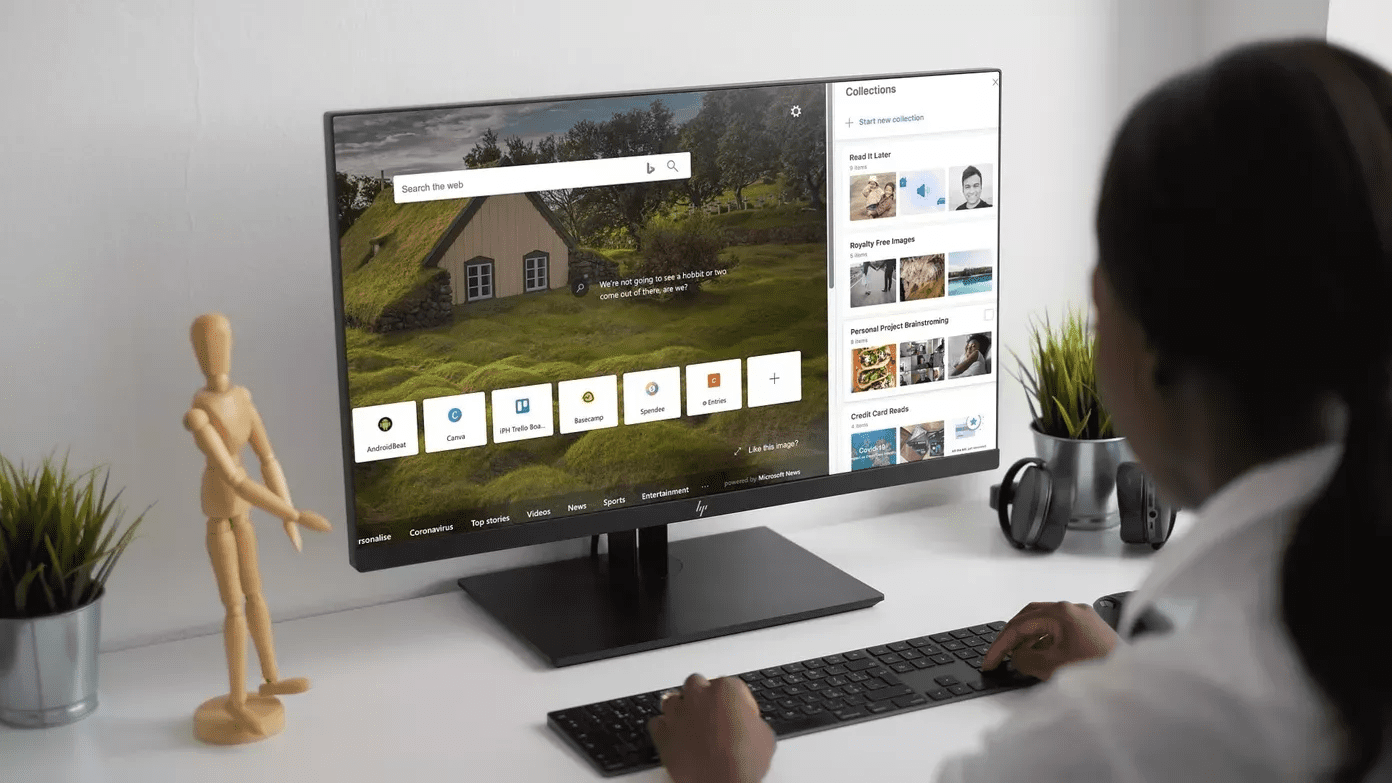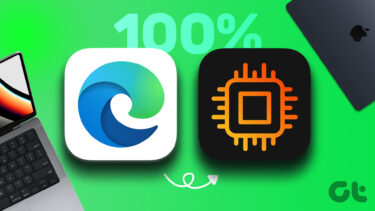Fortunately, with Windows 10, you don’t need a third-party PDF tool. Microsoft Edge can double as a PDF viewer besides an Internet browser. However, the issue arises when it refuses to open the PDF file. Let’s see how to fix Microsoft Edge not opening PDF files.
1. Restart
Before you start fiddling with various settings, you should restart the Edge browser and your computer. First, close the Edge browser and re-launch it. See if you can open PDF files now. If the issue continues, restart your computer.
2. Check Corrupted PDF File
Try opening the PDF file in a different app. You can use Chrome or a dedicated PDF viewer such as Adobe Reader. If the PDF fails to load in those apps, then something is wrong with your PDF file. Try with other PDF files. If the PDF file is fine, check other solutions mentioned below.
3. Make Edge Default App
If you are looking to always open PDF files directly in the Edge browser, you need to make it your default browser. To do so, right-click on any PDF file in File Explorer. Select Open with > Choose another app. From the pop-up window that opens, select Microsoft Edge. Then check the box next to Always use this app to open PDF files. Click Ok. Now all PDF files should open in Edge. In case the above steps do not work, go to Windows Settings > Apps > Default apps. Scroll down and click on Choose default apps by file type. Look for PDF and select Microsoft Edge as the default.
4. Turn off Open PDF Externally
If the Edge browser keeps asking you to save the PDF file, you will need to turn off a setting in Edge as shown below. Step 1: Open the Edge browser and click on the three-dot icon at the top-right corner. Select Settings. Step 2: Click on Cookies and site permissions. Step 3: Scroll down and click on PDF documents. Step 4: Turn off the toggle next to ‘Always open PDF files externally.’ Step 5: Close Edge browser and try to open the PDF file.
5. Update Edge
If the issue happened suddenly, it might be due to a bug in the current version of Edge. To fix it, you will need to update the Edge browser. For that, click on the three-dot icon at the top in Edge. Select Help & feedback > About Microsoft Edge. Your browser will automatically start looking for an available update. If an update is available, you will be notified about it. In case it is already updated, you will see Microsoft Edge is up to date. Tip: Check our detailed guide on how to update Edge browser on PC and mobile.
6. Clear Browser Cache
You should also take the route of clearing the browser cache to see if it helps open PDF files. For that, follow these steps: Step 1: Open Edge Settings. Step 2: Click on ‘Privacy, search, and services.’ Step 3: Click on the ‘Choose what to clear’ button next to Clear browsing data. Step 4: Check the box next to the Cached images and files. Uncheck others. Click on Clear now. Restart browser. Tip: Check out other methods to reset the cache on the Edge browser.
7. Repair Edge Browser
The next fix is to use the built-in repair tool to troubleshoot the browser. To do so, follow these steps: Step 1: Open Settings on your Windows 10 computer. You can use the Windows key + I keyboard shortcut to open Settings. Click on Apps. Step 2: Click on Apps & features. Step 3: From the list of apps that appear, click on Microsoft Edge. Then click on Modify or Advanced options. On the next screen, click on Repair.
8. Reset Edge
Lastly, you might have to take the harsh step of resetting the Edge browser. That will reset various settings, such as search engine, pinned tabs, new tab page, and startup page. The extensions will also be disabled along with clearing temporary data cookies and cache. Important things like favorites, saved passwords, and it won’t delete history. Find out in detail what happens by resetting Edge browser. To Reset Edge, follow the steps: Step 1: Launch Edge and open its Settings. Step 2: Click on Reset settings followed by Reset settings to their default values. Step 3: A confirmation pop-up will appear. Click on Reset.
Time to Open PDF
We are hopeful that one of the fixes should have made it easy to open PDF files in Microsoft Edge. In case that doesn’t happen, you should check 7 freemium PDF editors for Windows 10. Alternatively, you can edit PDF files online as well. The above article may contain affiliate links which help support Guiding Tech. However, it does not affect our editorial integrity. The content remains unbiased and authentic.