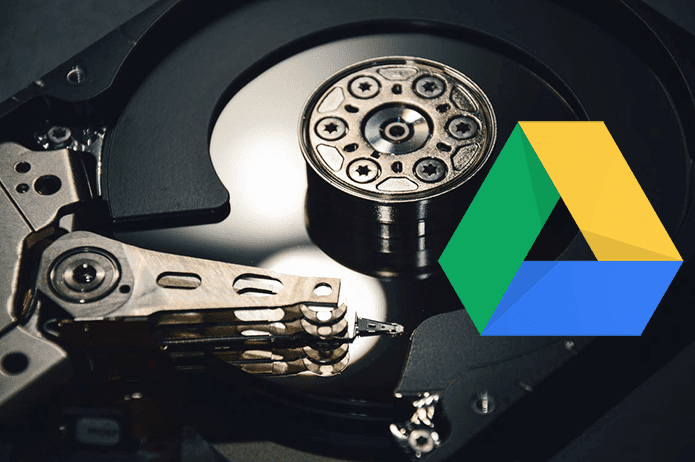The Messages app in macOS Big Sur has received a massive upgrade, and it is now a Catalyst app. This app will get you the same features and experience with Messages on Mac as on your iPhone or iPad. This includes Mentions support, Inline replies, Group conversation pinning, and more.
1. Pin Conversation
The ability to pin conversation sounds like a simple add-on, but it makes a huge difference when using frequently. You can now pin up to nine of your important conversations in the Messages app so that they appear right at the top when you open the app. For pinned group conversations, you will see the Memoji/avatar of the person who recently sent a message animate around the pin, which serves as a good indicator activity. You also get to see the photos of the three most recent participants in the chat. Use a two-finger click on the conversation to pin and select the Pin option from the floating menu. Want to remove the pinned conversation? Drag and drop it into the main conversation list.
2. Change Name and Photo on Group Conversations
In group conversations, click on the info button at the upper-right corner of the window and select change group name and photo. Add a name by tapping in the text field. Also, you can change the image by either choosing from the auto-generated images or picking a picture from your iPhone’s Photos app. Apple also allows you to pick an emoji from the emoji menu. Select one that suits the group conversation on your Mac. Memoji fans will appreciate the ability to add one from the same menu.
3. Reply Directly to a Message
During long conversations, it’s often easy to get confused when messages don’t appear in the chronology as intended. Thankfully, you can reply to a specific message so the other person knows what exactly you are talking about. In a normal or group conversation, hold the Option key and select the message you want to reply to. Our only suggestion to Apple would be not to blur out the rest of the conversation when using the Reply option in the Messages app.
4. Mention a Friend
Messages on macOS finally getting the @mentions support. This is a long-overdue feature as it is now found in almost every other messaging app including WhatsApp and Telegram. Using @mention, you can quickly grab the attention of the person you are mentioning in a group chat. You can also type the @name of the person, choose the correct contact from the pop-up that appears on the name, and tag them in a conversation.
5. Customize Notifications
In group conversations, you can customize the notification to alert you only when your name is mentioned in the group chat. When someone tags you in the group conversation using the mention feature, you will receive a notification even with the mute function enabled.
6. Send gifs
Who doesn’t love gifs? At least, we do. The Messages app on the Mac now allows you to search and send gifs without leaving the interface. Simply click on the iMessage apps icon beside the conversation and go to #images. Also, you can search for GIFs and send them to the recipient seamlessly.
7. Use Message Effects
Message effects are an effective way to enhance the conversation. For example, you can use the Loud effect to get immediate attention from the recipient. Some of the best notable message effects include Love, Fireworks, Loud, Invisible Ink, and more. Of course, you should use them appropriately and only with the people you know.
8. Typing Indicators
This is another borrowed feature from the third-party apps, and we are glad to see its arrival on the Messages app on Mac. The indicator will show up when you are in the chat list itself, thereby letting you know when someone is typing a message.
Use Messages Like a Pro on Mac
The Messages app is a convenient option to continue the conversations with your contacts using a Mac. The new update makes it a worthy app to use while your iPhone or iPad is charging. Which are the new features of the Messages app you enjoy using on your Mac? Next up: You can now add app widgets to the Notification Center on Mac. Read the post below to learn how to do that. The above article may contain affiliate links which help support Guiding Tech. However, it does not affect our editorial integrity. The content remains unbiased and authentic.