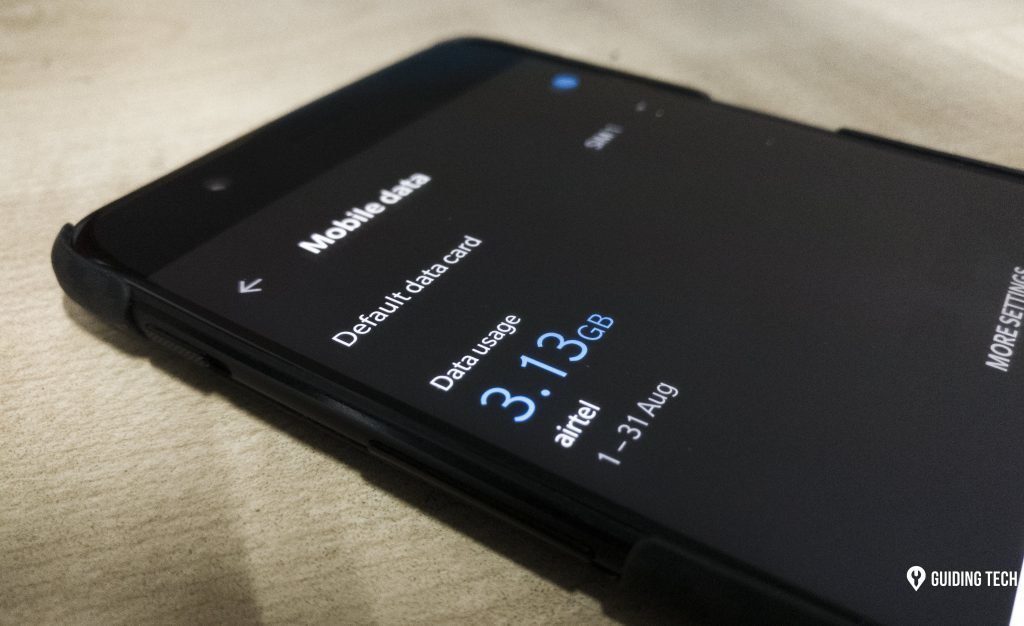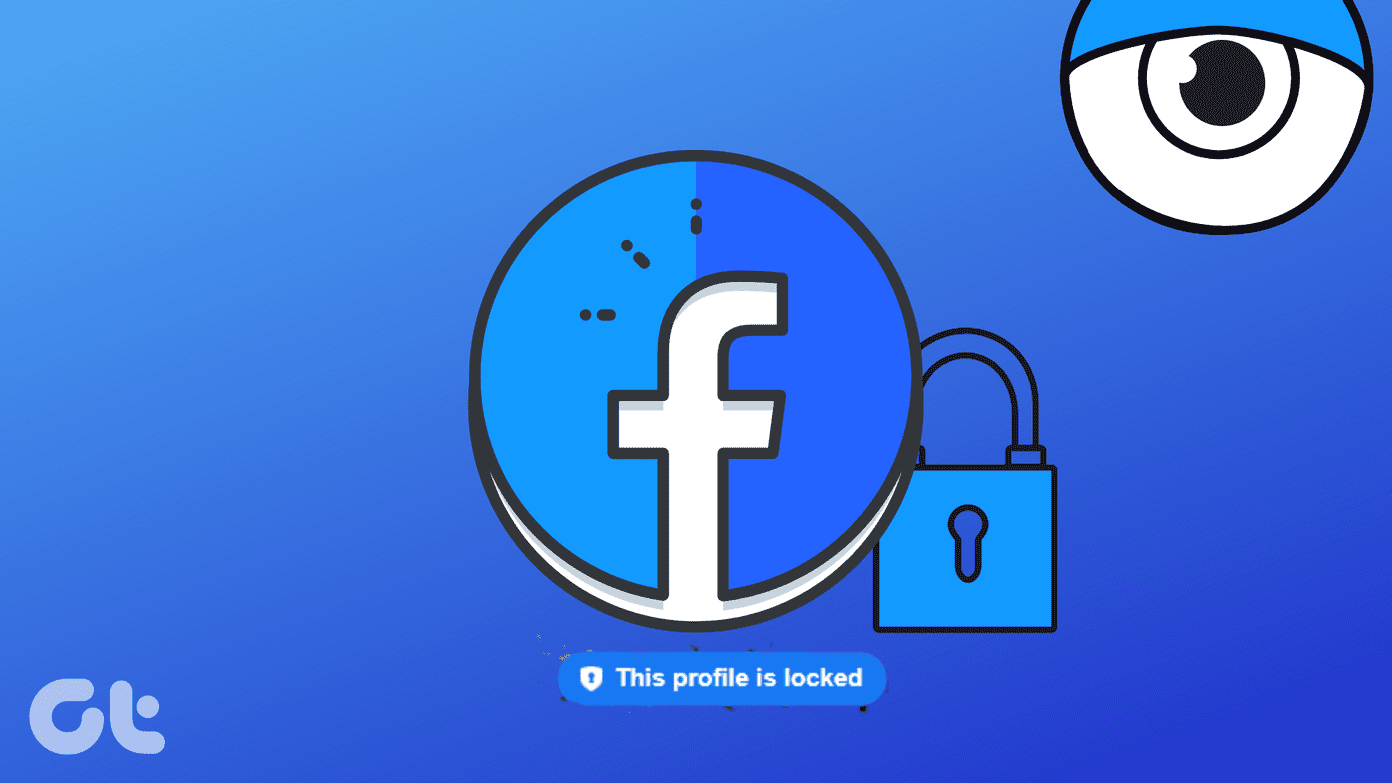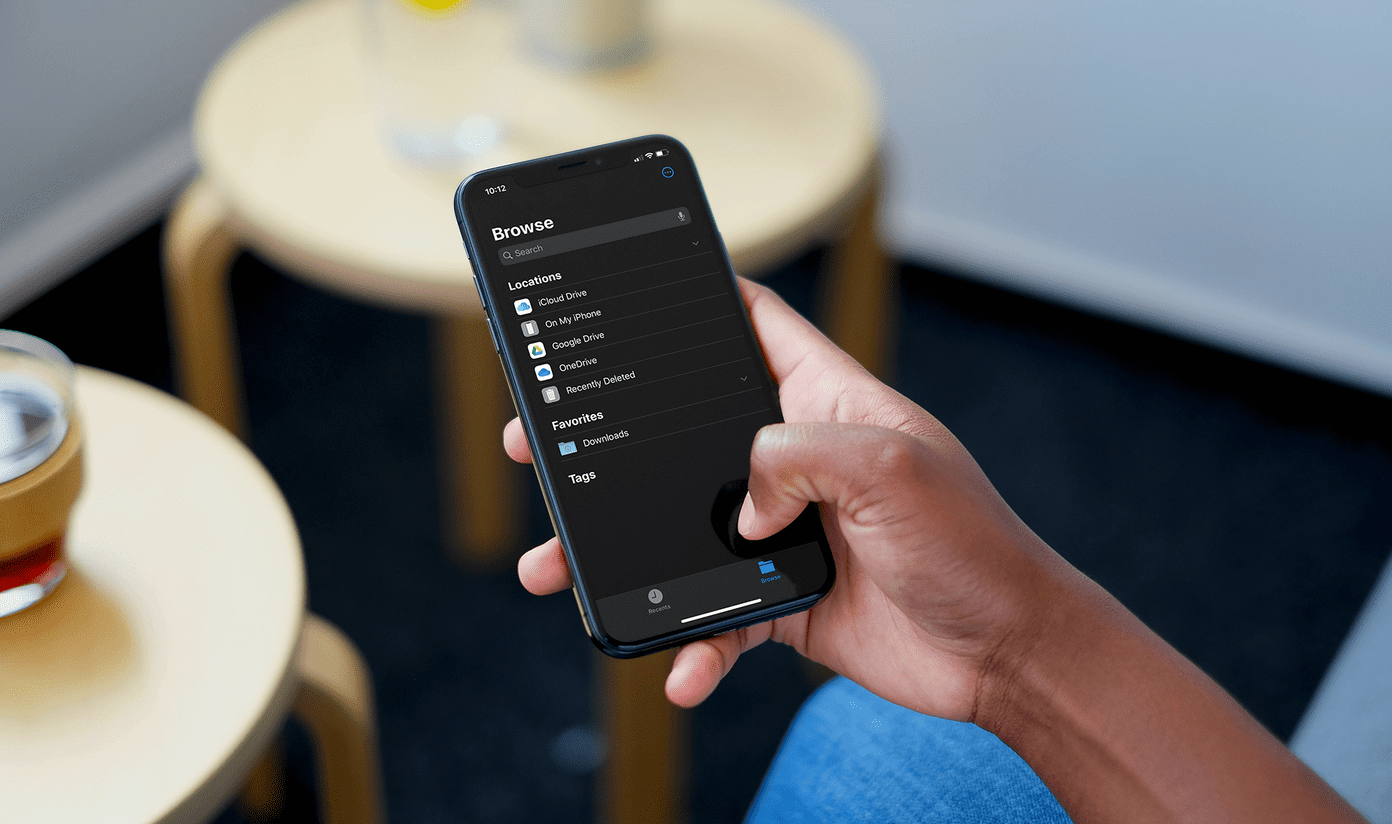Such high memory usage can lead to performance issues such as Chrome crashing and freezing. Thus, to help you out, we’ve compiled a list of solutions that will significantly cut down on Chrome’s memory usage. So let’s get right into it.
1. Close Unused Tabs
An increasing number of Chrome tabs can take a toll on a PC’s memory, which, in turn, can cause Chrome to freeze or crash. Therefore, you should regularly close any unwanted or duplicate tabs in Chrome. This will free up RAM for new or existing tabs and help run Chrome smoothly.
2. Use Chrome Task Manager
In addition to closing unused tabs, you can analyze which tabs and processes use the most memory in Chrome by using Chrome’s own Task Manager. To do that, open Chrome and press Shift + Esc to fire up Chrome’s Task Manager. Here, you’ll see all the tabs, extensions, and processes running on Chrome. You can remove the unwanted ones by selecting them and clicking on the End Process button.
3. Use an Extension
If you don’t like closing tabs and reopening them every time you need them, then your next best option is to use a third-party extension that can effectively manage multiple Chrome tabs at once. Using an extension like The Great Suspender can automatically freeze the tabs that haven’t been used for a certain amount of time. You can also unfreeze a tab at any point by clicking anywhere in the window. This is a great way to keep Chrome’s memory usage under control at all times. Download The Great Suspender Further, you can whitelist certain URLs or domains so that it doesn’t suspend any important tabs. Plus, you can use additional customization options to keep Chrome’s memory usage under control at all times.
4. Enable Hardware Acceleration
Enabling Hardware Acceleration helps Chrome with any graphics-intensive tasks such as playing games or video. Once enabled, Chrome will assign these demanding tasks to your GPU instead of the CPU, which, in turn, will help reduce the load on your PC. To enable Hardware Acceleration, click on the three-dot menu to open Settings. Now scroll down to go to Advanced settings. Under System, find and toggle on the ‘Use hardware acceleration when available’ option. Restart Chrome for changes to take effect and see if Chrome’s memory usage is reduced.
5. Remove Unused Extensions
Probably the biggest advantage of Chrome over its peers is the range of extensions it offers. But on the flip side, they can also be at the heart of major problems occurring on Chrome. One of them is higher memory usage. Thus, it’s regarded as best practice to keep your extension use at the minimum to make sure that you don’t overburden Chrome. To disable extensions on Chrome, type chrome://extensions/ and press Enter. Find and disable unused extensions. You can also use Chrome’s task manager to find extensions that are hogging up a major chunk of memory. After disabling or removing the memory-hogging extensions, go ahead and check Chrome’s memory usage in the task manager.
6. Use Chrome Malware Scanner
A Malware and virus-affected PC can cause increase Chrome’s memory usage in mysterious ways. Chrome has a built-in malware scanner that can help find any harmful software, programs, and processes running on your PC to overcome this. To scan for malware, open Chrome and go to Settings. Scroll down to open Advanced settings and then Clean up the computer. In there, click on the Find button to initiate a quick scan of your PC.
7. Reset or Reinstall Google Chrome
If none of the above-listed solutions work out, your last option is to reset Chrome to its factory settings. Here’s how. TIP: Before resetting Chrome, it’s recommended that you log in with your Google account and sync your data. Step 1: Type in chrome://settings/reset in the address bar at the top and then press Enter. Under ‘Reset and clean up’, click on ‘Restore settings to their original defaults’. Step 2: On the confirmation pop-up box, click Reset Settings to confirm. Resetting Chrome will delete browser cache and cookies, search engines, and pinned tabs. Don’t worry, though, as this will not remove your saved passwords and bookmarks. If you want to go all-in, you can choose to uninstall and reinstall Chrome instead of resetting. This will give you a fresh start and clear out any memory-consuming elements. Download Chrome
Less Force, More Flow
Even with all of its imperfections, such as random freezing, crashing, and memory leak issues, Chrome still maintains a popular position among PC users. You can try out the above solutions to lower Chrome’s memory usage. Let us know in the comments which method worked out for you the best. The above article may contain affiliate links which help support Guiding Tech. However, it does not affect our editorial integrity. The content remains unbiased and authentic.