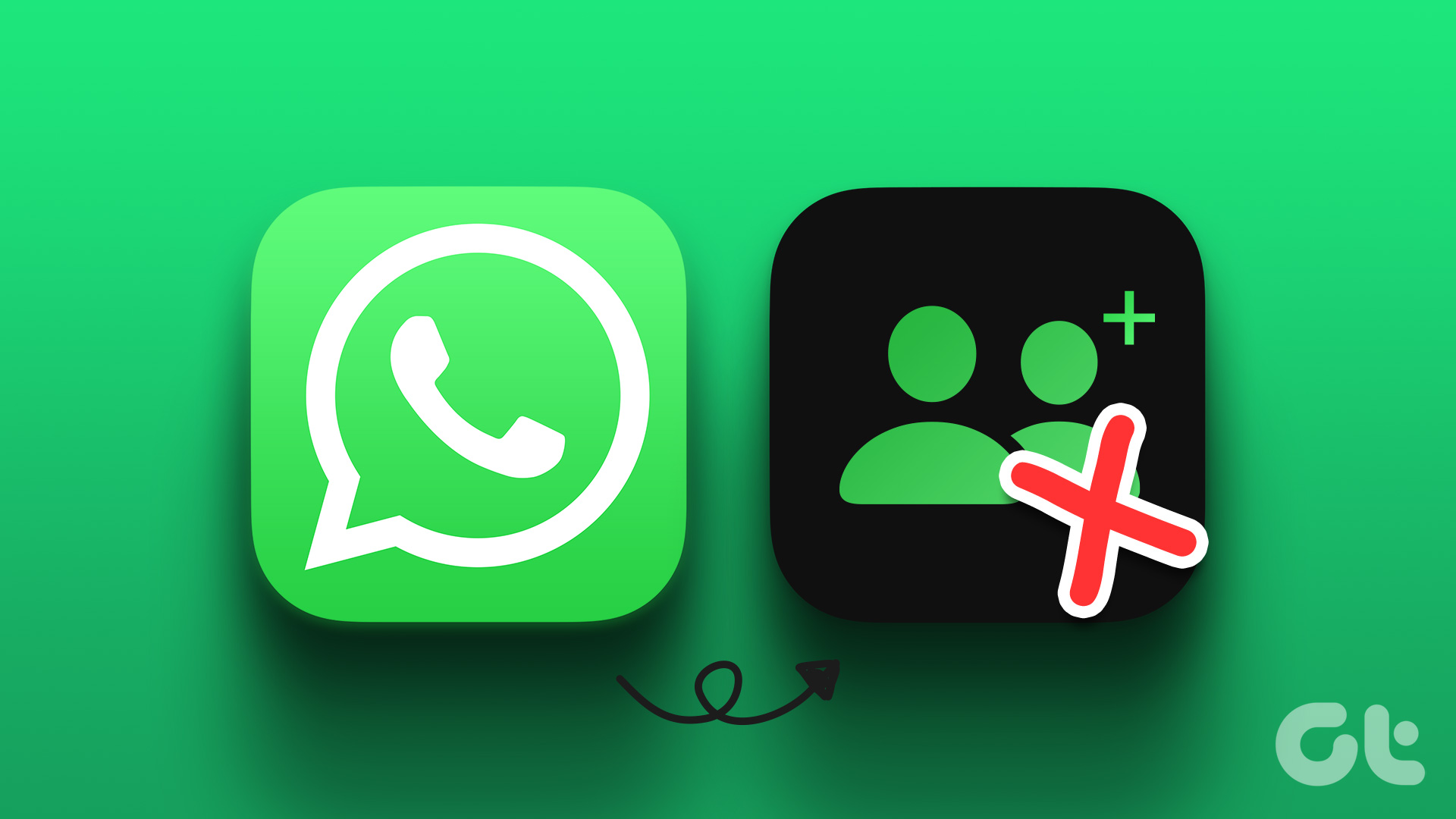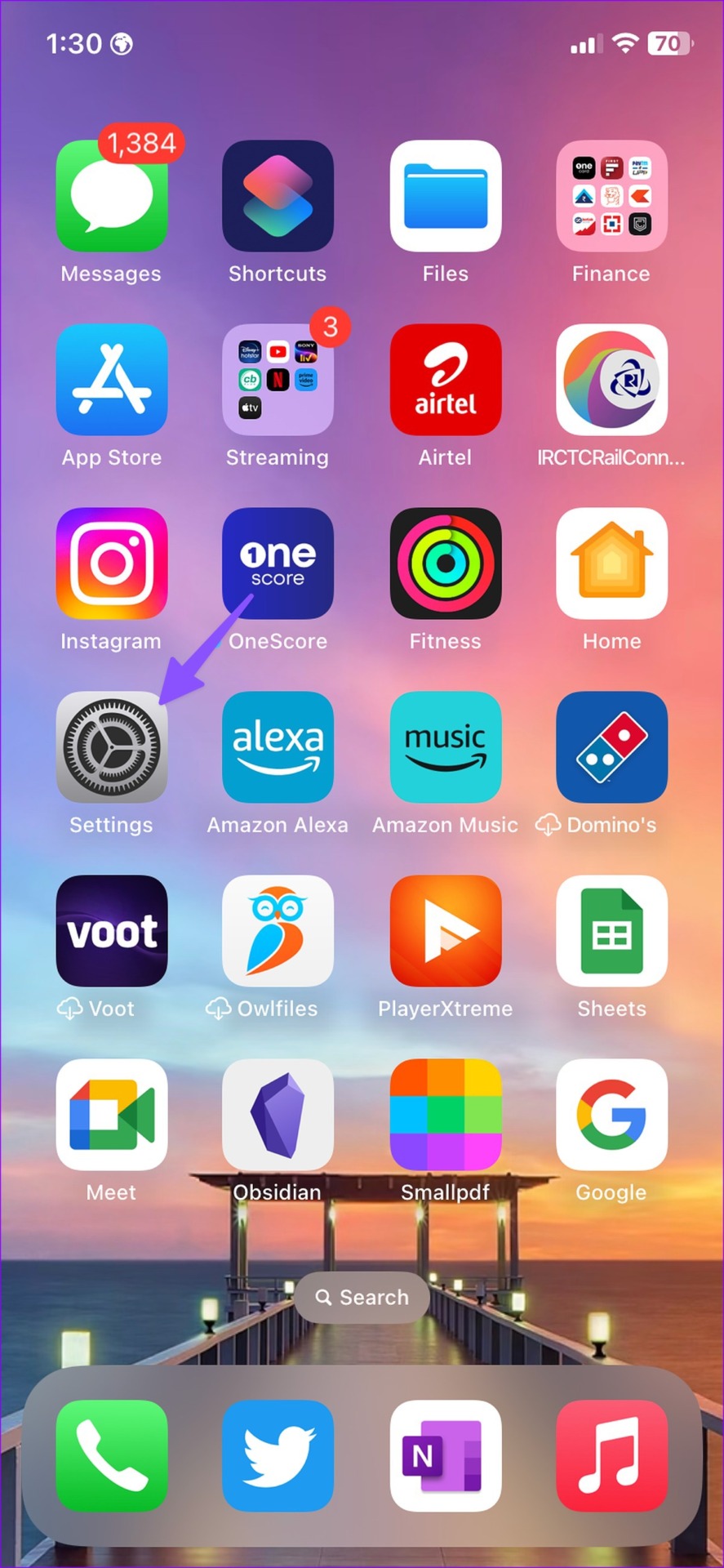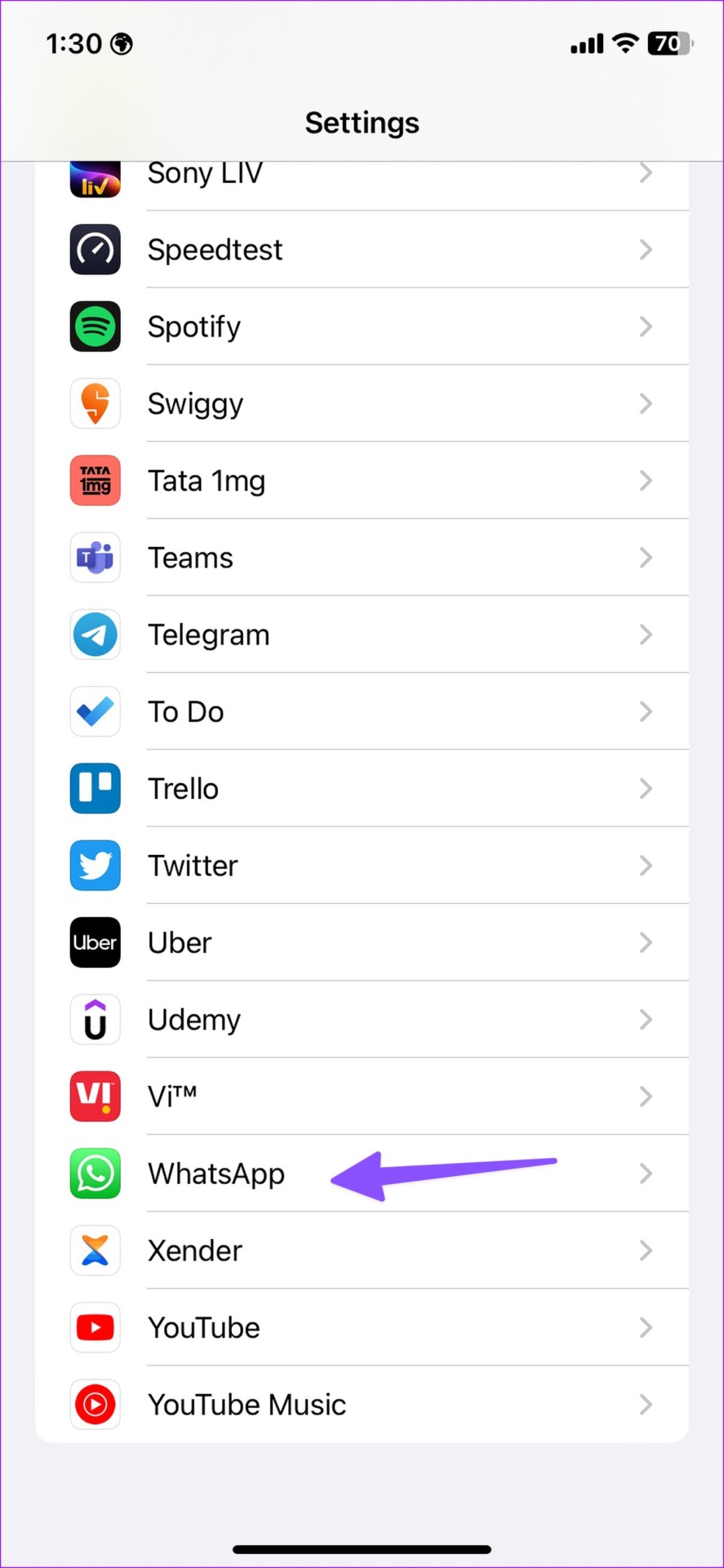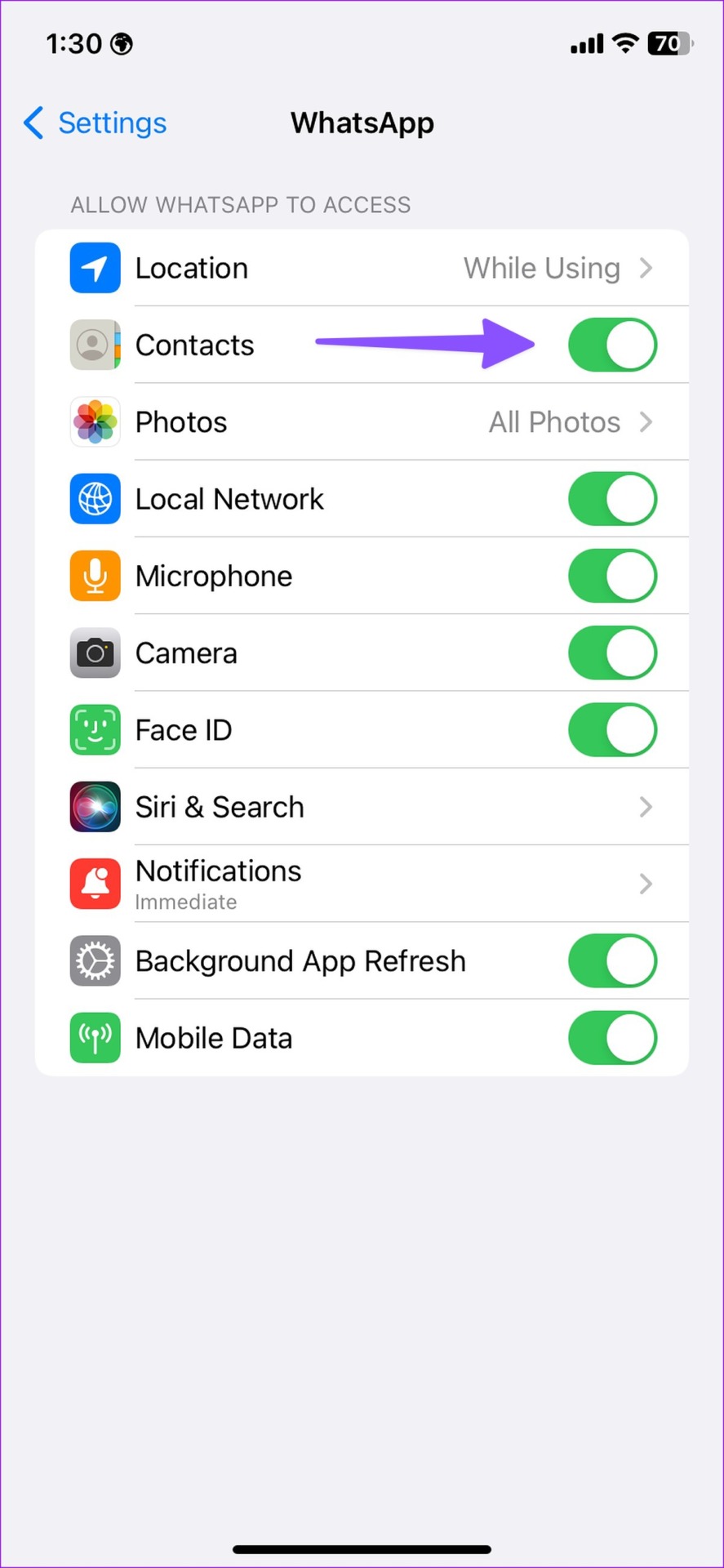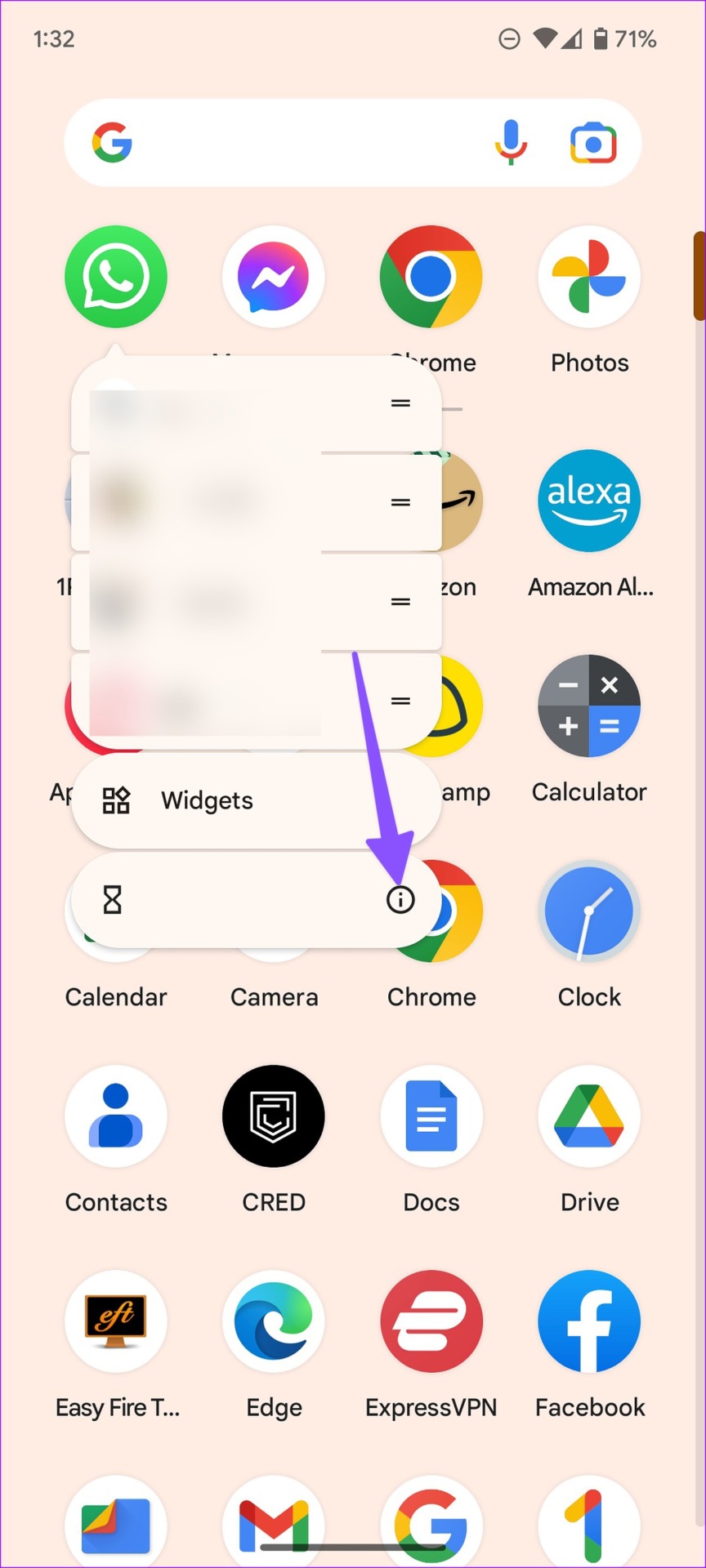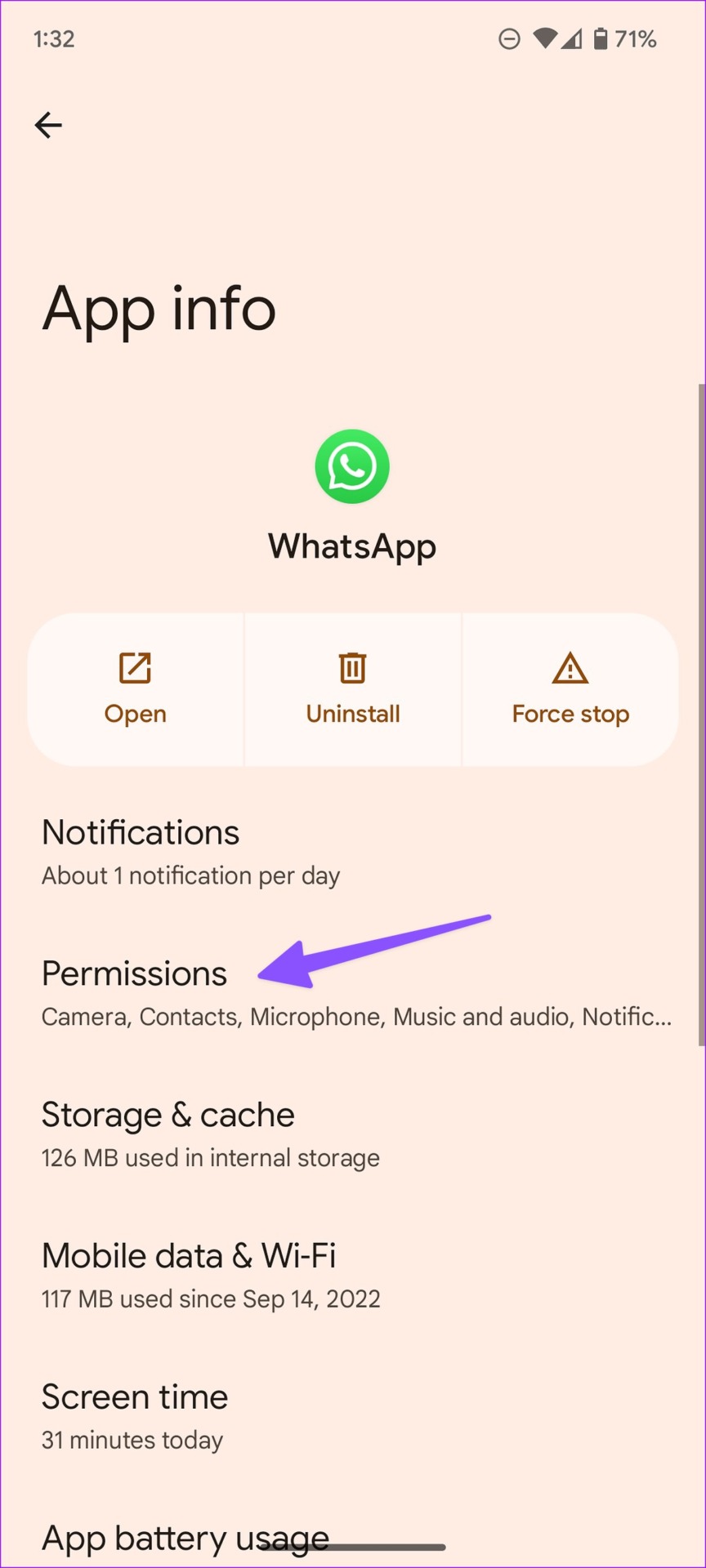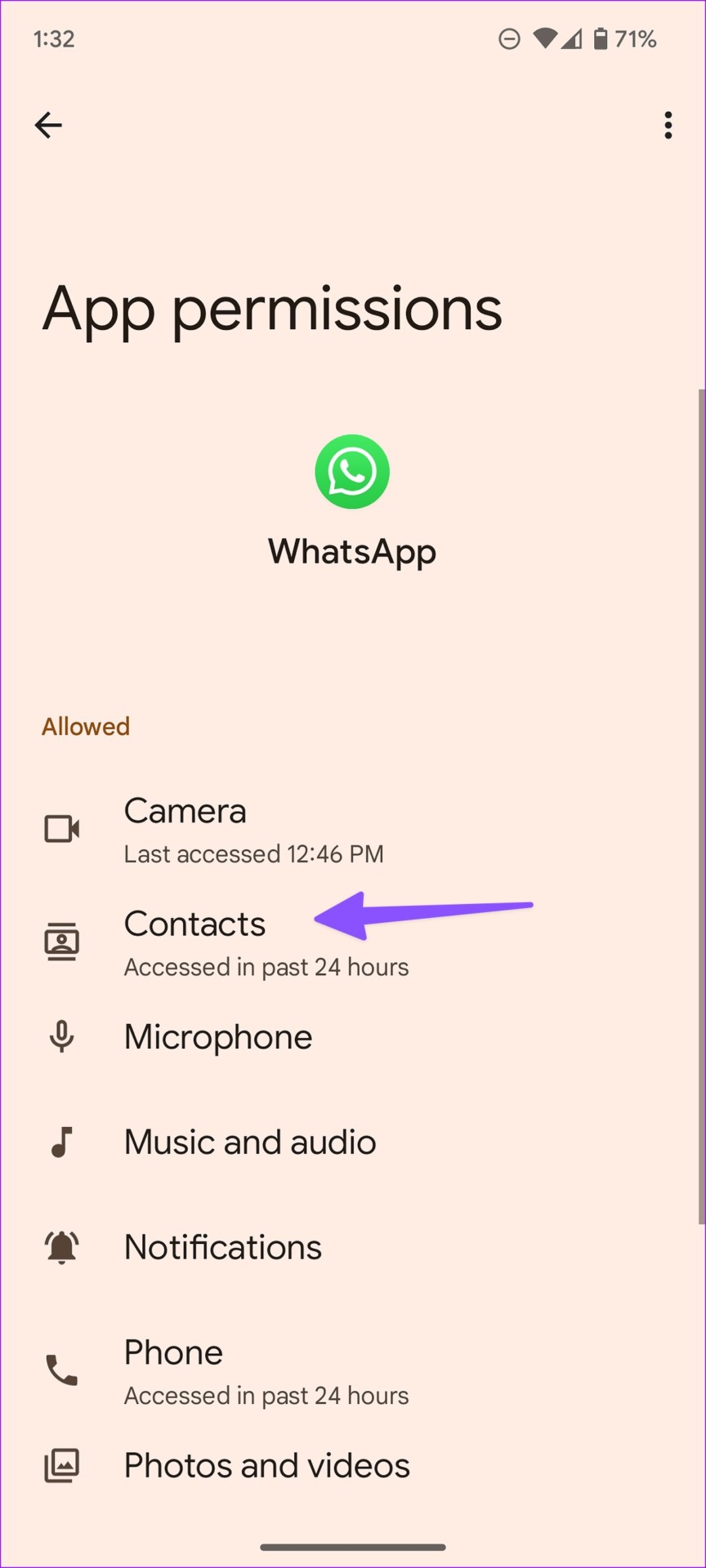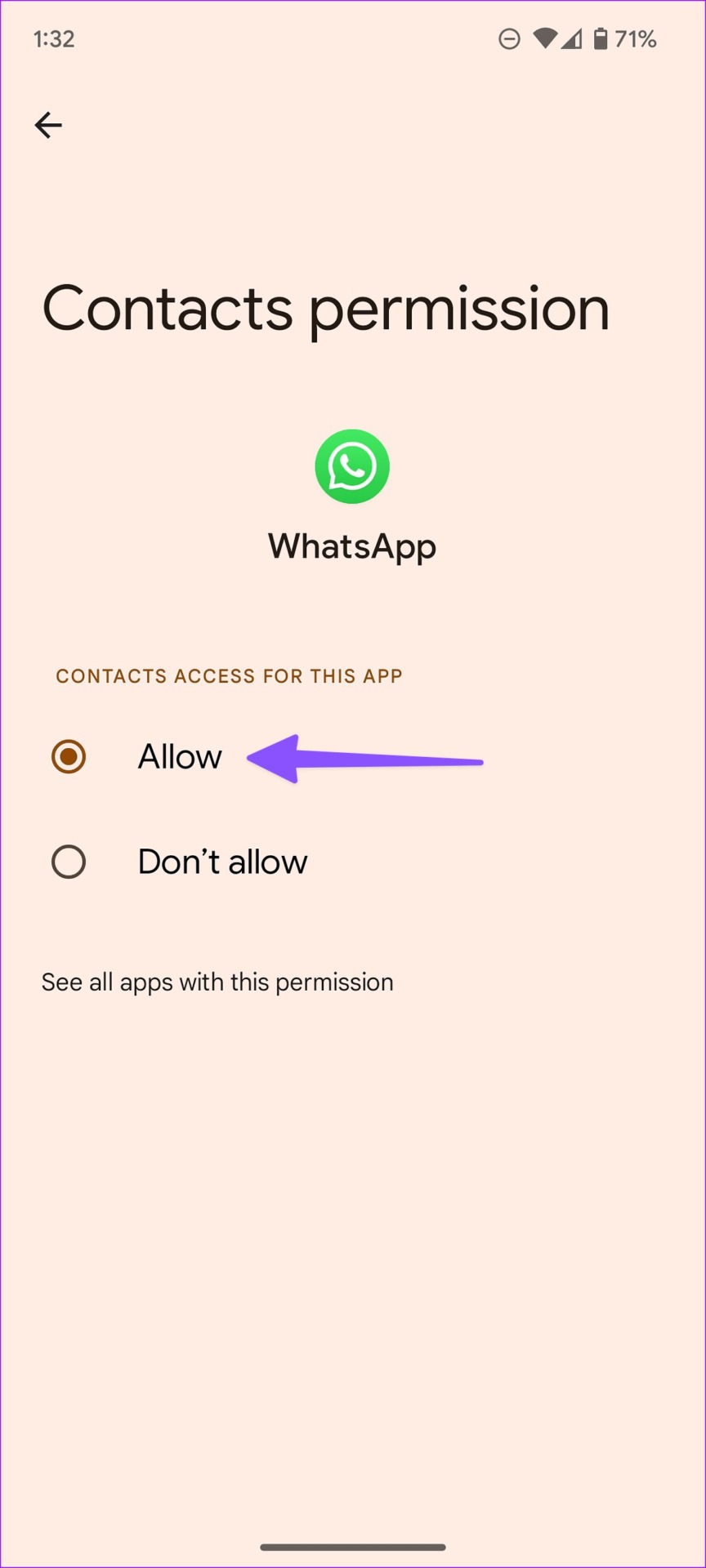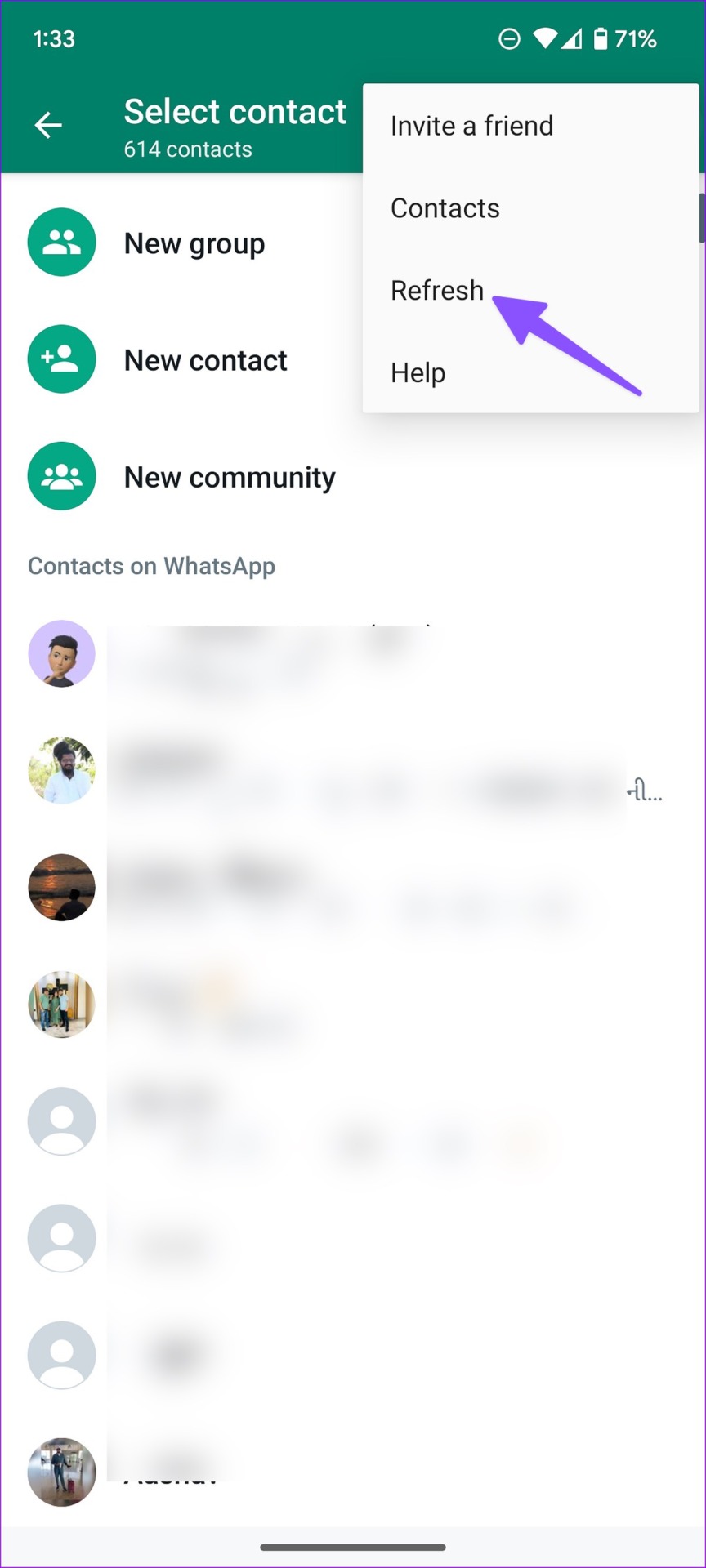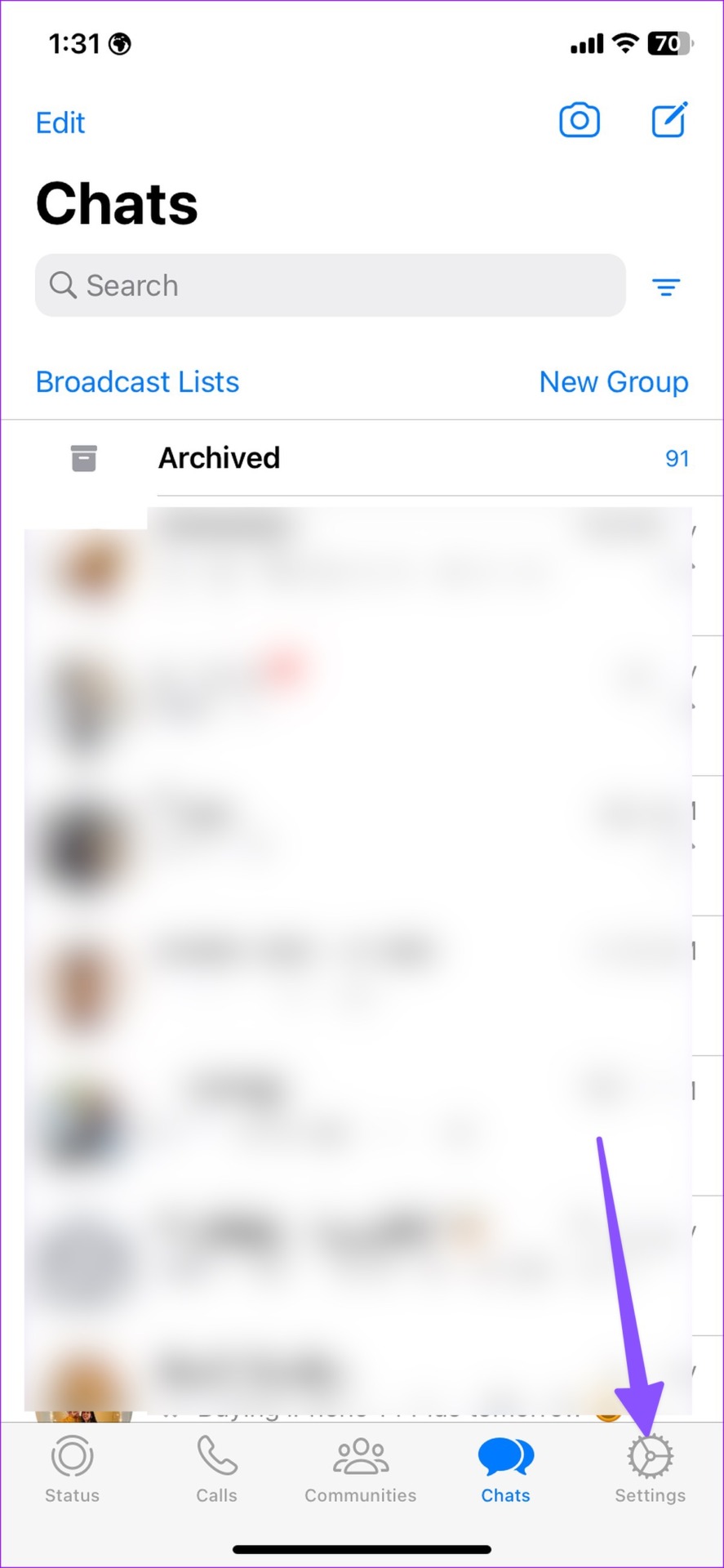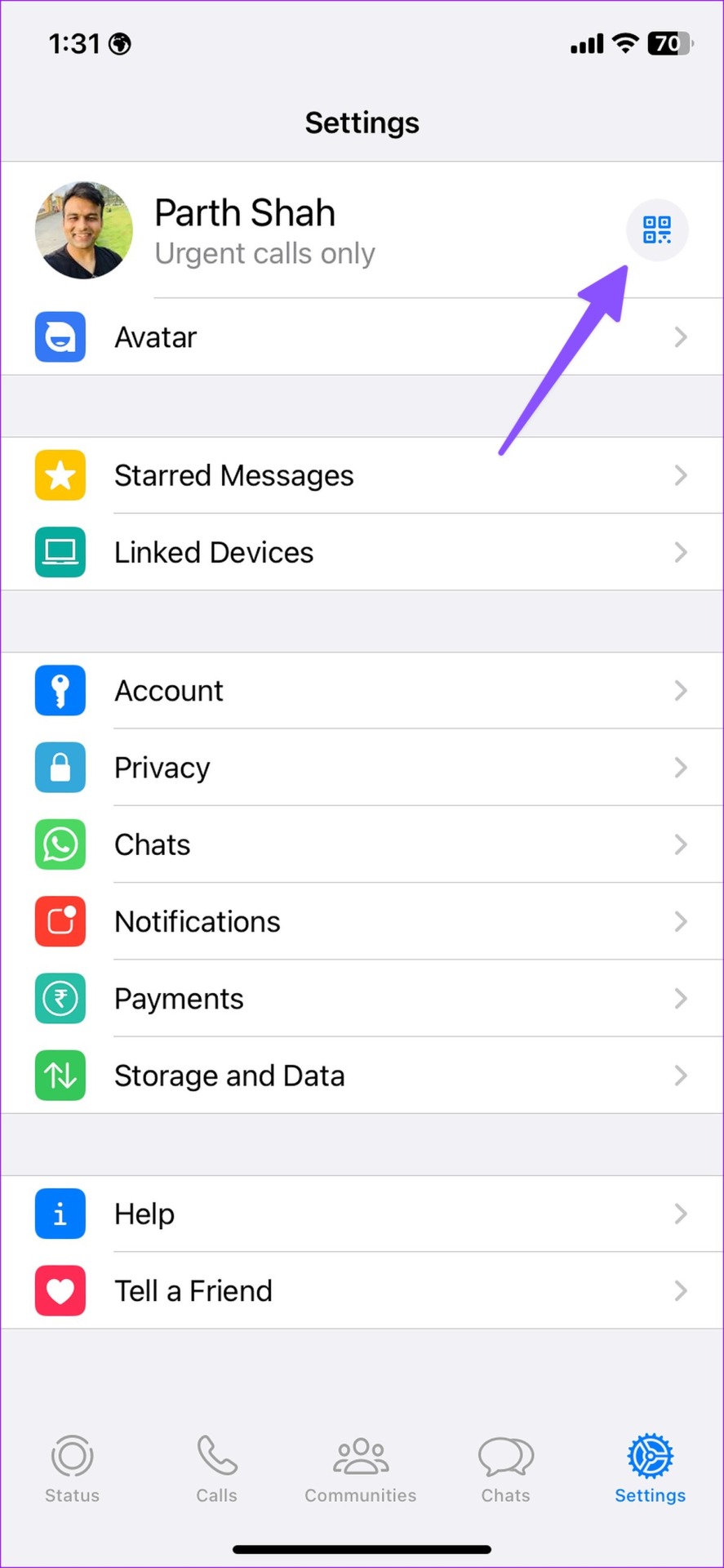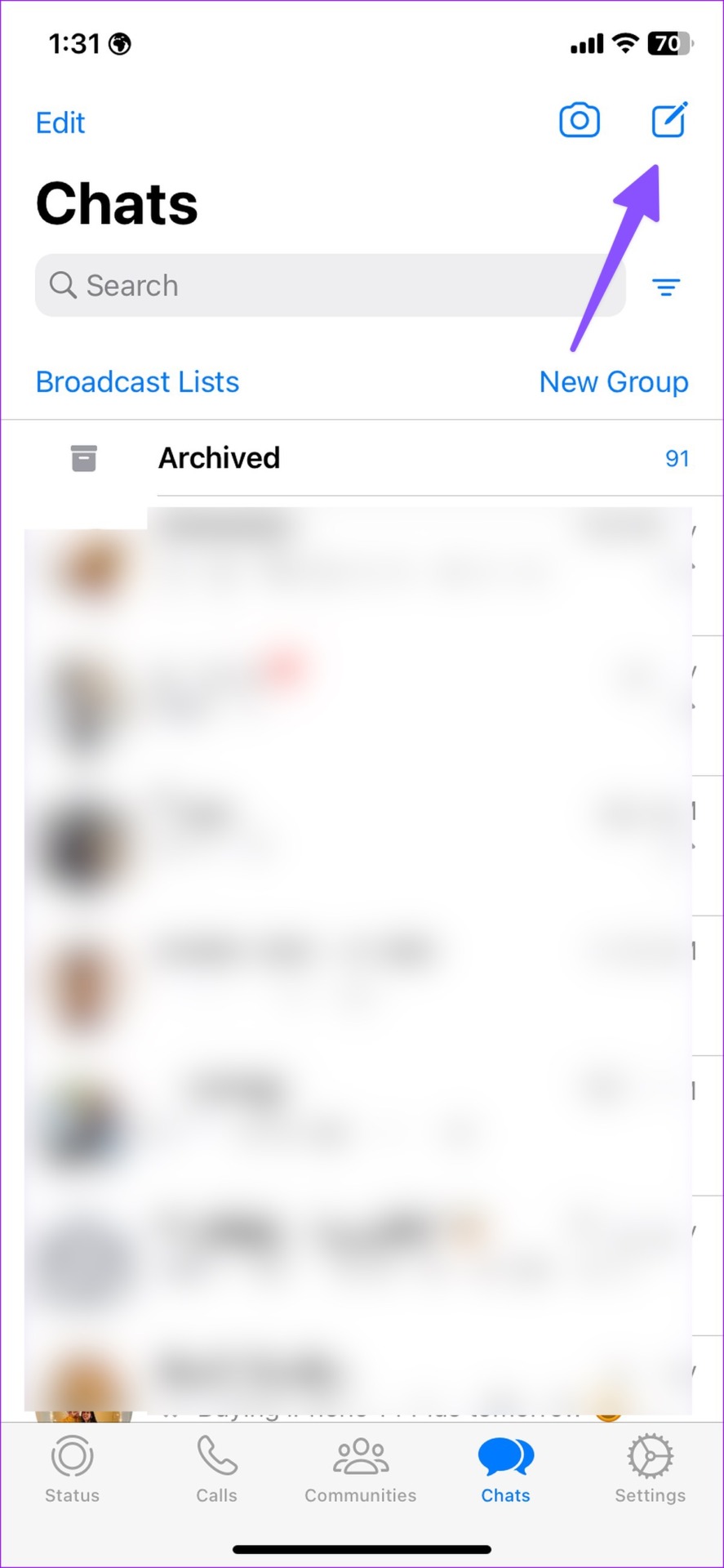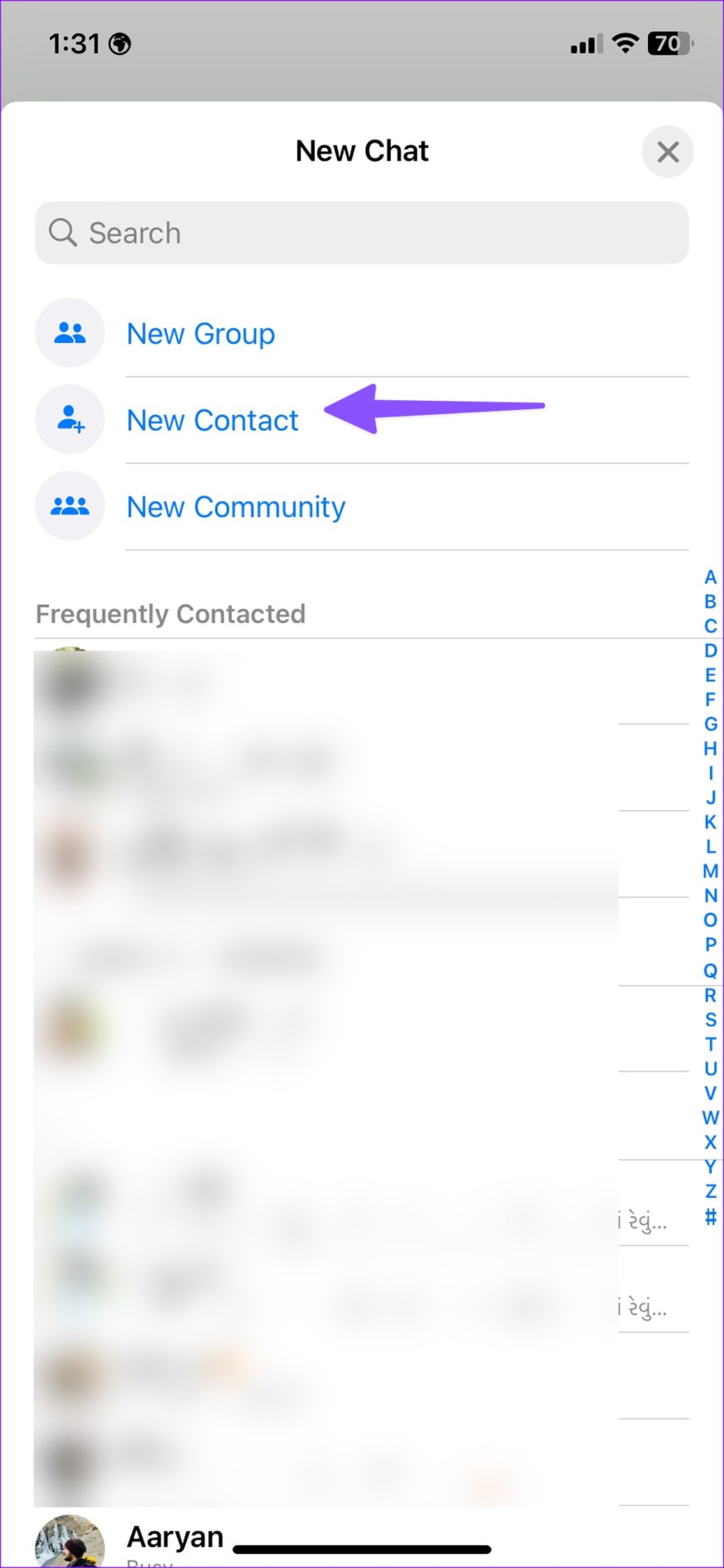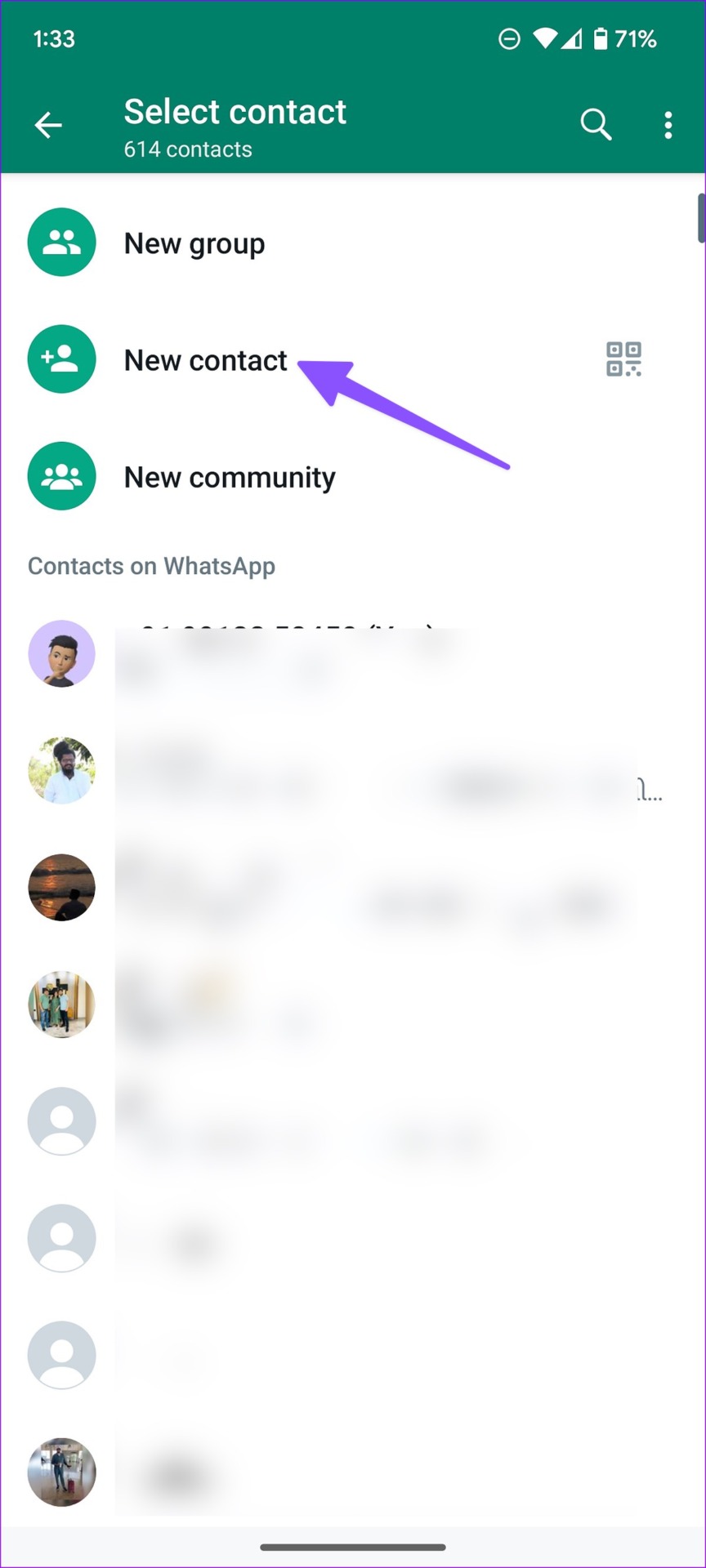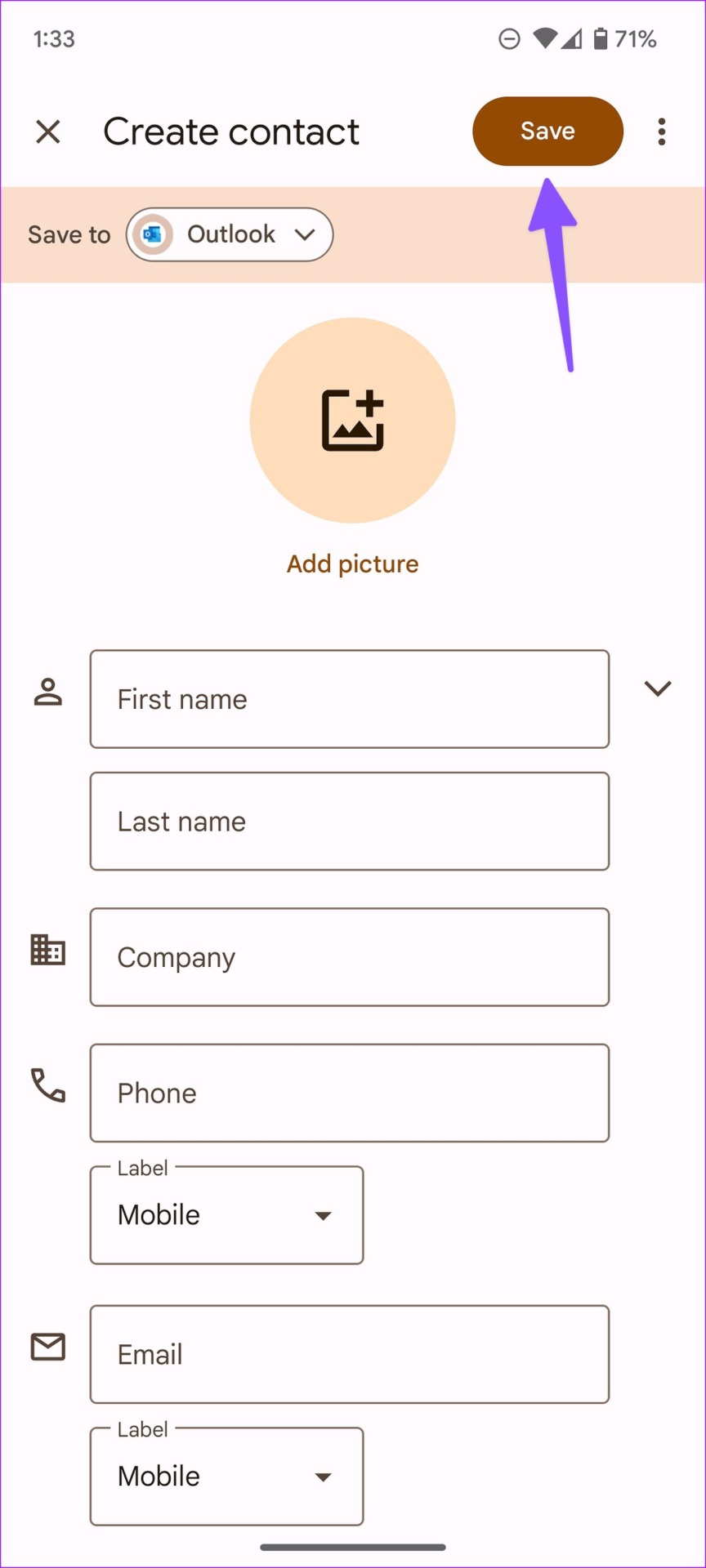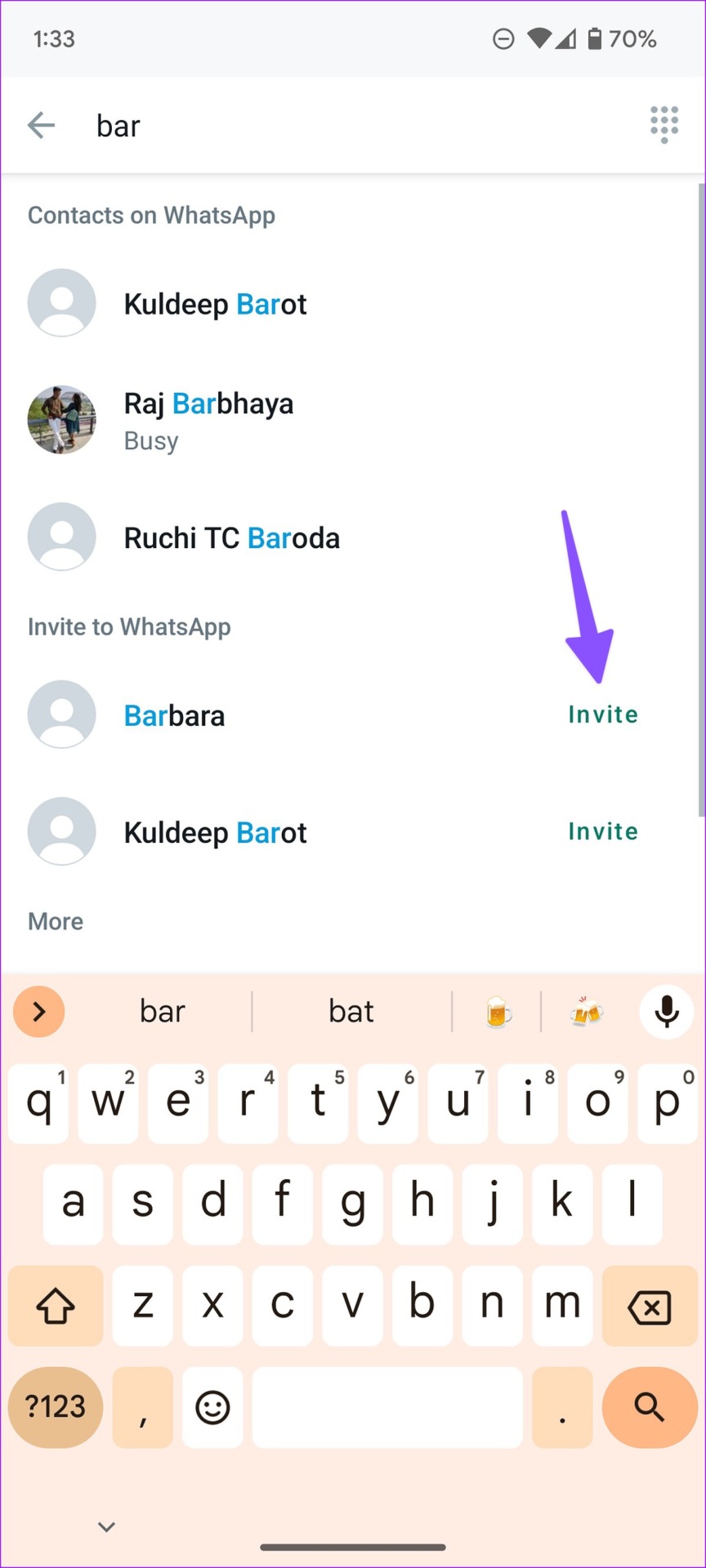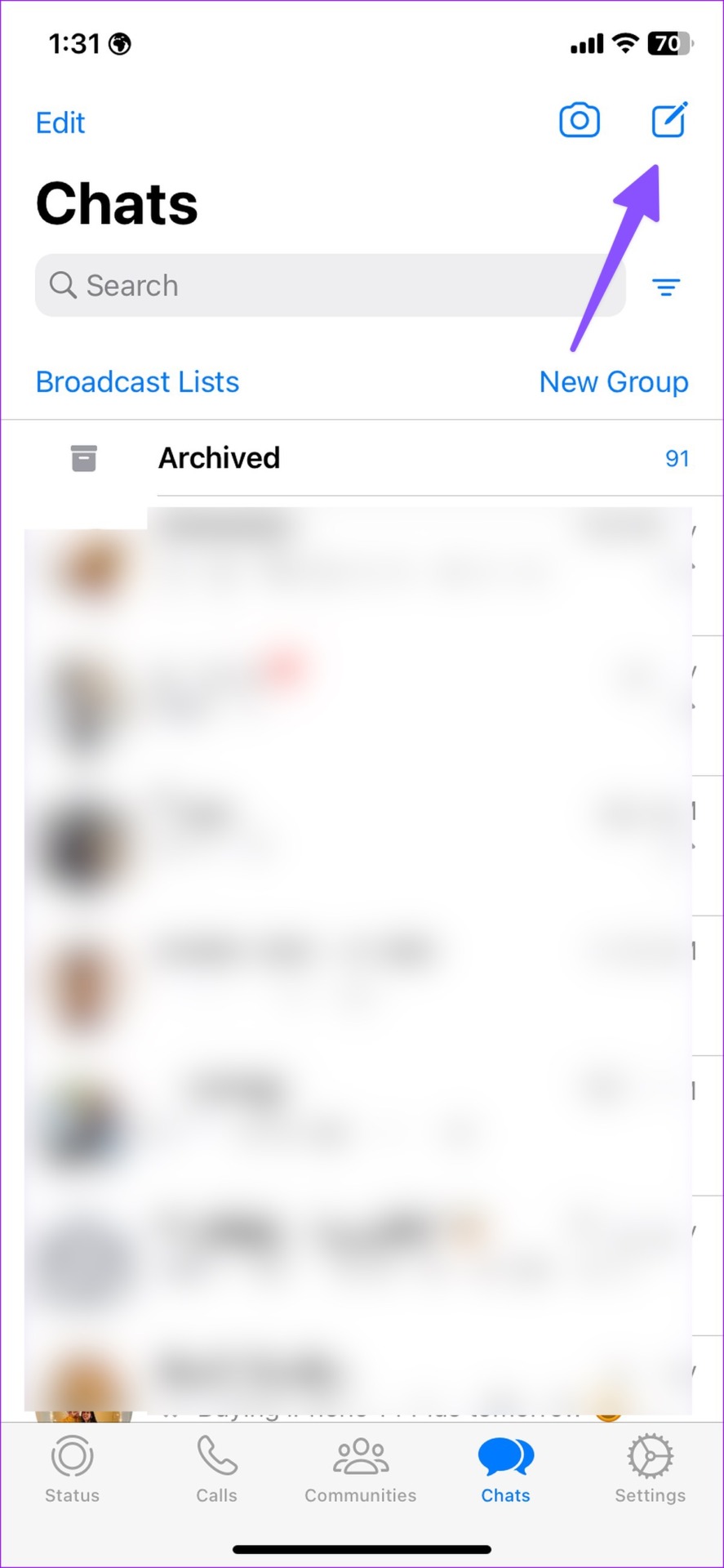You are back to using old-style text messages or other IM (Instant Messaging) apps when the contact doesn’t show up in WhatsApp. But alternative ways may not be convenient for everyone. Instead, you can use the tricks below and start conversations on WhatsApp only.
1. Enable Contacts Permission for WhatsApp
If you have accidentally denied contacts permission to WhatsApp, the app won’t be able to access contacts on your phone. Follow the steps below to enable contact permission on WhatsApp for iPhone and Android.
iPhone
Step 1: Open Settings on your iPhone. Step 2: Scroll to WhatsApp. Step 3: Enable the Contacts permission from the following menu. Step 4: From the home screen, swipe up and hold to open the recent apps menu. Then tap and swipe up on WhatsApp card to close it. Reopen the WhatsApp again and check the contacts list.
Android
Step 1: Find the WhatsApp app icon on the home screen or the app drawer menu. Step 2: Long-tap on WhatsApp and tap ‘i’ to open the app info menu. Step 3: Select Permissions. Step 4: Tap ‘Contacts.’ Step 5: Tap the radio button beside Allow, and you are good to go. WhatsApp can update the contacts list in the app.
2. Manually Refresh Contacts
WhatsApp for Android allows you to refresh contact from the app manually. Unfortunately, the same isn’t available on WhatsApp for iOS. Step 1: Open WhatsApp on Android. Step 2: Tap the compose button in the bottom-right corner. Step 3: Select the kebab menu (three vertical dots) in the top-right corner. Step 4: Tap Refresh. Step 5: Use the search icon at the top and find the relevant contact to send messages or media.
3. Scan a QR Code to WhatsApp the Recipient
WhatsApp offers an option to generate a QR code for your account. You can scan the recipient’s QR code from your WhatsApp app and start sending messages. Here’s how you can find a QR code to scan.
Android
Step 1: Open WhatsApp and select the compose menu at the bottom. Step 2: Tap the QR code icon beside ‘New Contact.’ You can scan someone else’s QR code from the same menu.
iPhone
Step 1: Launch WhatsApp on your iPhone. Move to the Settings tab. Step 2: Tap the QR code icon and let others scan it. You can scan the recipient’s code from the same menu.
4. Add a New Contact from WhatsApp
You can directly add a new contact from WhatsApp mobile app and send messages.
iPhone
Step 1: Open WhatsApp and tap the compose menu in the top-right corner. Step 2: Select New Contact. Step 3: Enter first name, last name, and mobile number. Hit Save. You can find the same in your contacts list and send messages.
Android
Step 1: Launch WhatsApp, select the Compose button in the bottom right corner and tap New contact. Step 2: Fill in relevant fields and select Save.
5. Invite the Contact to WhatsApp
If the recipient isn’t available on WhatsApp, you can send an invitation to join the platform.
Android
Step 1: Open the Contacts menu in WhatsApp (refer to the steps above). Step 2: Search for the contact and select Invite to send an invitation via text message.
iPhone
Step 1: Head to the Contacts menu in WhatsApp (check the steps above). Step 2: Search for your contact and invite the person to join the platform.
6. Update WhatsApp
An outdated WhatsApp build may face issues while updating contacts. You should regularly update WhatsApp to the latest version. Open Google Play Store or App Store and install the pending updates to troubleshoot such problems.
7. Ask the Person to Send a Message First
When none of the tricks work, you’ll need to ask the recipient to send a message first. Once you receive the message, you can start conversations with the contact.
Start a Conversation on WhatsApp
You’ll need to double-check the added contact on your phone. If you have added an incorrect number, WhatsApp may not show the contact in the app. Which trick worked for you to troubleshoot WhatsApp not updating contacts issue? Share your findings with others in the comments below.