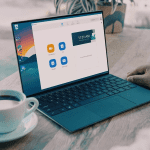Spotify desktop apps don’t feel native compared to rivals. It functions as expected for most of the part, but sometimes, you may run into app not responding problems, and it can leave you scratching your head in disguise. If you are facing such problems, then you have come to the right place. This post will talk about the seven best ways to fix Spotify not responding on Windows and Mac. Let’s get started.
1. Reopen Spotify
It is possible that the Spotify app didn’t launch correctly, and this may lead to an error while opening it. To check, click on the red “X” on the top of the Window’s right side to close Spotify. It may take some time to shut completely. On Mac, you can right-click on the Spotify icon on the Dock and select the Close or Force close option. Wait for a few seconds and relaunch it. Then, check if everything is working as intended. If not, don’t worry, we have got more tricks up our sleeve.
2. Reboot PC or Mac
I keep recommending this solution in almost all of my Windows 10 and Mac guides. Rebooting the device is a good idea to resolve errors without doing much tinkering around things. On Windows, simply click on the Windows icon and select Restart. On Mac, tap on the little Apple icon at the upper left corner and select Restart.
3. Use Task Manager (Windows)
Before you get into deleting or reinstalling Spotify, I have got another simple option that might be the solution to all of your Spotify problems on Windows. Sometimes, the Spotify app never stops properly and continues to run even after the app is closed. When you launch the app again, the system gets confused because, according to it, Spotify is already running. And that can lead to not responding error on Windows. Follow the steps below to completely remove the Spotify process from the background using the Task Manager. Step 1: Press the Ctrl + Alt + Del shortcut on your keyboard and select Task Manager from the blue screen, which will cover your desktop. Alternatively, you can use the Ctrl+ Shift+ Esc key combination to open the Task Manager. Step 2: Make a right-click and select the Processes tab and navigate to Spotify. Step 3: Click on the Spotify icon, open it, and select the End Process. Step 4: Restart your computer and check to see if the Spotify app is openable without receiving any annoying error message. If it opens successfully, you are all set to go, but if it’s still not responding, you will need to keep going and perform the next method.
4. Use Activity Monitor (Mac)
Similar to Task Manager on Windows, you can use Activity Monitor on Mac to completely close the Spotify app. Go through the steps below. Step 1: Use Command + Space keys on your Mac and search for Activity Monitor. Step 2: Select Spotify from the menu and tap on the X mark to close the app.
5. Reinstall Spotify
You may need to step your game up a bit and perform a clean reinstall of the Spotify app. This should solve the problem immediately, but you should follow quite a few steps to perform the process in the best way possible.. Go through the steps below.
Reinstall Spotify on Windows
Step 1: Hit the Windows key on your keyboard and right-click on Spotify to select the Uninstall option. Step 2: If the app asks you for confirmation, click OK. Now Press the Windows key+E on your keyboard to open the File Explorer and navigate to the below folder structure. Step 3: You need to delete the Spotify folder. If you are unable to view AppData under your username, right-click on Quick access and select Options. Step 4: Under the View tab, click on Show hidden files, folders, and drives option and then click on Apply and OK. You can now see the hidden folder named AppData. After that, you can finish reinstalling the Spotify app from the Microsoft Store. Download Spotify for Windows
Reinstall Spotify on Mac
Step 1: Open the Finder menu on Mac. Step 2: Go to Applications and search for Spotify. Step 3: Right-click on the app and move it to trash. Go ahead, and download the Spotify app from the Mac App Store. Download Spotify for Mac
6. Disable Hardware Acceleration
Many Spotify users have claimed that unchecking the Hardware Acceleration option helped them bring sanity to their life. On Windows, when you open the Spotify window, press the Alt key on your keyboard, and under the File menu, select View. Now uncheck the Hardware Acceleration option and close Spotify. Wait a few moments and relaunch it to check if it is working or not. On Mac, you can open the Spotify app and select the Spotify menu in the menu bar and disable Hardware Acceleration.
7. Update System OS
You should ensure that your Windows or Mac system are fully up to date. Updating your Operating System can remove annoying errors, so it’s always a good idea to check for updates from the Settings or the System Preferences menu on Windows and Mac, respectively.
Enjoy Spotify Without Glitch
Spotify is an integral part of my work from home routine. And I’m sure it applies to many of you as well. If you face any error while playing your favorite tracks, go through the steps above and troubleshoot the issue. While you are at it, let us know which trick worked for you in the comments section below. Next up: Looking to change the Playlist cover on Spotify? Read the post below to learn how to change it on mobile and desktop. The above article may contain affiliate links which help support Guiding Tech. However, it does not affect our editorial integrity. The content remains unbiased and authentic.