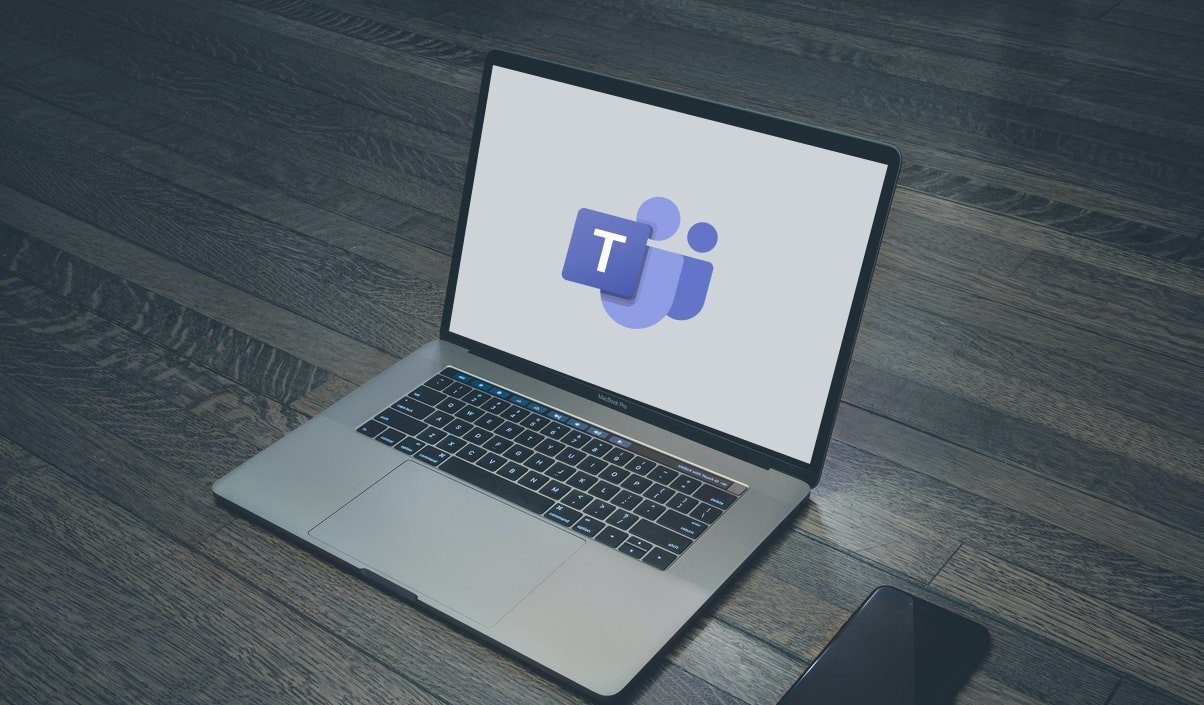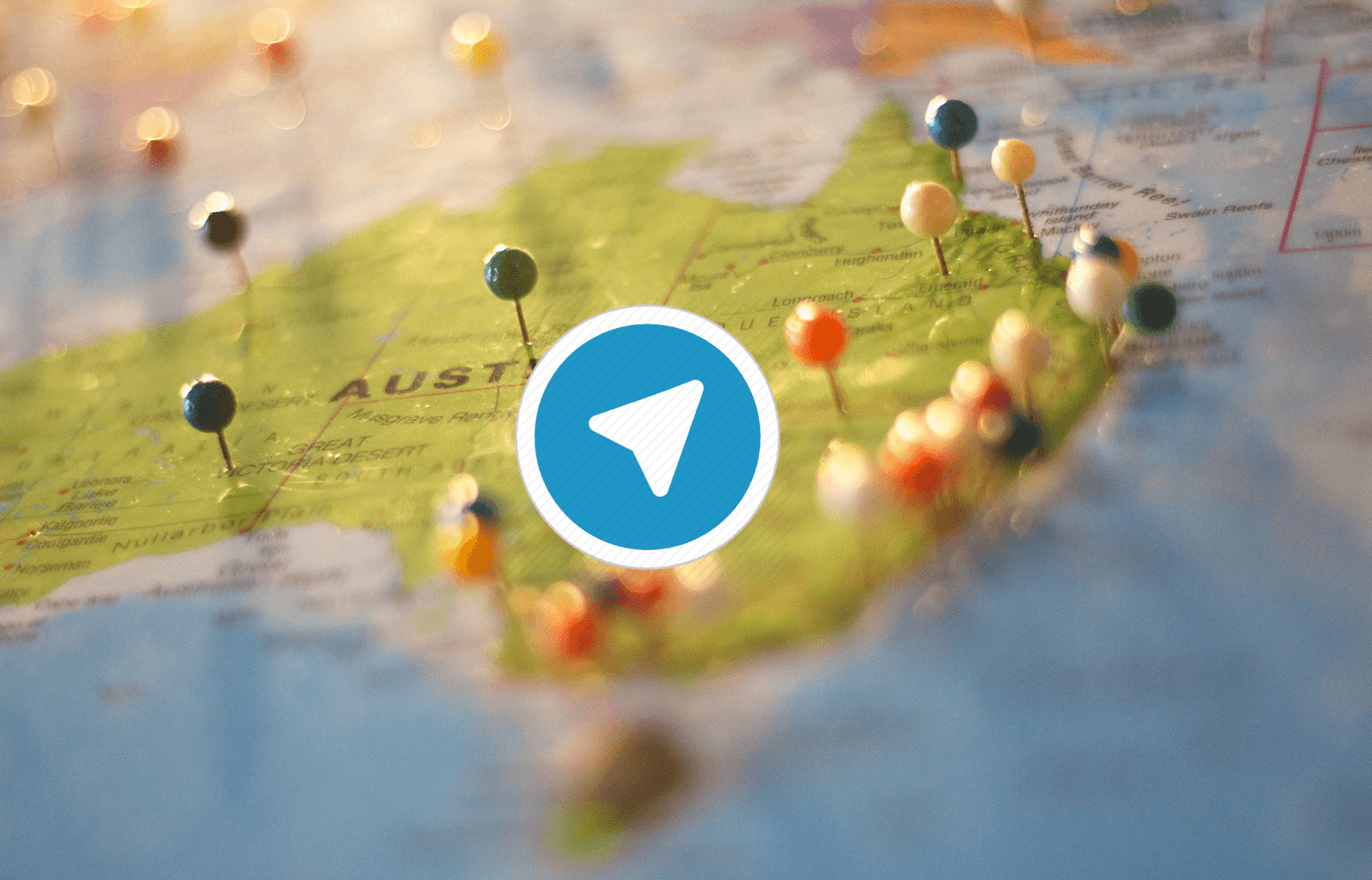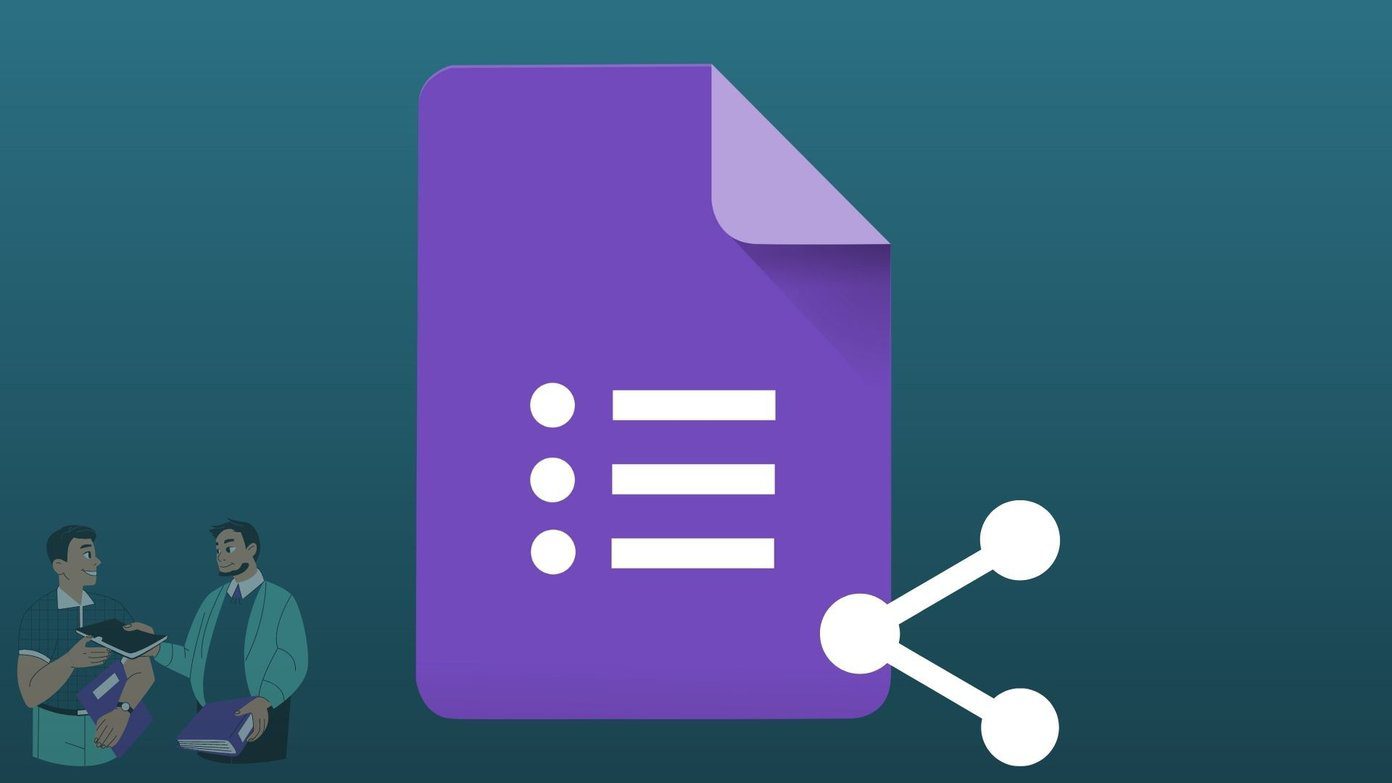If Discord is not allowing you to share the screen or if your fellow users are seeing a black screen instead, then this guide has a few troubleshooting methods you can use to resolve the issue. So, without further ado, let’s check it out.
1. Run Discord as administrator
Such screen sharing issues in Discord can occur if the app doesn’t have the relevant permissions. To fix this, you can try running Discord with admin rights. To open Discord with administrative privileges, right-click on the Discord app icon and select Run as administrator from the resulting menu. If it works, you can configure the Discord shortcut to always launch with administrative rights. To do that, select the shortcut and press Alt + Enter to open its Properties. Navigate to the Shortcut tab and click on Advanced. Check the box next to Run as Administrator, and then click OK. Likewise, if you’re having trouble with sharing a particular game or program screen, try launching the same with admin privileges as well.
2. Switch to Windowed Mode
It’s important to know that Discord only supports screen sharing for applications and games that are windowed. So, if the game or program you’re trying to present is in the full-screen mode, viewers might see a black screen in their Discord app. Try switching the app to windowed mode and see if the screen sharing works now.
3. Ensure Application Is Added to Your Profile
If Discord fails to detect the current game or program screen you’re on, it might fail to present it on the screen share. You can try adding the game or program to your Activity Status to see if that helps. Step 1: Launch the Discord app on your PC and click on the gear icon next to your username to open Settings. Step 2: Use the left pane to navigate to Activity Status under Activity Settings. If Discord hasn’t detected your program, you’ll see ‘No game detected’. Step 3: Click on Add it and use the drop-down menu to choose the game or app you want to share. Then click on Add Game. Restart the Discord app and try sharing the screen again to see if it works fine now.
4. Turn Off Discord’s Latest Technology
The Discord app is configured to use the ‘latest technology’ option while sharing the screen by default. But if you’re having issues while doing so, it’s recommended that you turn it off. Step 1: Launch the Discord app on your PC and click on the gear icon in the bottom left to open Settings. Step 2: Switch to the Voice & Video tab and scroll all the way down to the Screen Share section. Disable the toggle next to the ‘Use our latest technology to capture your screen’ option.
5. Disable Hardware Acceleration in Discord
Some graphics-intensive tasks are assigned to your GPU instead of the CPU to manage your system resources more efficiently when hardware acceleration is enabled. But if your PC is old, this can also work against you and lead to such screen share issues. Hence, you can try disabling the Hardware acceleration on Discord to see if that helps. Step 1: In the Discord app, click on the gear icon next to your username to open Settings. Step 2: Switch to the Voice & Video tab and locate the ‘H.264 Hardware Acceleration’ option. Then turn it off.
6. Update Discord
Discord’s developers constantly release updates to introduce new features, security patches, and bug fixes. So, if the screen share issue is occurring due to a bug, then updating the app to the latest version might help.
7. Reinstall Discord
Lastly, if nothing works, you should uninstall and install Discord again. This should help clear any app data, including cache and allow the app to run smoothly again. Download Discord
Sharing Your Vision
Screen sharing is an important aspect of Discord. Hopefully, the above solutions have ended your screen sharing issues on Discord, and you’re back to share your screen. The above article may contain affiliate links which help support Guiding Tech. However, it does not affect our editorial integrity. The content remains unbiased and authentic.