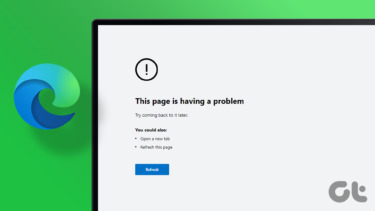You will experience the error while browsing websites with high-resolution pictures. Most images are stored in hash format, and when you download it using the Edge browser, it gets unhashed. Sometimes, the hashed image is not loaded due to conflicts, and we can see the error. There are many factors causing the error. Let’s discuss them in detail.
1. Update Microsoft Edge
Microsoft updates the Edge browser frequently on both Windows and Mac. The “status_invalid_image_hash” error might be due to an outdated Edge build on your computer. You can go to the Microsoft Edge Settings > About and update the browser to the latest version available.
2. Run Edge in Compatibility Mode
Here is another neat trick that solves the “status_invalid_image_hash” issue on Microsoft Edge for Windows 10. Go through the steps below to make the necessary changes. Step 1: Right-click on your Microsoft Edge desktop icon and select Properties. Step 2: Click on the Compatibility tab. Step 3: Check the option Run this program in compatibility mode for and select Windows 8. Step 4: Select Change settings for all users and apply the changes. Step 5: Close your browser, and relaunch Edge.
3. Use the Sandbox Command
Disabling the Edge sandbox may do the job as well. However, keep in mind this is only a workaround that might potentially make your browser vulnerable. Step 1: Right-click on the Edge desktop icon and select Properties. Step 2: Go to the Shortcut tab. Step 3: In the Target box, type “–no-sandbox” without quotes. Note: Make sure to add a space between the .exe part of the path and the first hyphen of the command. Save the changes, close the Properties window, and launch Microsoft Edge again. If Microsoft Edge no longer displays the error when using the –no-sandbox command, this indicates there’s a conflict somewhere with another program. This brings us to the next solution.
4. Disable Edge Extensions
Microsoft Edge is built on Google’s Chromium engine. As a result, it works perfectly fine with all the Google Chrome extensions. However, some might not be actively maintained, could be out of date, or develop incompatibilities with new Edge builds. If you have dozens of Edge extensions installed, it can be difficult to figure out which one causes the issue. Because of that, the easiest solution is to disable all extensions and then enable only the ones you need one at a time. Step 1: Tap on the three-dot menu on the Edge home screen. Step 2: Go to the Extensions menu and select Remove to delete extensions.
5. Disable Strict Tracking Prevention
Websites use trackers to collect info about your browsing. Websites may use this info to improve sites and show you content like personalized ads. Some trackers collect and send your info to sites you haven’t visited. Microsoft offers a default tracking prevention option to block trackers, harmful content, and ads. By default, it’s set at Balanced, but if you have switched to Strict prevention, the setting might interfere with some of the websites you visit. Open Microsoft Edge Settings > Privacy, Search, and Services > Tracking prevention, and switch to a Balanced approach.
6. Use InPrivate Window
If you keep getting the “status_invalid_image_hash” error on a specific website, then you might want to open the website in private mode. Click on the three-dot menu at the upper right corner and select InPrivate Mode. Microsoft Edge will open another tab and start browsing as usual.
7. Clear Cache and Cookies
A corrupted cache can ruin your day. It’s almost always safe to clear the cache, so there’s no reason not to try it. If there is overburdened browsing data in your Microsoft Edge, that may make conflict with other tabs on the device. Follow the steps below to clear cache and cookies from the browser. Step 1: Open Microsoft Edge and tap on the three-dot menu above. Step 2: Go to Settings > Privacy, Search, and Services. Step 3: Navigate to Clear Browsing data > Choose What to Clear. Step 4: Select Cookies and Cache and hit Clear data at the bottom. Then relaunch the Microsoft Edge browser.
Start Using Microsoft Edge Again
Go through the tricks above and fix the “status_invalid_image_hash” issue on Microsoft Edge. While you are at it, let us know which trick worked for you in the comments section below. Next up: Are you facing Microsoft Edge not responding error on Windows 10? Read the post below to learn how to fix the issue. The above article may contain affiliate links which help support Guiding Tech. However, it does not affect our editorial integrity. The content remains unbiased and authentic.







![]()