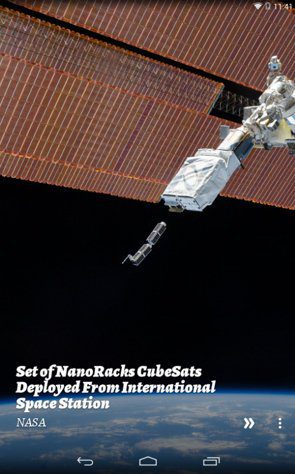It takes more time to get back to work when Mac restarts from scratch. The behavior is even more irritating when the device reboots right in the middle of work. Before such behavior waste more productivity hours, let’s troubleshoot the issue once and for all.
1. Use Safe Mode on Your Mac
When you use your Mac in Safe mode, the device will start without login items, system extensions, and fonts not used by macOS. The practice will perform a basic checkup of your startup disk and delete the system, font, and kernel cache. In short, Safe mode will help you understand whether it arises with the apps or services set to launch at startup. Here’s how you can use Safe mode on Mac. Step 1: Click on the little Apple icon in the top left corner and select Restart.
Step 2: Immediately press and hold the Shift key as your Mac starts up.
Step 3: Release the key when you see the login window. Step 4: The system may ask you to log in again. You will notice the ‘Safe boot’ message in the top right corner. The steps above apply to Macs with Intel processors. If you have Mac with Apple Silicon, you can follow the steps from the official Apple website and enable Safe mode. If the Mac restarting issue doesn’t continue in the safe mode, you can leave the safe mode by restarting the Mac and start using it normally. If you still notice the Mac restarting issue, one of the startup items must be causing the issue.
2. Disable Login Items on Mac
Any issue with login items during Mac startup can lead to random reboot problems. If you don’t need a specific app or service at Mac startup, you can disable it from the system preferences menu. Step 1: Click on the Apple icon in the top left corner. Step 2: Open the System Preferences menu.
Step 3: Go to the Users & Groups menu.
Step 4: Slide to Login Items menu.
Step 5: Select a login item that you want to disable. Click the ‘–’ button at the bottom if you want to remove the completely.
3. Reset NVRAM or PRAM
When you reset NVRAM or PRAM, macOS will reset the system information and restore the default settings on your hardware. The trick is useful to troubleshoot minor glitches on Mac. Follow the steps below to reset NVRAM on Mac. Step 1: Select the small Apple logo in the menu bar. Step 2: Click Shut Down.
Step 3: Wait for around 30 seconds and turn on the Mac again. Step 4: Hold down the Option + Command + P + R keys for about 20 seconds and release them after you hear the startup sound.
Start using your Mac as usual and you won’t notice any random restart issue.
4. Check Peripheral Devices
One of the connected USB, HDMI, or hard drives might cause reboot issues on Mac. Here’s how you can confirm and fix the issue. Step 1: Shut down the Mac (refer to the steps above).
Step 2: Disconnect all peripheral devices such as SSD, printer, or hard drive. If you are using an iMac or Mac mini, connect only the keyboard, mouse, and monitor. Step 3: Turn on the Mac and start using your Mac as usual. If you don’t notice the restart error again, connect one peripheral device at a time until you run into the same issue. Confirm the issue with third-party hardware and find an alternative for it. On the flip side, if you notice a restart error even after removing all the peripheral devices, you need to check RAM and third-party hardware. Some Mac models do come with removable memory. If you have installed RAM or a new SSD to your Mac, make sure it’s compatible and installed properly.
5. Free Up Disk Space
This is most applicable to Macs with 256GB storage. When you are dealing with low storage on your device, you might face random restart problems in day-to-day tasks. All Mac apps collect cache data in the background to improve loading times and fasten up frequent tasks. Also, you might not have a habit of emptying the trash either. You can either manually delete bogus files on the Mac or use third-party software such as CleanMyMac X to get the work done. Here we will use CleanMyMac X. Step 1: Download CleanMyMac X on Mac using the link. It costs $29 as a one-time payment. Step 2: Open the app and select Smart Scan from the left sidebar.
Step 3: Hit the Scan button and it will find all the junk from the Mac to delete. Download CleanMyMac X Remove irrelevant files from the Mac, and you won’t run into restarting problems.
6. Update macOS
If Mac restarting issue is a widespread problem, Apple will release a software patch. You need to download and install the latest macOS update from the System Preferences menu. Step 1: Click on the Apple icon in top-left corner on the menu bar and open the System Preferences menu. Step 2: Go to the Software Update menu and install pending OS updates.
7. Contact Apple Support
Mac restarting because of a problem might be due to hardware damage. If none of the tricks are working, you need to book an appointment at the nearest Apple Store and get your Mac checked by experts.
Enjoy the Flawless Mac Experience
While macOS is one of the reliable operating systems, issues like random reboots can leave you in a bad mood. Which trick helped you fix the issue? Share your findings in the comments section below. The above article may contain affiliate links which help support Guiding Tech. However, it does not affect our editorial integrity. The content remains unbiased and authentic.