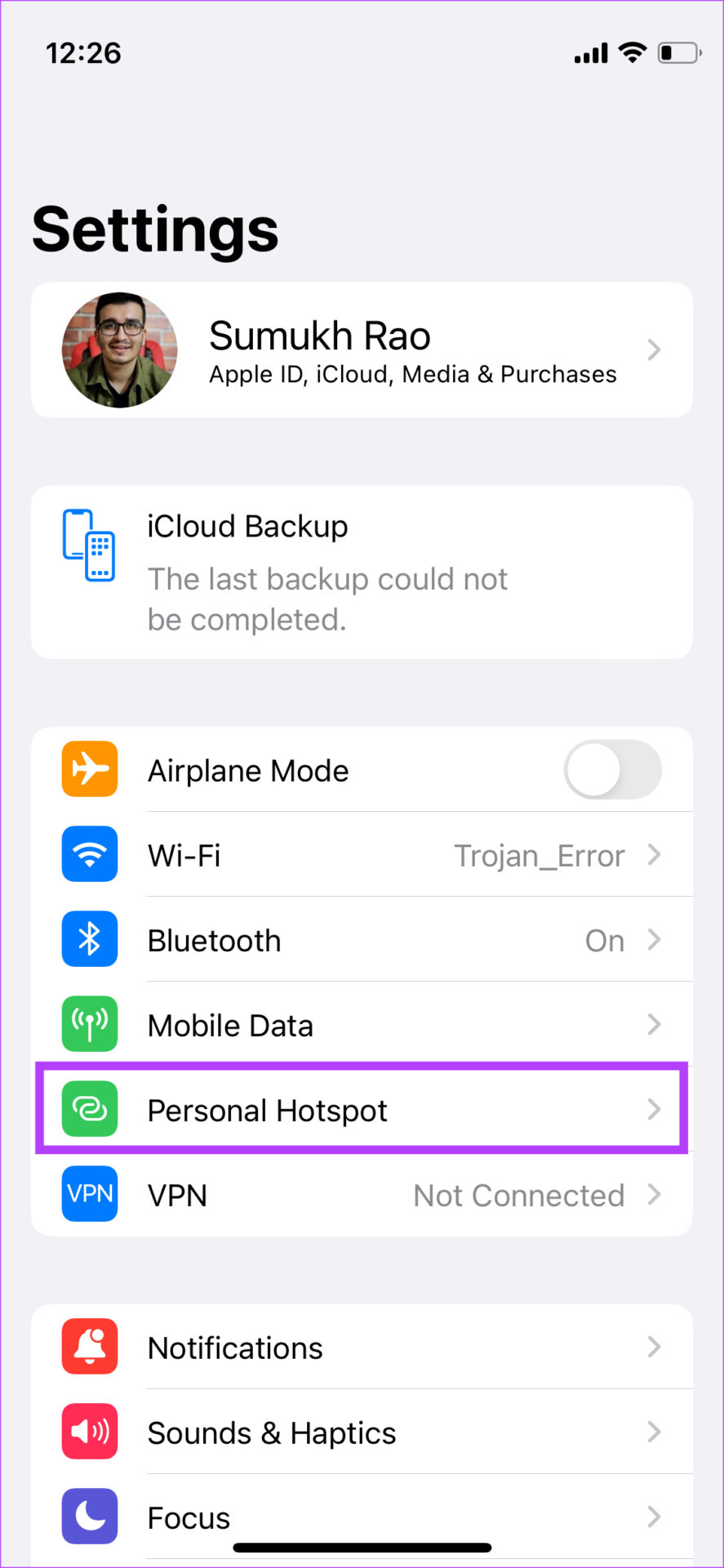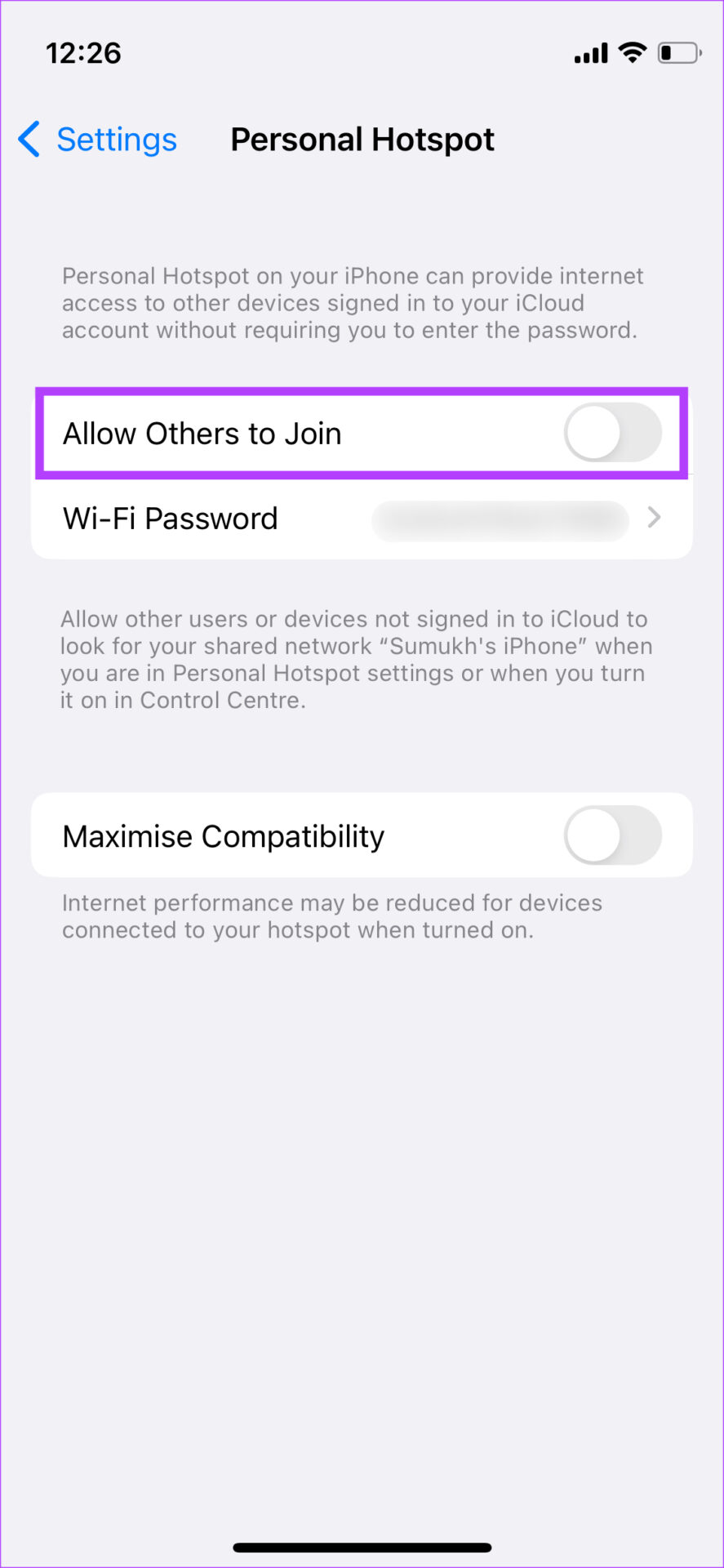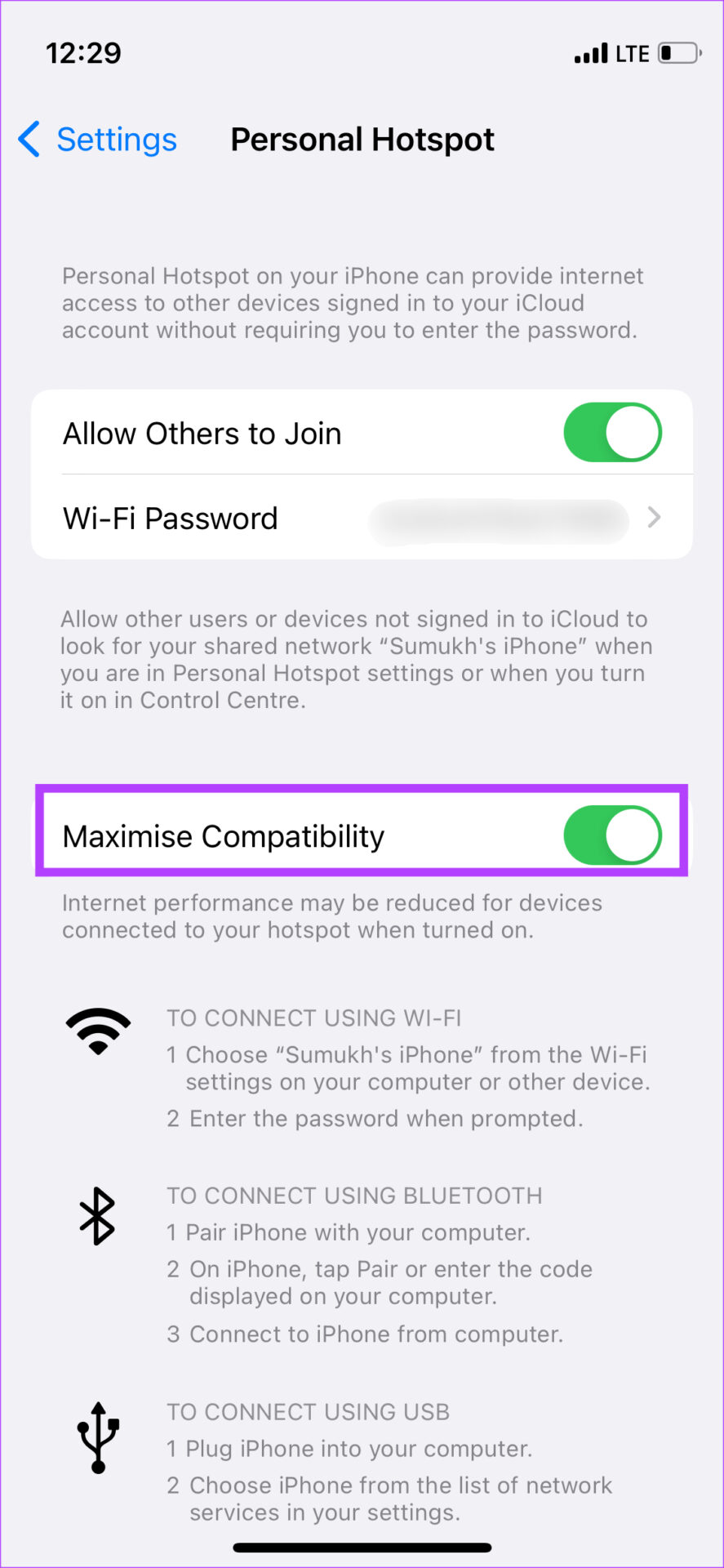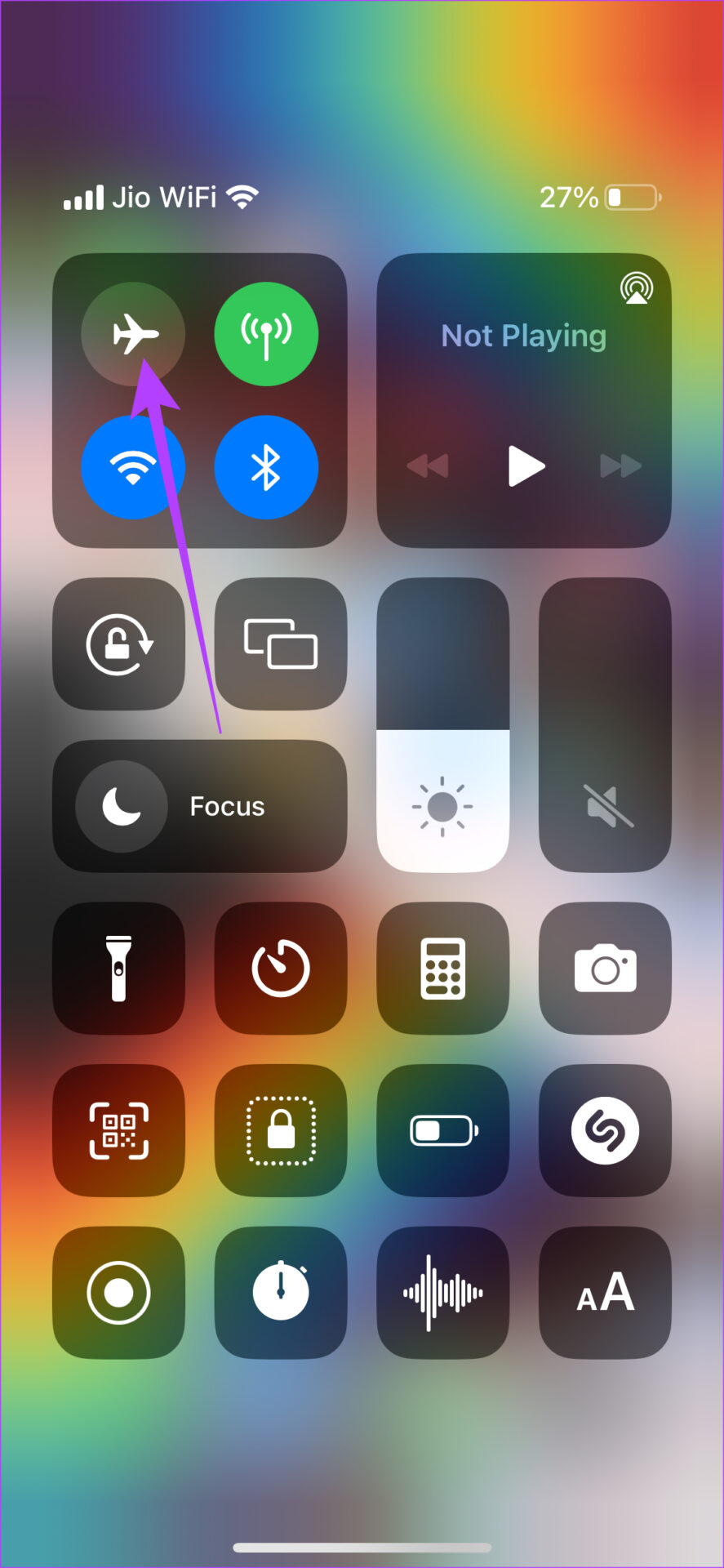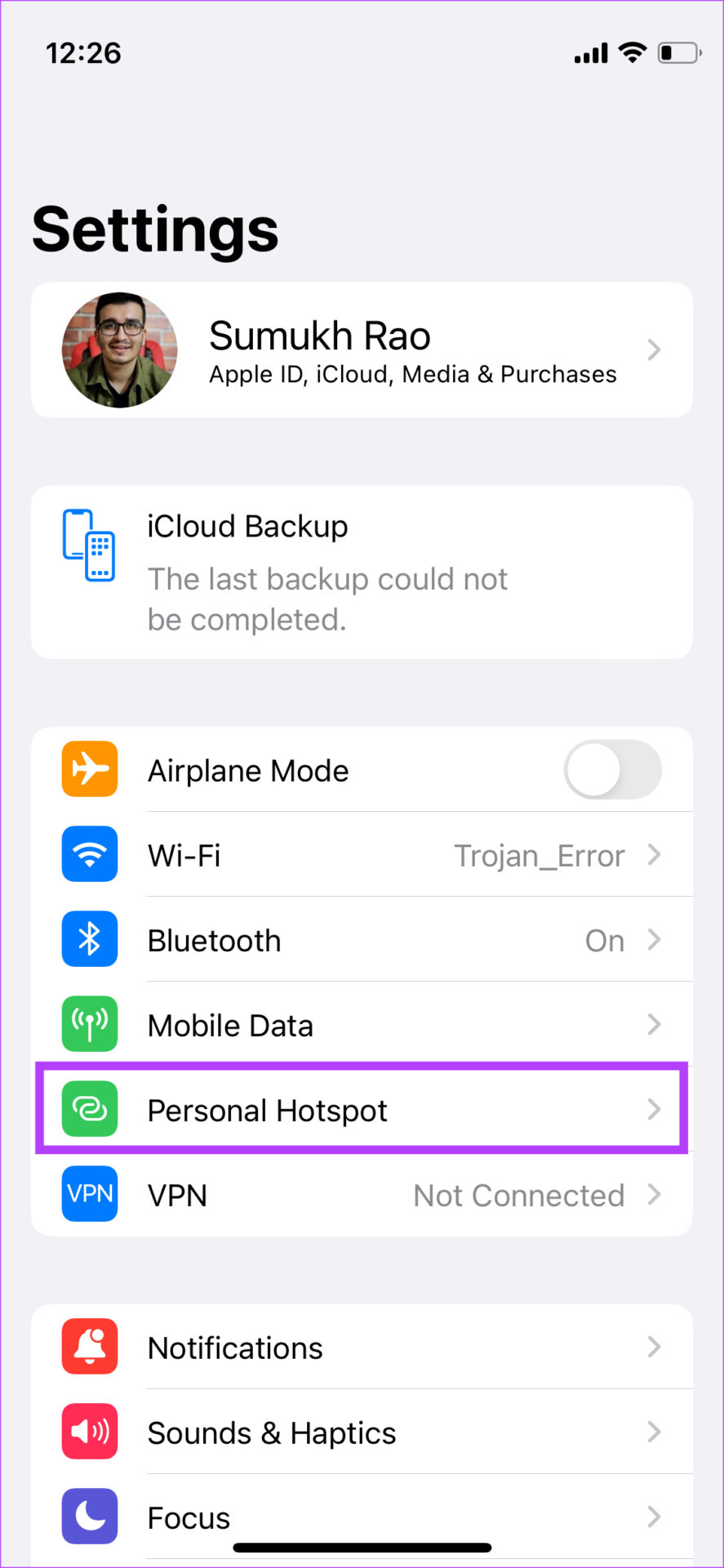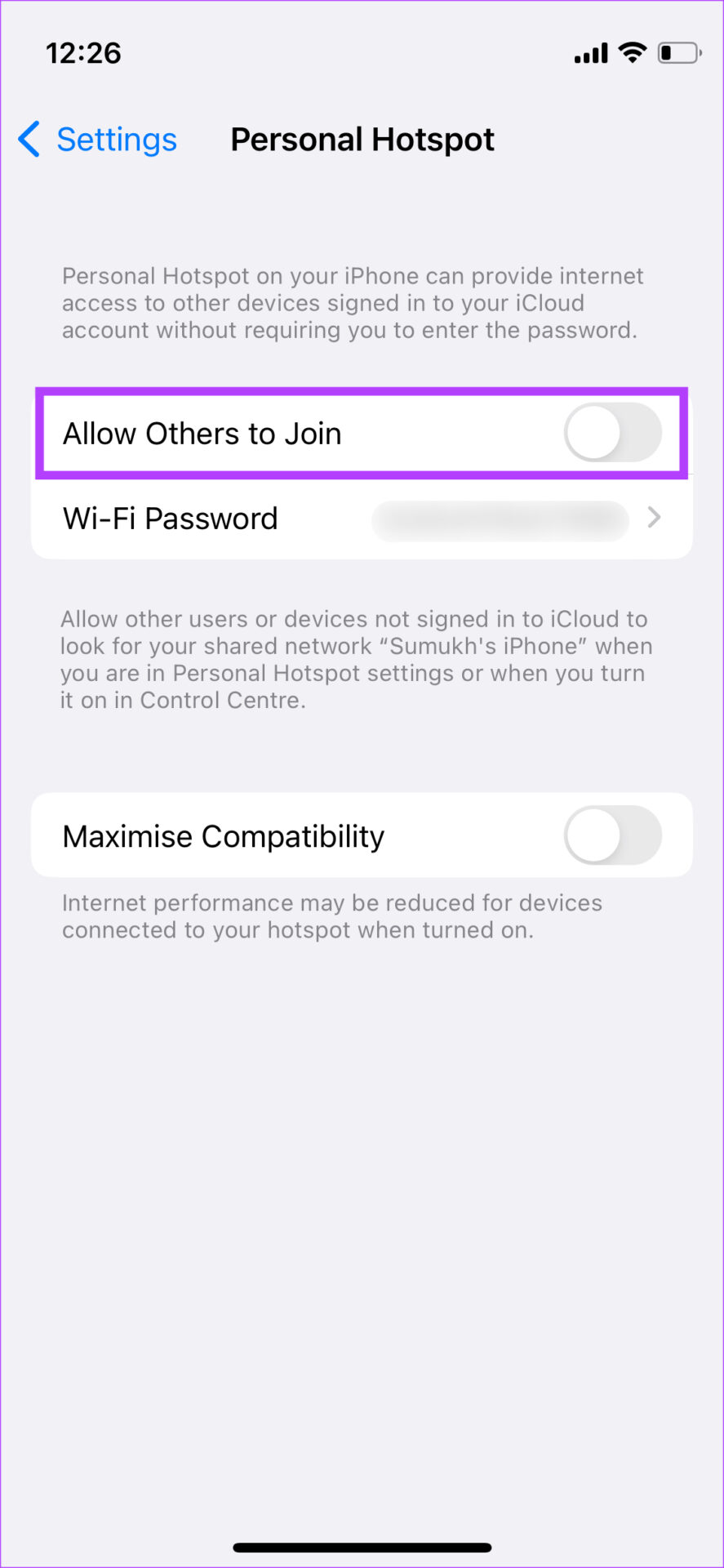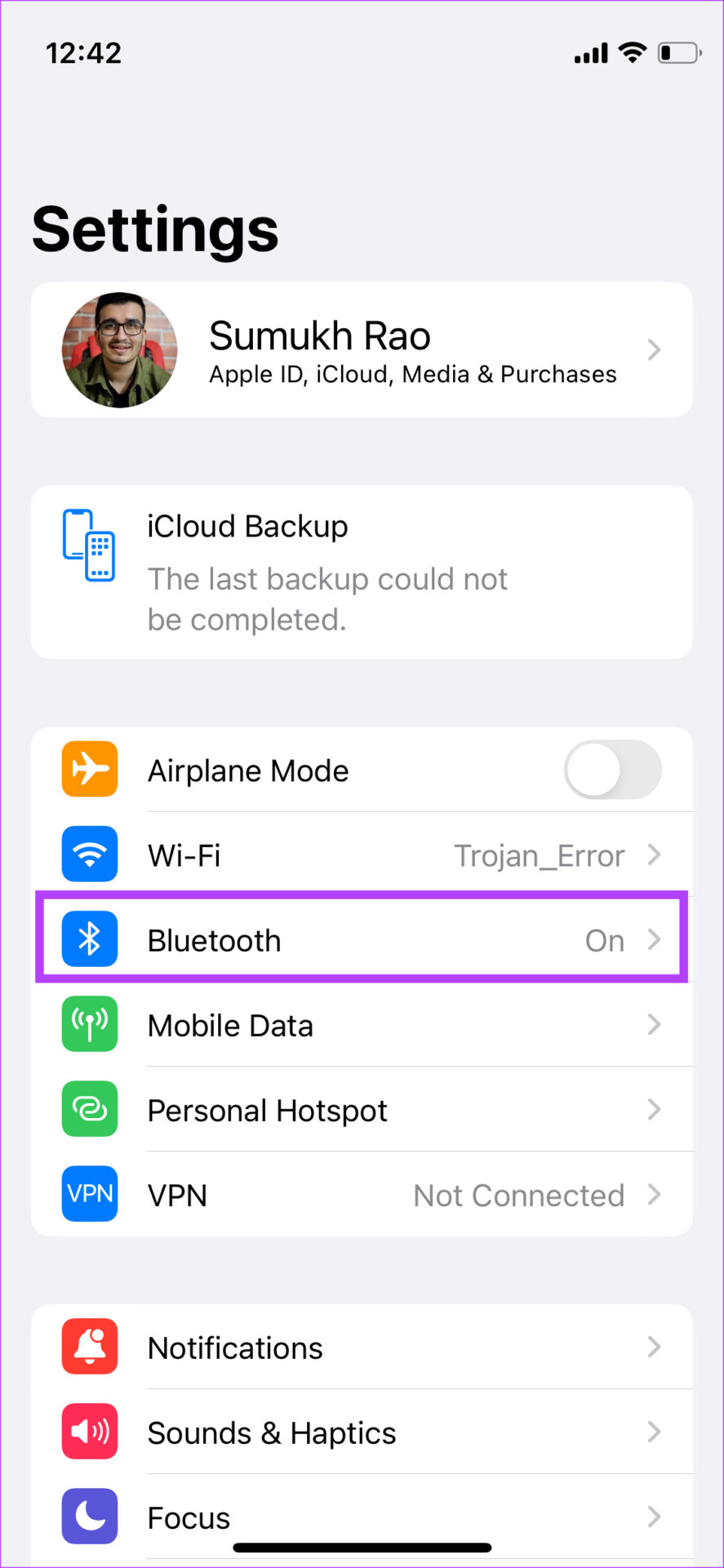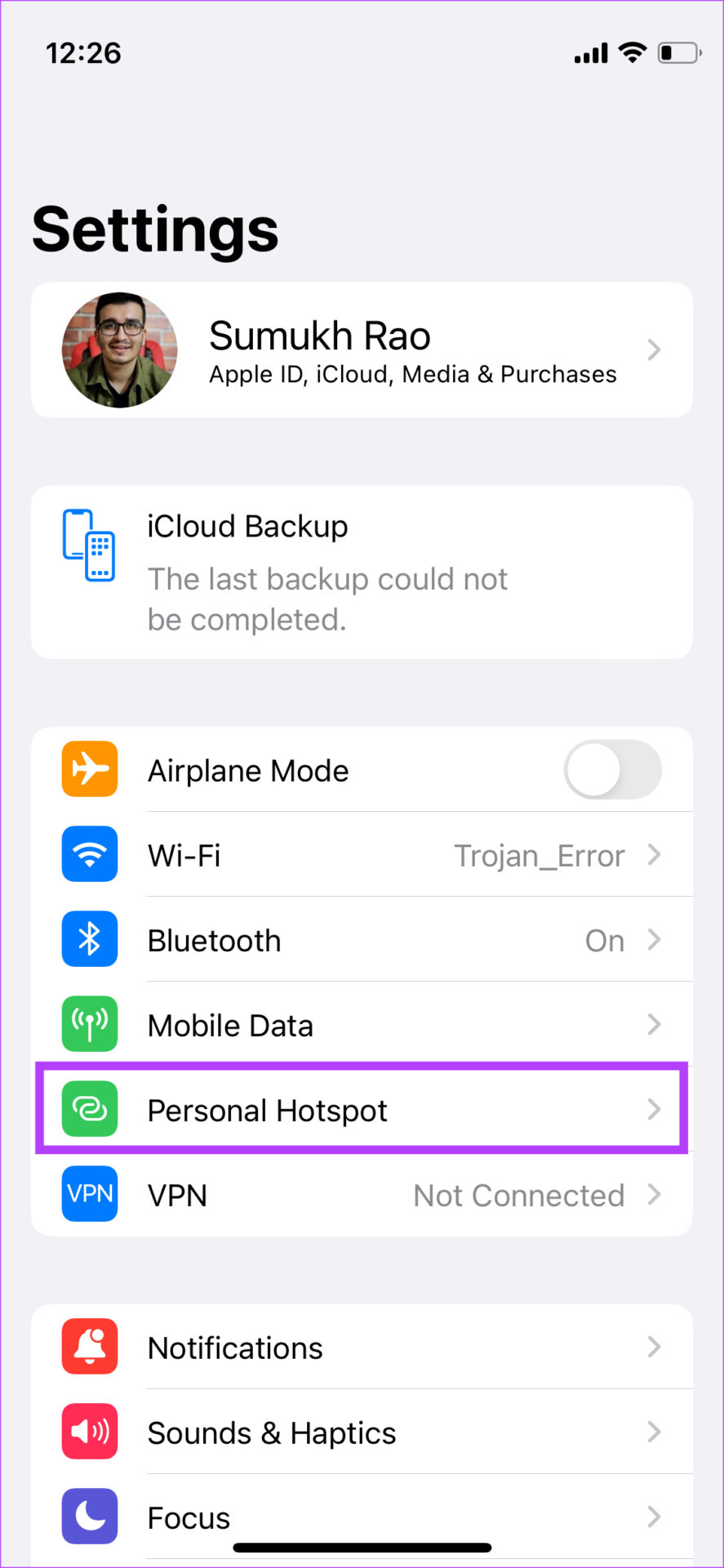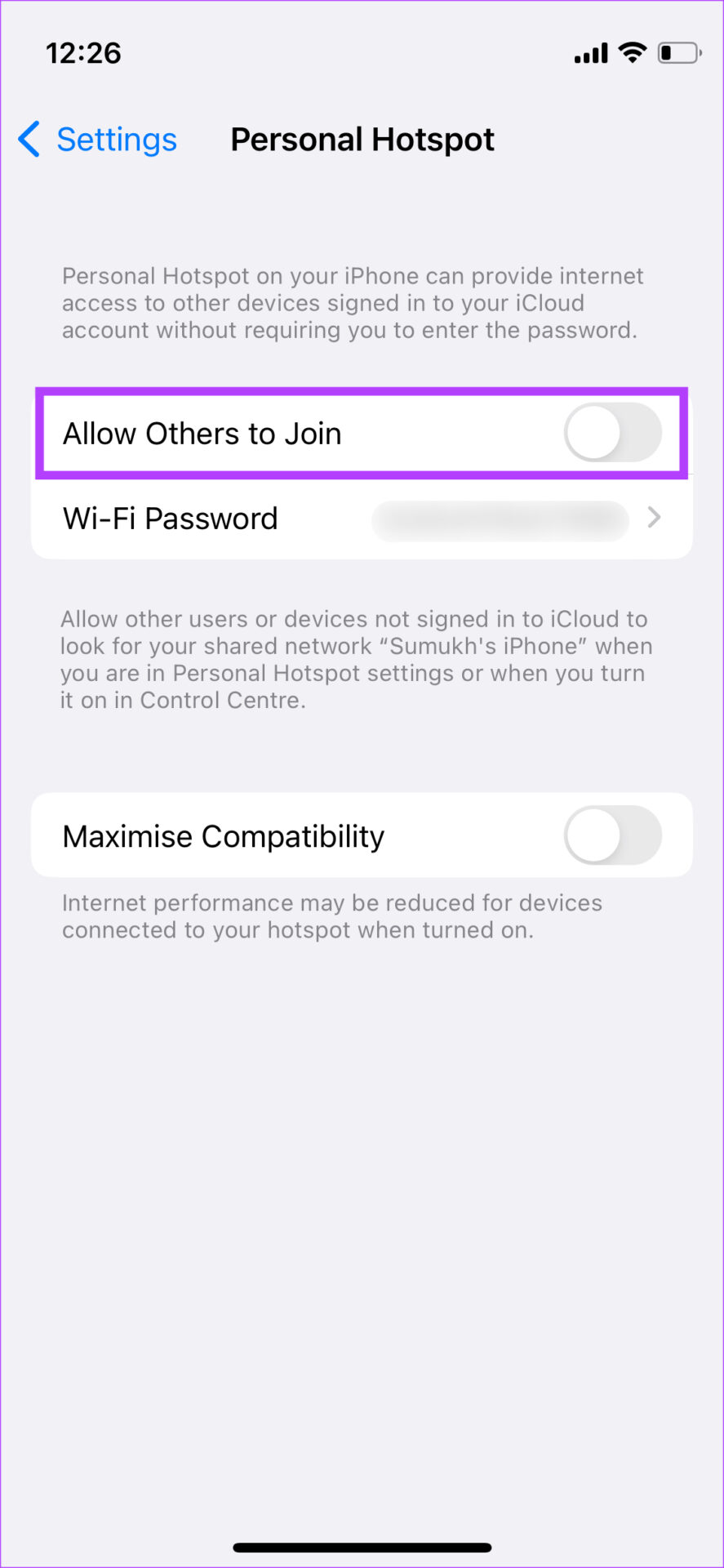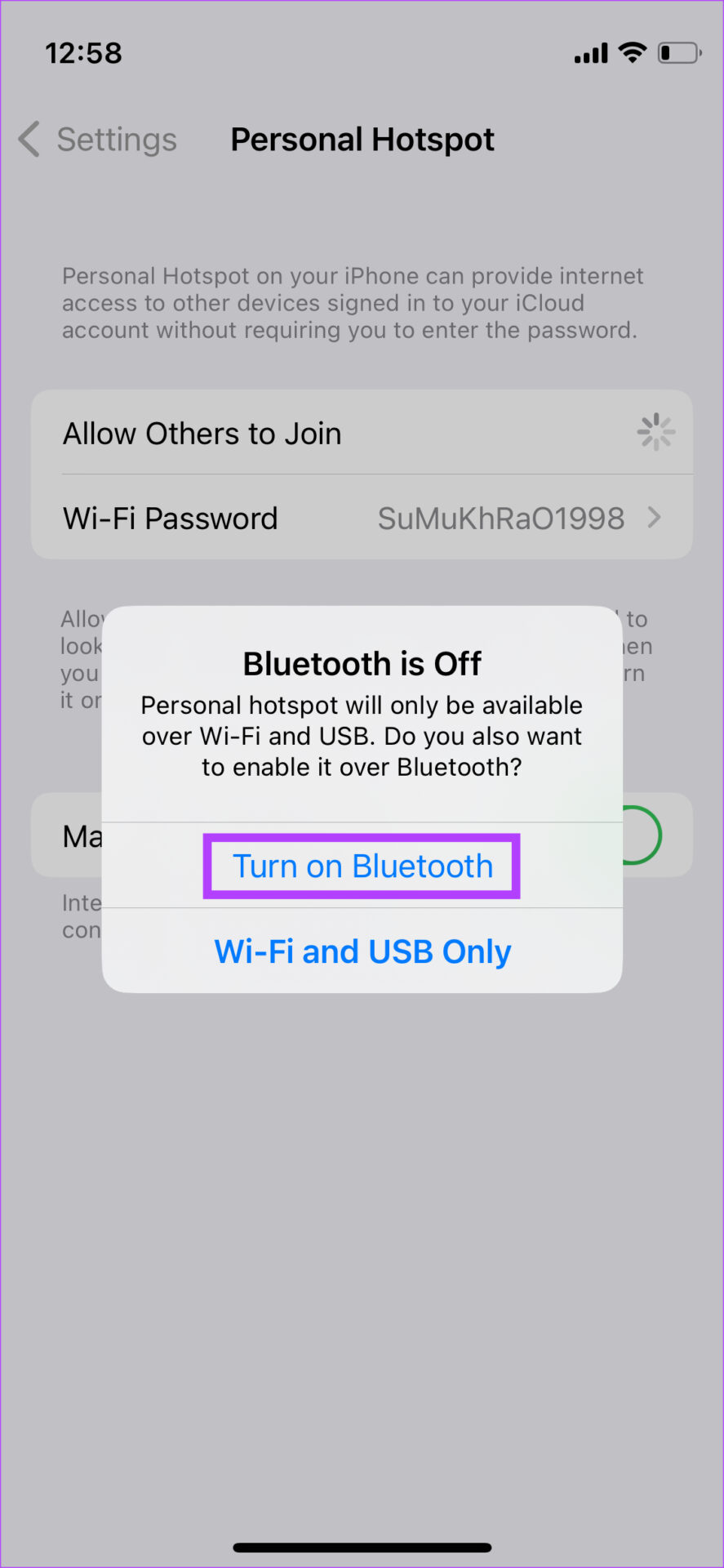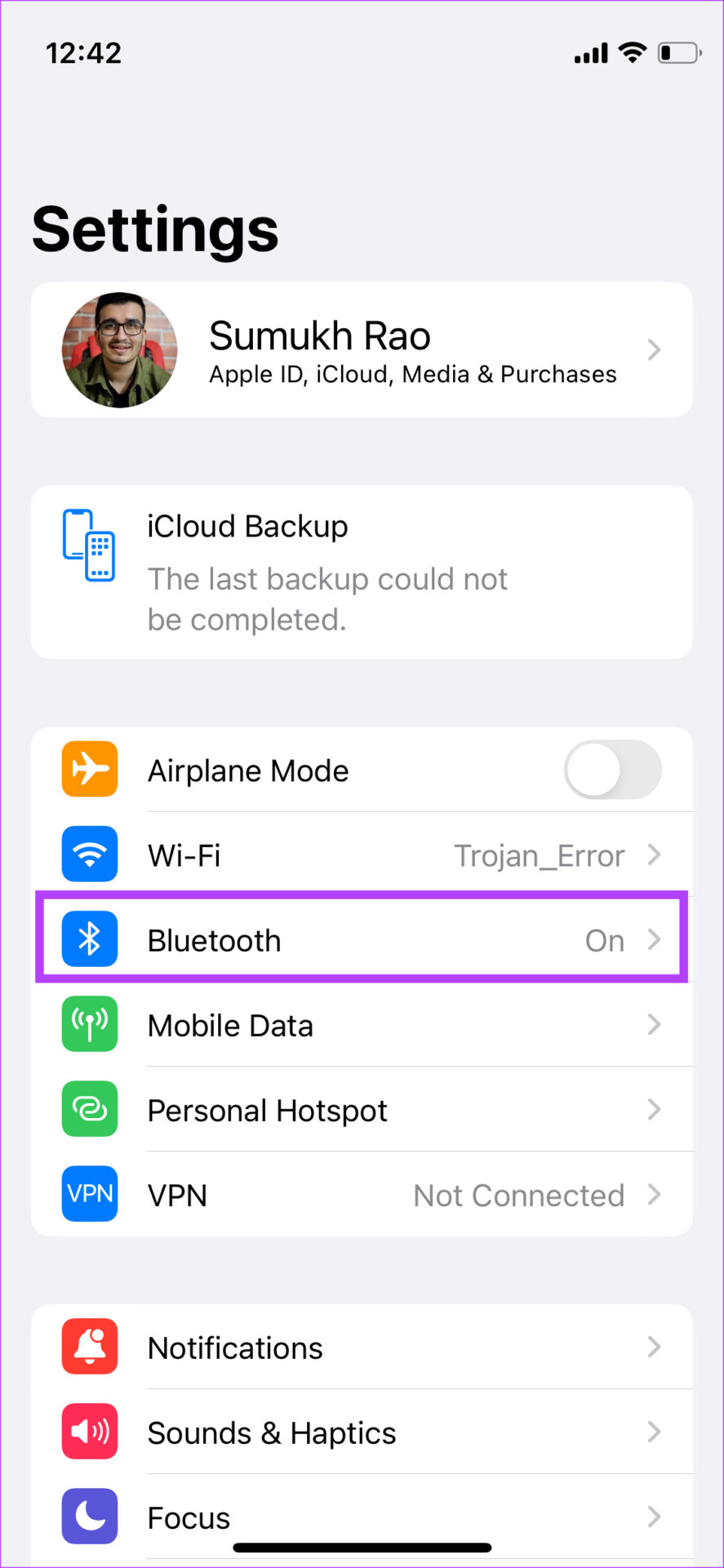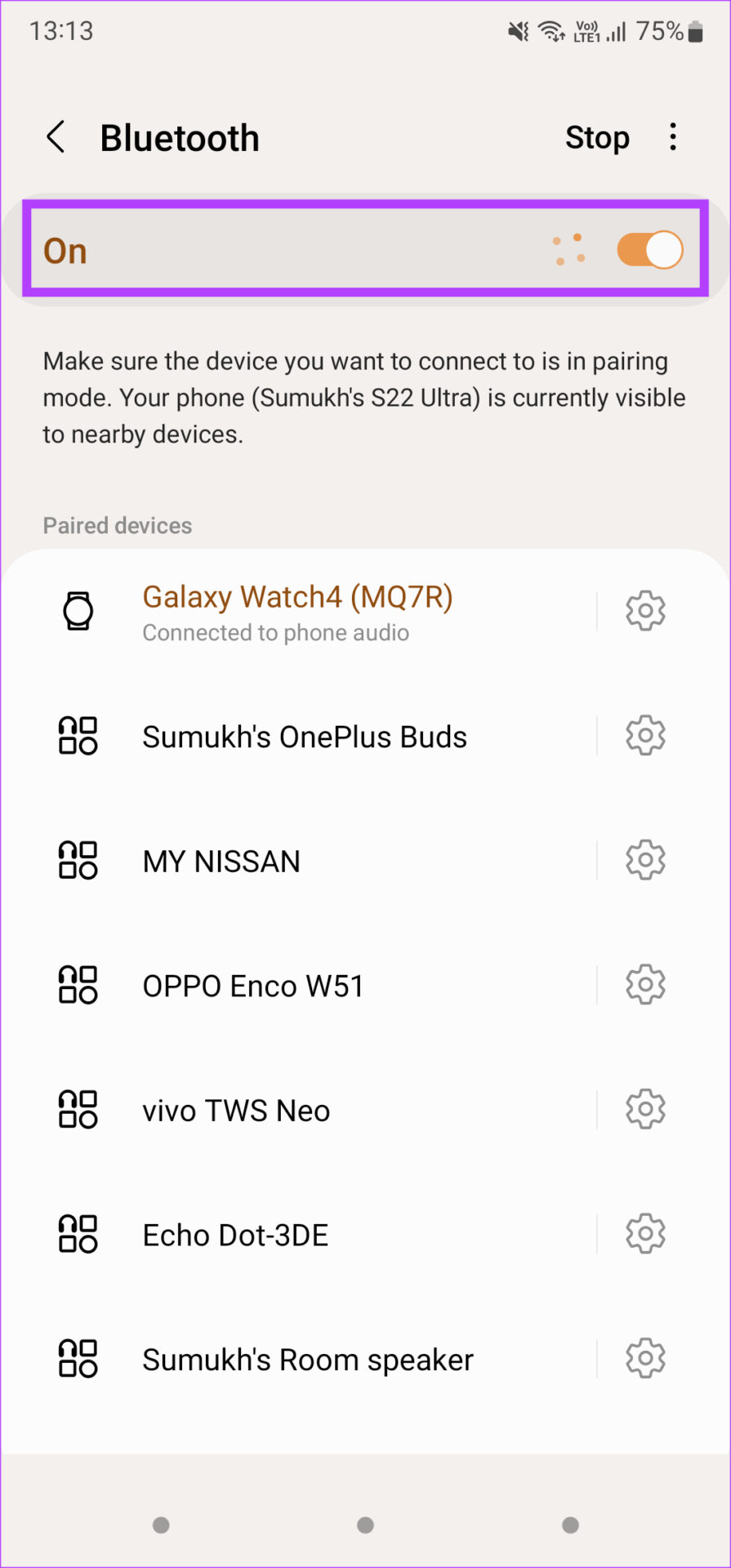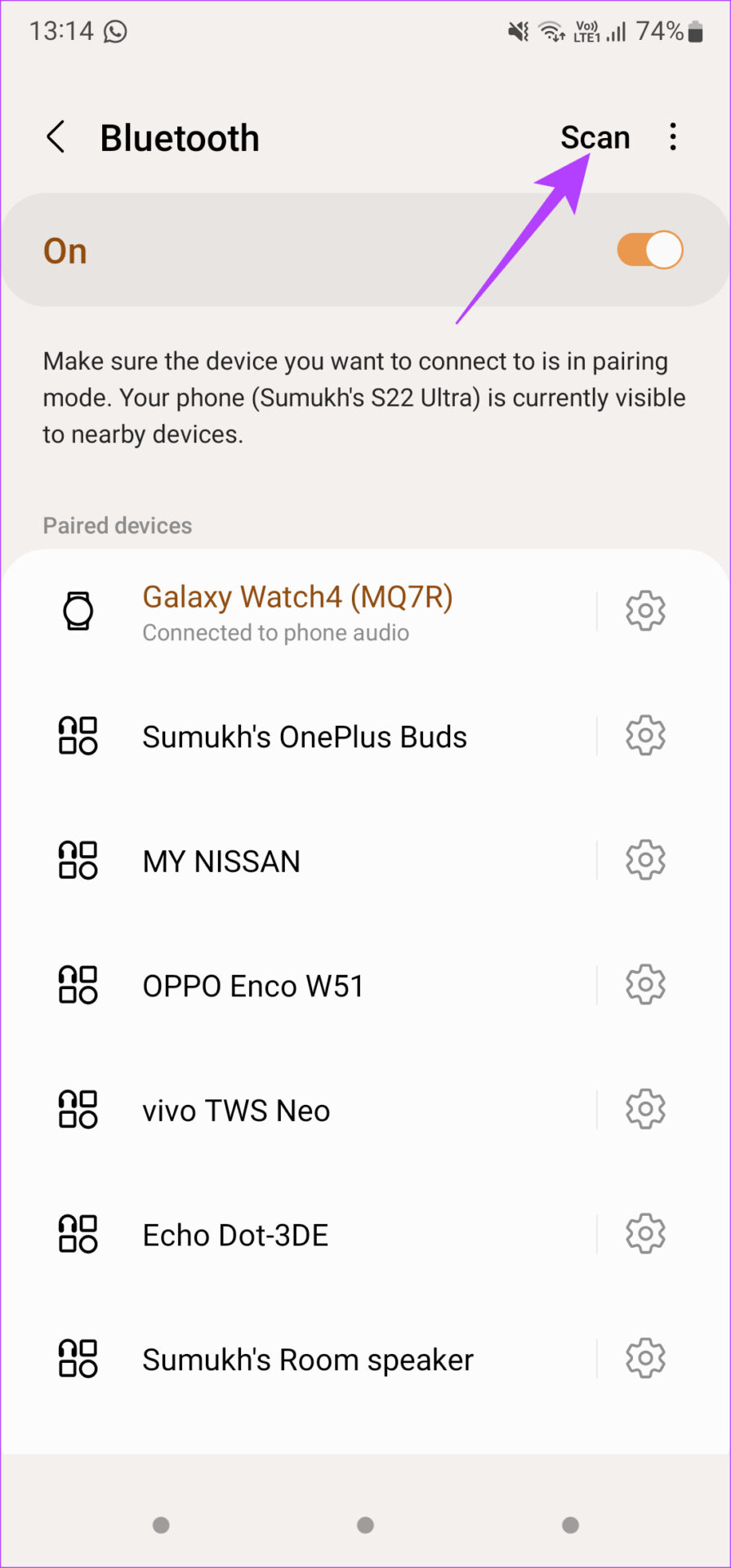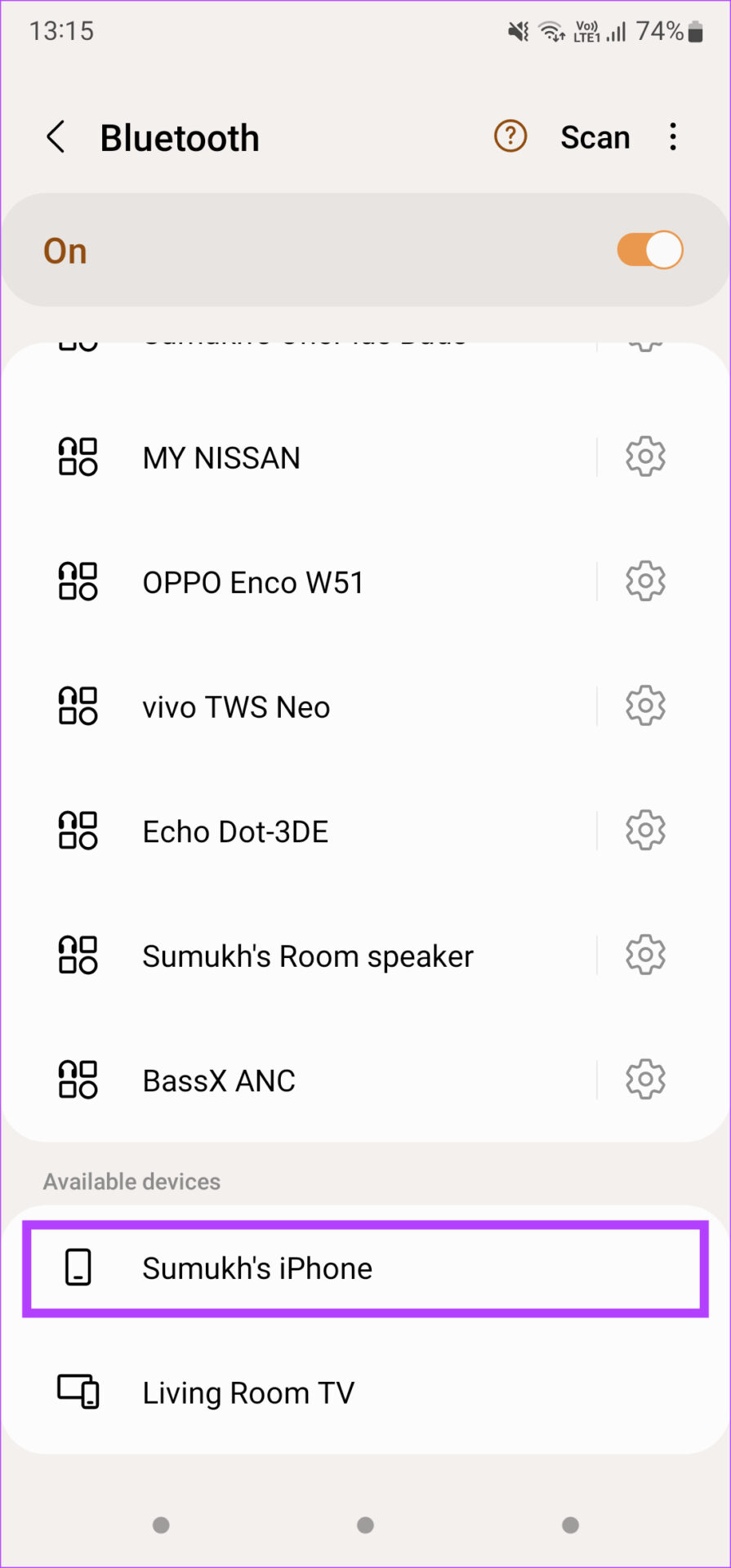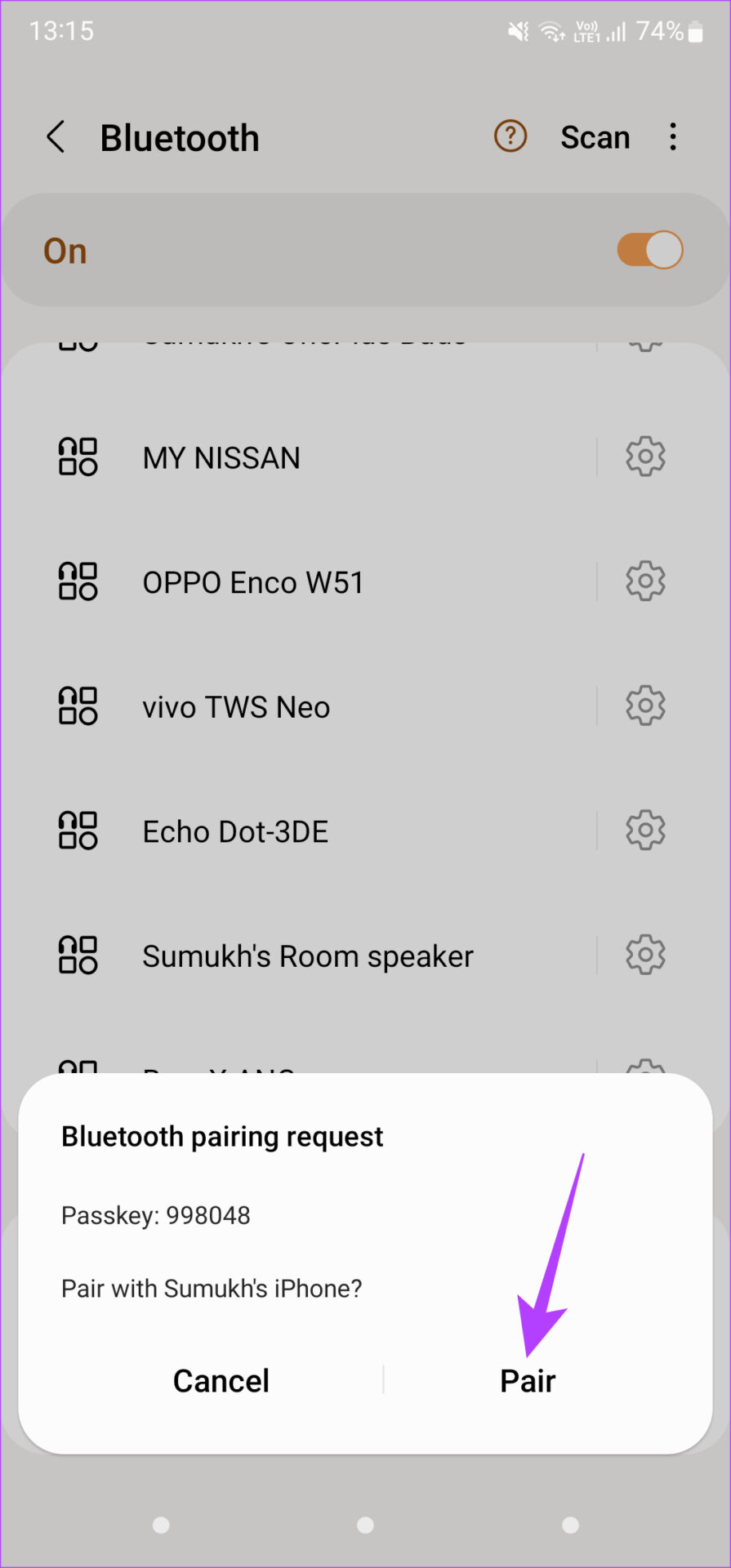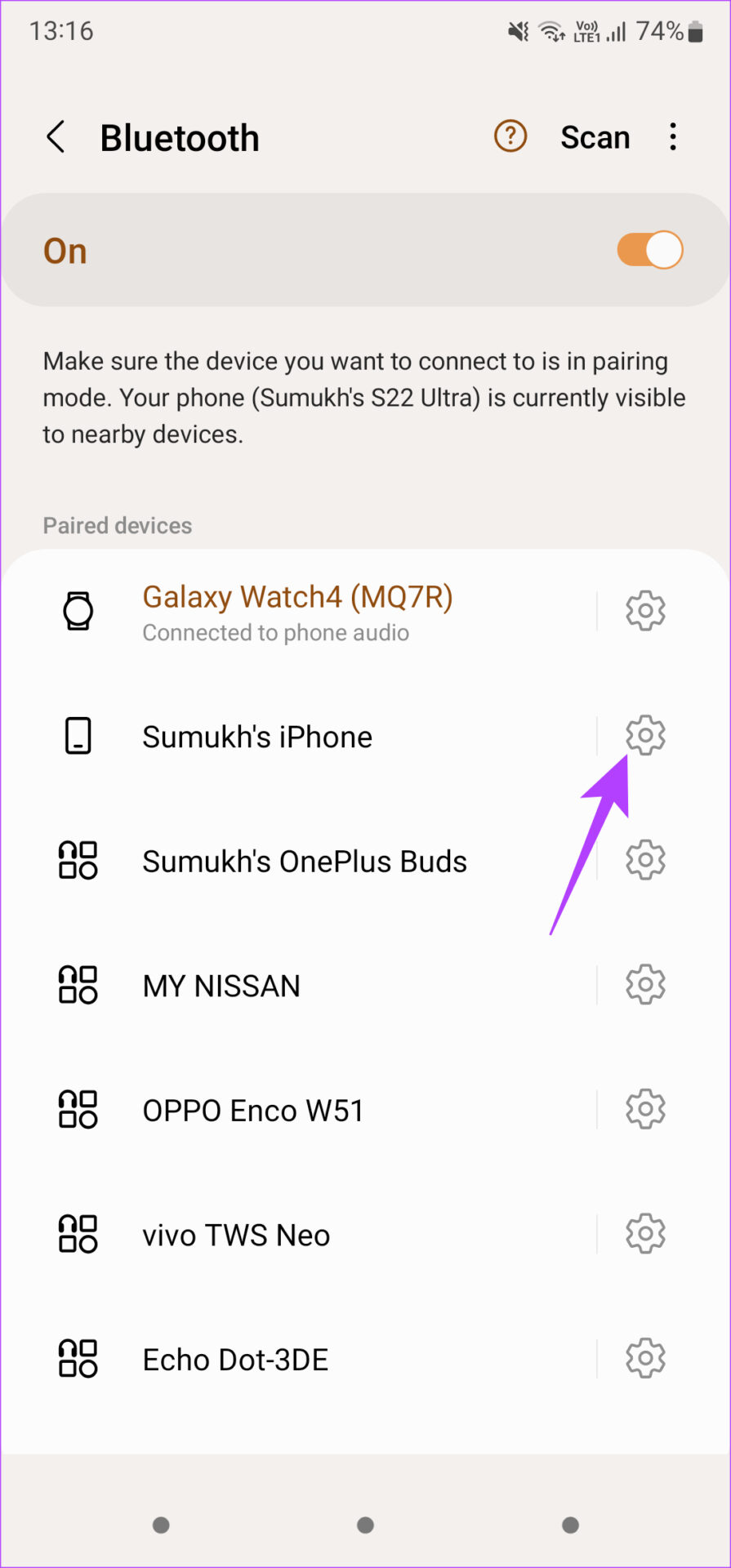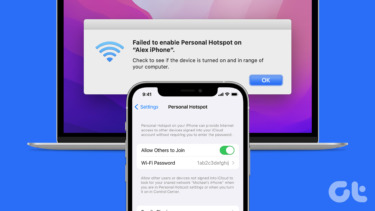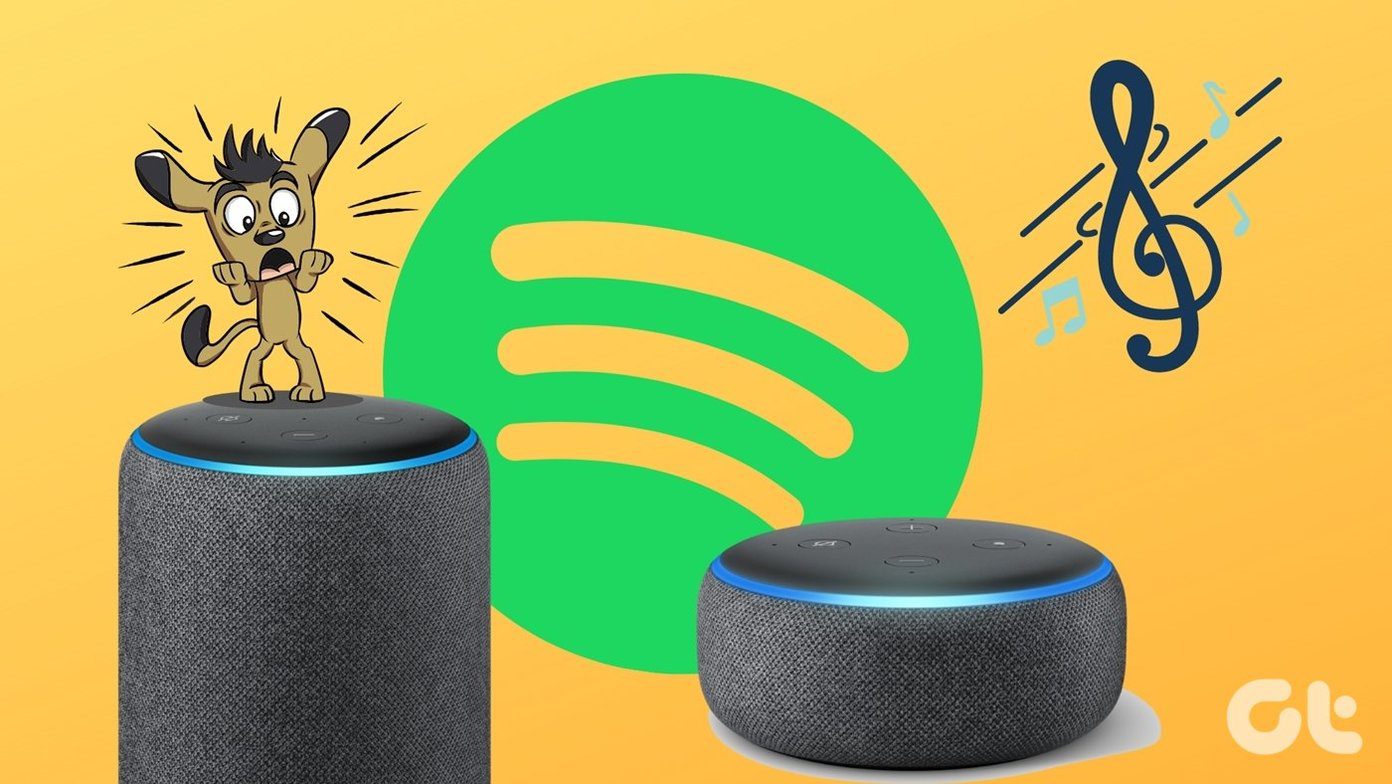Many users often experience difficulties while connecting to an iPhone hotspot. Whether it’s frequent disconnections or the hotspot not working entirely, it can be rather annoying. At times, the iPhone hotspot does not show up on Android at all. If you face this issue, here’s how you can fix the iPhone hotspot not showing up on Android.
1. Enable the Maximize Compatibility Toggle
Enabling the personal hotspot feature on the iPhone brings up another toggle in the same menu. As the name suggests, this toggle enables maximum compatibility for other devices to connect to your iPhone’s hotspot. So, if the iPhone hotspot isn’t showing up on your Android device, enable this toggle and then try again. Here’s how to do it. Step 1: Open the Settings app on your iPhone and navigate to the Personal Hotspot section.
Step 2: Enable the toggle next to ‘Allow Others to Join’ which turns on the hotspot.
Step 3: Once the hotspot is enabled, turn on the toggle next to Maximize Compatibility.
The iPhone’s hotspot should now show up on Android.
2. Toggle Airplane Mode
Toggling Airplane Mode essentially resets the radios on your iPhone. So, if there were some issues with mobile data on your iPhone or if the hotspot feature wasn’t working as intended, enabling and disabling Airplane Mode should solve it. Step 1: Bring down the control center on your iPhone.
Step 2: Tap on the Airplane Mode toggle to enable it.
Step 3: Wait for a few seconds and tap on the toggle again to disable it. Once your iPhone registers to the network again, try using the hotspot.
3. Ensure You Have a Working Mobile Data Plan
A mobile hotspot shares your phone’s mobile data through a Wi-Fi network with other users. So, you’ll need to have an active mobile data plan to be shared via hotspot. If your mobile data isn’t working, you may be unable to share your hotspot with others. Check with your carrier if you have a working data plan. Alternatively, try using the internet on your iPhone to check if it’s working fine.
4. Refresh the List of Available Networks on Android
Sometimes, it just takes time for the iPhone’s hotspot to show up as a Wi-Fi network on some Android devices. By then, it could so happen that the Android phone has stopped looking for new networks, so it doesn’t display the hotspot.
While you’re on the Wi-Fi networks page on the Android device, pull down from the top to refresh the list of available networks. This will help the device discover new networks around you, including the hotspot from the iPhone.
5. Keep the Wi-Fi and Bluetooth Toggles Enabled
The iPhone requires Wi-Fi and Bluetooth to be enabled at all times while sharing your network. Even if one of those toggles is disabled, the hotspot will not appear on the Android device.
So, it’s best to keep both toggles enabled for the entire time that you share your hotspot with another device.
6. Enable Bluetooth Only When Prompted
One solution that’s slightly unconventional but seems to work for many people is keeping the Bluetooth toggle disabled until the iPhone prompts you to enable it. Just follow the steps in order, and the hotspot will appear on Android. Step 1: Swipe down from the top right corner on iPhone 8 and above. For older iPhones, bring the Control Center. Enable the Wi-Fi and Bluetooth toggles on the iPhone.
Step 2: Head over to the Personal Hotspot section within the Settings app.
Step 3: Turn on the toggle next to ‘Allow Others to Join’ to enable the hotspot.
Step 4: Disable the same toggle after a few seconds. Step 5: Return to the main Settings page and select the Bluetooth menu.
Step 6: Turn off the Bluetooth toggle.
Step 7: Now, head back to the Personal Hotspot page.
Step 8: Turn on the toggle next to ‘Allow Others to Join’ to enable the hotspot.
Step 9: You will see a prompt asking you to turn on Bluetooth. Tap on it.
The iPhone’s hotspot should now show up on the Android device.
7. Connect the iPhone to the Android Device via Bluetooth
You may not be aware that you can share the internet connection from an iPhone via Bluetooth. So, if the Wi-Fi hotspot does not show up on Android, you can always use Bluetooth tethering. Here’s what you have to do. Step 1: Open the Settings app on the iPhone and navigate to the Bluetooth section.
Step 2: Enable Bluetooth and let the iPhone look for nearby devices.
Step 3: On the Android phone, go to the Settings app and then to the Bluetooth section.
Step 4: Enable the toggle and hit the Scan button for the phone to look for nearby devices.
Step 5: Wait for the iPhone to appear as a Bluetooth device on your Android phone. Once it does, tap on it to pair.
Step 6: You will not see a prompt on both the iPhone and the Android device with a security code. If the codes match on both devices, tap on the Pair button.
The iPhone will now be paired with the Android device.
Step 7: Tap on the Settings icon next to the paired iPhone in the Bluetooth menu.
Step 8: Enable the toggle next to Internet access.
This will let you use the iPhone’s internet on your Android phone.
Enjoy Uninterrupted Internet Access
You won’t have to stay away from accessing your social media or talking to your friends if you follow the steps carefully to access an iPhone’s hotspot on your Android device. It’s common for the hotspot to not show up on Android, so having these tips handy will surely come to the rescue from time to time. The above article may contain affiliate links which help support Guiding Tech. However, it does not affect our editorial integrity. The content remains unbiased and authentic.