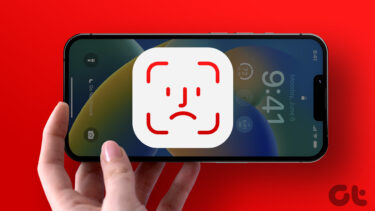Without further ado, let’s get right into the solutions.
1. Check iPhone’s Camera
Face ID uses the TrueDepth camera system situated on the iPhone’s display notch to map your face and carry out authentication checks before unlocking your device or apps. If the TrueDepth camera is blocked (either partially or fully), Face ID might not work. You should check that no particles or debris are covering your iPhone’s notch. You can wipe the camera with a clean microfiber cloth and relaunch Face ID to check if that works. If you have a case attached to your iPhone, ensure that it isn’t covering the notch or obstructing the camera system at the top of the display. Some screen protectors can also block the iPhone’s TrueDepth camera from functioning correctly. If Face ID stopped working right after attaching a screen protector to your phone’s display, you should remove it.
2. Change iPhone’s Orientation
The Face ID designed to work only when your iPhone is in the same orientation as your face. That means Face ID won’t work when your face is upright, but your iPhone is held in landscape orientation (i.e., holding your phone sideways). Likewise, when your face is sideways (say you’re lying in bed) and your iPhone is in its natural portrait position/orientation, Face ID might not be able to authenticate your face. (Trust me, I tried it and it doesn’t work.) Adjust your face to be properly aligned with your iPhone and try Face ID again.
3. Move Closer to Your Device
Apple says Face ID works the best if the distance between your face and iPhone is 10-20 inches (25-50 centimeters). If Face ID isn’t authenticating you, try bringing your iPhone closer to your face. The closer, the better. But hey, not too close.
4. Check If Face ID Is Enabled
If you are trying to use Face ID for certain applications or services, but it isn’t working, you should check that Face ID is enabled for the affected apps/services. Here’s how to check the Face ID settings. Step 1: Launch the iPhone’s Settings menu. Step 2: Tap ‘Face ID & Passcode’ and enter your phone’s passcode to proceed. Step 3: Under the ‘Use Face ID For’ section, check that the services you want to use Face ID on are toggle on. Step 4: Next, to enable Face ID for other apps, tap Other Apps. You’ll see a list of apps that have requested to use Face ID for authentication purposes. Ensure you toggle on the (supported) app that you want Face ID to work with.
5. Setup Alternative Appearance
Sometimes, Face ID isn’t faulty, but you think it isn’t. The problem is that Face ID has refused to recognize you with a face-covering gear on. If you work at a job where you are required to wear protective gear (e.g., facial mask, infrared-blocking goggles, etc.), Face ID might not work while you have them on. Interestingly, Apple lets you set up an alternative appearance that’s entirely different from the primary identity that Face ID recognizes. With an alternate appearance, Face ID will recognize you with your work gear and while at home in regular clothing. Here’s how to set it up. Step 1: Launch the Settings menu and select ‘Face ID & Passcode’ option. Enter your iPhone’s passcode to proceed. Step 2: Select ‘Set Up an Alternative Appearance’ option. Now proceed to set up your alternative appearance as you did with the regular Face ID. Remember to have your protective gear on before registering your alternative appearance.
6. Reset Face ID
If your iPhone’s Face ID still doesn’t work after trying all the troubleshooting tips above, you should reset Face ID. While this means you will have to set up the feature from scratch, it should help rid any issue causing your phone’s Face ID not to work. Follow the steps below to reset Face ID on your iPhone. Step 1: Log in to your device via passcode and launch the Settings menu. Step 2: Select ‘Face ID & Passcode’ and enter your phone’s passcode to proceed. Step 4: Select ‘Reset Face ID’ option. That will immediately reset your iPhone’s Face ID. To set it up again, tap the ‘Set Up Face ID’ button on the ‘Face ID & Passcode’ page and follow the prompt.
7. Update iOS
If there’s an iOS update available for your iPhone, installing the update could help fix any software-related problems or complications causing Face ID not to work. Launch your iPhone’s Settings menu and navigate to General > Software Update > Download and Install.
Get Back to Face ID-ing
If all of the recommended troubleshooting methods listed above do not get your iPhone’s Face ID working again, then the issue is most likely hardware-related. In that case, you should contact Apple Support or take your iPhone to an Apple-authorized repair center near you. Next up: Getting tired of having to go through Touch ID or Face ID each time you autofill a password on your iPhone or iPad? Read the post linked below to find out if it’s a good idea to get rid of the extra security. The above article may contain affiliate links which help support Guiding Tech. However, it does not affect our editorial integrity. The content remains unbiased and authentic.