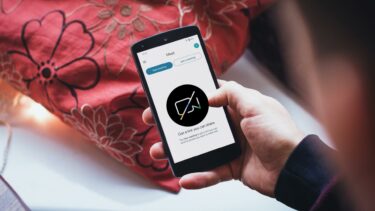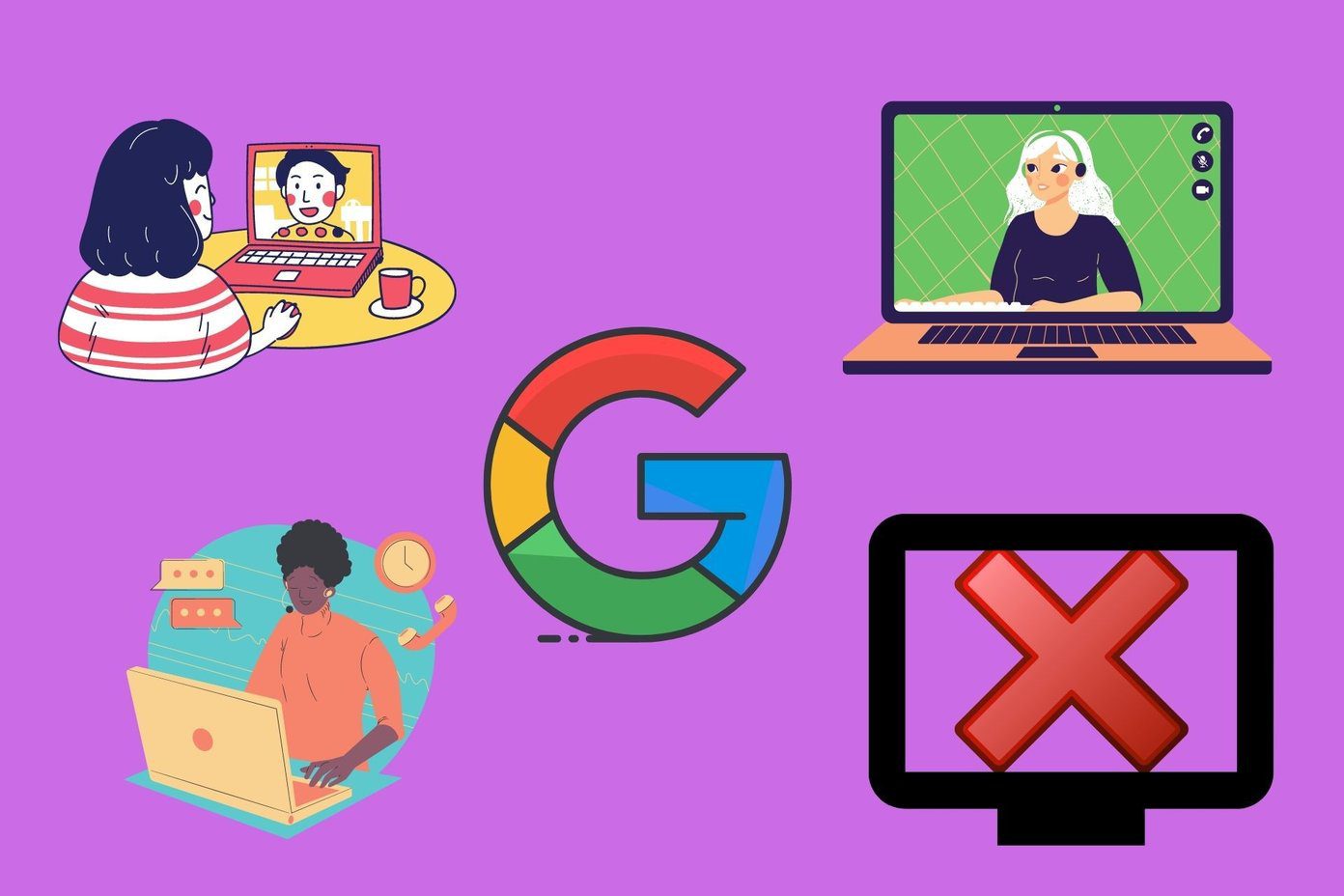The audio issues on the admin side can interrupt the ongoing Google Meet meeting. Something that’s not ideal for the overall software experience. There can be many reasons behind the behavior.
1. Check Audio Before Meeting
Google Meet allows you to check the audio and video before joining a meeting. You can tap on the Check audio and video option and select the default PC/Mac speakers for a smooth meeting.
2. Check Computer Audio
Because of the mute button on the Apple MacBook, you might have hit it by mistake. Sometimes I use the mute button on the keyboard to quickly silence the sound. MacBooks don’t display the LED indicator showing the mute button it on. You can forget to unmute it before the Google Meet meeting. Press the F10 key and make sure that you have unmuted the sound on your device.
3. Select Device Speakers from Google Meet Settings
Google Meet allows you to change the default speakers for the meeting. If you are using your phone as a webcam or connected to some third-party speakers, you need to make sure that you have selected a relevant Google Meet audio accessory. Let me share what happened to me. You can use iPhone as a webcam on Google Meet with the EpocCam software. For that, you can download the relevant drivers and set up the service. While setting up, change the Audio Settings on Google Meet from MacBook Speakers to EpocCam device. The next time when I tried to conduct the meeting on Google Meet, it remembered my last settings and tried to use EpocCam instead of MacBook speakers for audio. When I didn’t use the EpocCam app, I couldn’t hear audio from the other side. So I had to revert to MacBook speakers from the Google Meet Settings > Audio to fix the issue.
4. Disable Bluetooth
You might have used Bluetooth on your PC or Mac to connect headphones or TWS (True Wireless Stereo). Most users forget to turn off the Bluetooth after use. The next time you compose the Google Meet meeting, it might use the Bluetooth function and connect to a paired device. Some TWS also get switched when the battery case runs out of juice. In such cases, you won’t be able to hear audio from your side. Make sure that you have disabled the Bluetooth on your side, and it’s not connected to any third-party Bluetooth accessory.
5. Make Sure That The Microphone Is Working on Other Side
The audio is working perfectly fine on your side. The issue might be from the other side. The Google Meet attendees might be having microphone issues on their side. You can kindly ask them to fix the microphone so that you can hear them during the Google Meet meeting. We have already covered a detailed post to fix microphone issues on Google Meet. Share the post link with attendees to fix the issue.
6. Fix Audio Drivers
The audio/speaker issue might be due to the corrupt drivers on your PC. You should update the audio drivers on your Windows PC. Follow the steps to update them on your PC. Step 1: Tap on the Windows button and type device manager. Step 2: Hit enter, and it will open the device manager. Step 3: From the Audio Input and Output option, you will find the Intel drivers and the Realtek microphone responsible for using your phone’s microphone as the default microphone on video apps. Right-click on the microphone and select update drivers. Step 4: Scroll down and go to Sound, Video, and Game controllers. Step 5: Right-click on the audio drivers and update them (Realtek drivers, in my case).
7. Close Other Tabs
As you may know, Google Meet lives on the web. If another tab on the browser is using device speakers then you might face audio issues during Google Meet calls. Simply identify those tabs with a little speaker icon on the tab and close them.
Have Crystal-Clear Google Meet Calls
Before starting a meeting on Google Meet, it’s always advisable to check audio, video, and microphone for a smooth meeting. Such an issue breaks the flow of the meeting, and it makes you unprofessional too. Follow the guide above and fix audio issues on Google Meet. Next up: Looking to enhance the overall Google Meet experience? Read the post to learn about the top six Google Meet extensions to increase your productivity. The above article may contain affiliate links which help support Guiding Tech. However, it does not affect our editorial integrity. The content remains unbiased and authentic.