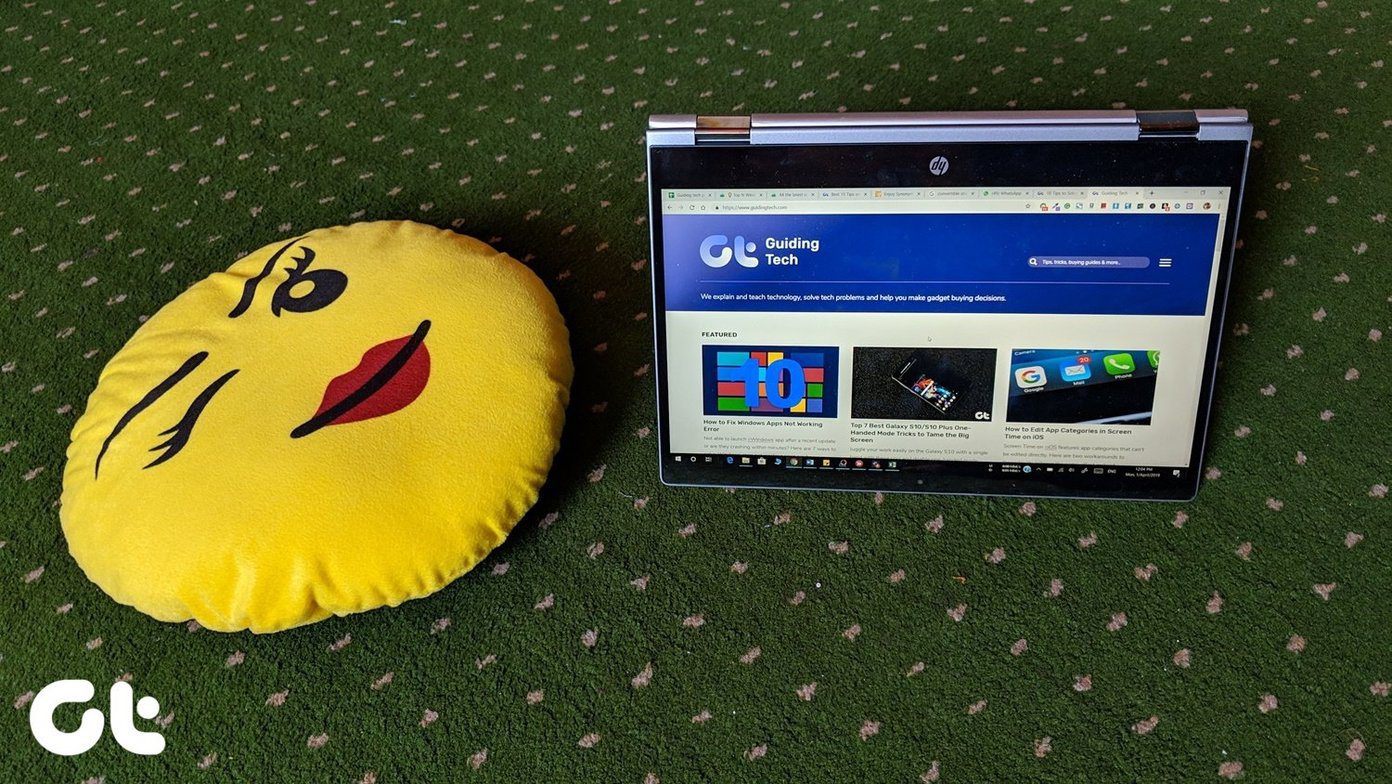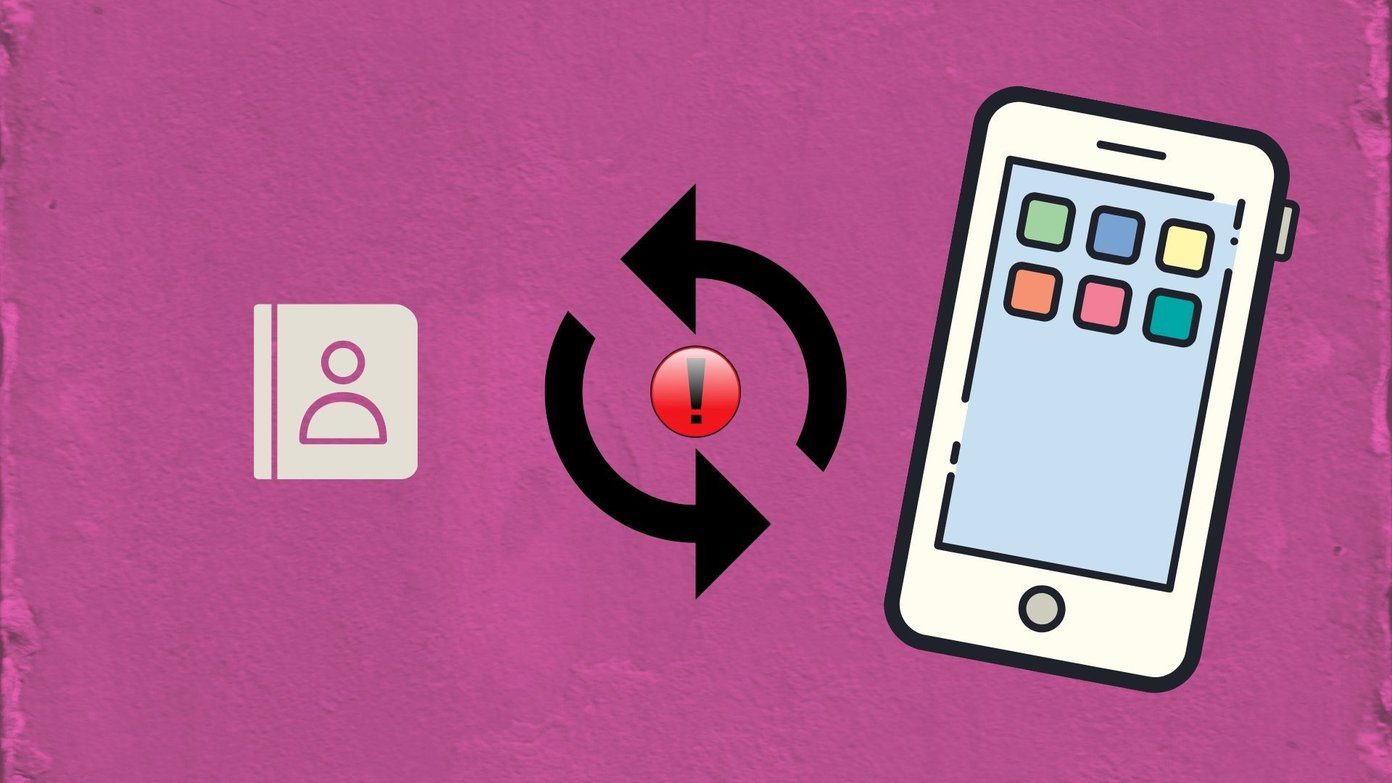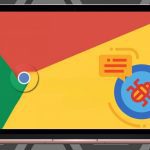We recently faced such an error where the password manager extension failed to load properly. So we switched to the native password management app to see the login details for the website. If you are facing issues with extensions on Google Chrome, follow the tricks below to troubleshoot it.
1. Restart Google Chrome
This is one of the basic steps to fix the extension loading issue on Google Chrome. Close the Chrome browser. Use Task Manager on Windows or Activity Monitor on macOS to ensure that no Chrome process runs in the background. Open the Google Chrome browser again and check if the extensions are working as expected.
2. Update Extension
Developers keep releasing updates to the Chrome extension with new functions and bug fixes. Normally, extensions update themselves automatically whenever there is a new version available. You can also manually go to the Chrome Web Store and update extensions from the My Extensions and Apps menu.
3. Reinstall Extension
If the current issue is related to a specific extension, consider removing it from Chrome and install it again. Here is how to do it. Step 1: Open Google Chrome browser. Step 2: Click on the Extensions menu in the menu bar. Step 3: Select the three-dot menu beside the problematic extension. Step 4: Click Remove from Chrome from the following menu. Now, go back to the Chrome Web Store and install the same extension again.
4. Clear Google Chrome Cache
A bad cache can ruin your workflow in Google Chrome. Every browser out there collects the cache data in the background to make the loading process quicker. You can clear the cache and data in the Chrome browser and try loading the extensions again. Follow the steps below. Step 1: Open Google Chrome browser. Step 2: Tap on the three-dot menu and select Settings. Step 3: Search for Cache in the search bar. Step 4: Select Clear browsing data from the suggestions. Step 5: Select the data that you want to remove and hit the Clear data at the bottom.
5. Run Google Chrome Malware Scanner
Do you know Google Chrome comes with a built-in malware scanner to remove malicious and harmful files? We can use the option to remove any bugs from the browser and start using extensions again. Here is how to run the Google Chrome malware scanner. Step 1: Open Google Chrome browser. Step 2: Tap on the three-dot menu and select Settings. Step 3: Scroll down and click Advanced to open all settings. Step 4: Scroll down to the Reset and clean up section and click Clean up computer. That will open a window where you can launch the Chrome malware scan. Just select the Find button to start the scan. After a successful scan, try to load the extension to see if it’s working as expected or not.
6. Reset All Chrome Settings
Resetting Chrome settings can help, as there are times when tweaking the wrong settings can eventually cause issues with extensions, especially when you are playing with beta features. Step 1: Launch Chrome and open Settings. Step 2: Scroll down and click Advanced to open all settings. Step 3: Scroll down to the Reset and clean up section and click Restore settings to their original defaults. That will open a window with a warning stating that it’ll reset all Chrome settings. Just select Reset settings to continue.
7. Update Google Chrome
The developers behind Google Chrome release regular browser updates with new features and bug fixes. You need to keep Google Chrome up-to-date to fix annoying issues and security loopholes. Step 1: Open Google Chrome and go to Settings.
Step 2: Go to the About Chrome menu and update the browser to the latest version available. Reboot the browser and try your luck with Chrome extensions again.
Level Up Chrome Experience With Extensions
The developers behind an extension might have abandoned the project. Outdated extensions might build up incompatibilities with the latest Google Chrome builds. You have no option but to look for that specific Chrome extension alternative from the Chrome Web Store in such cases. Which trick in the list helped you fix extensions not loading properly in Google Chrome? Share your experience in the comments section below. Next up: Hijackers might take over the Google Chrome search engine experience and change it to Yahoo. Read the post below to learn how to troubleshoot the issue. The above article may contain affiliate links which help support Guiding Tech. However, it does not affect our editorial integrity. The content remains unbiased and authentic.