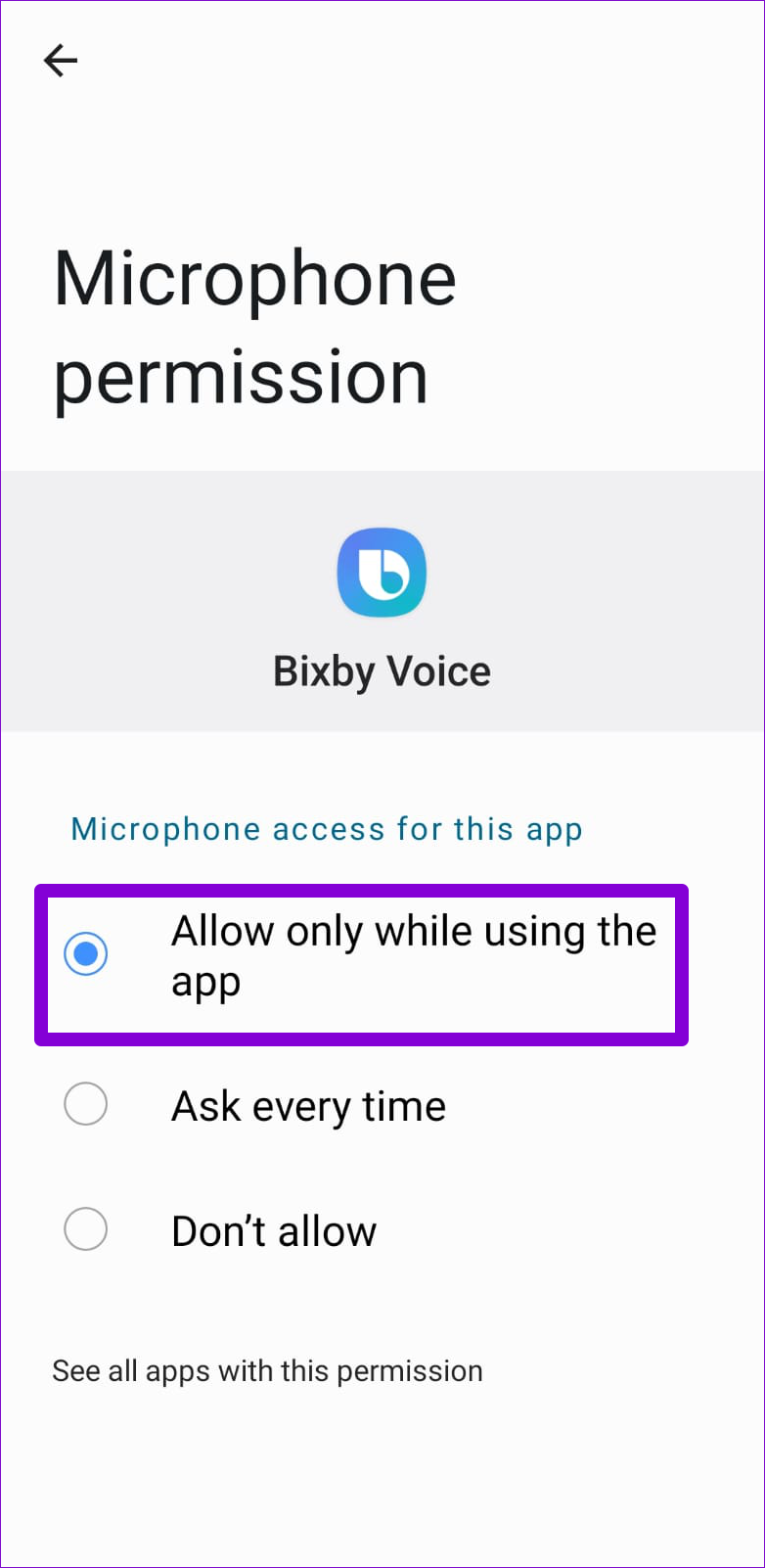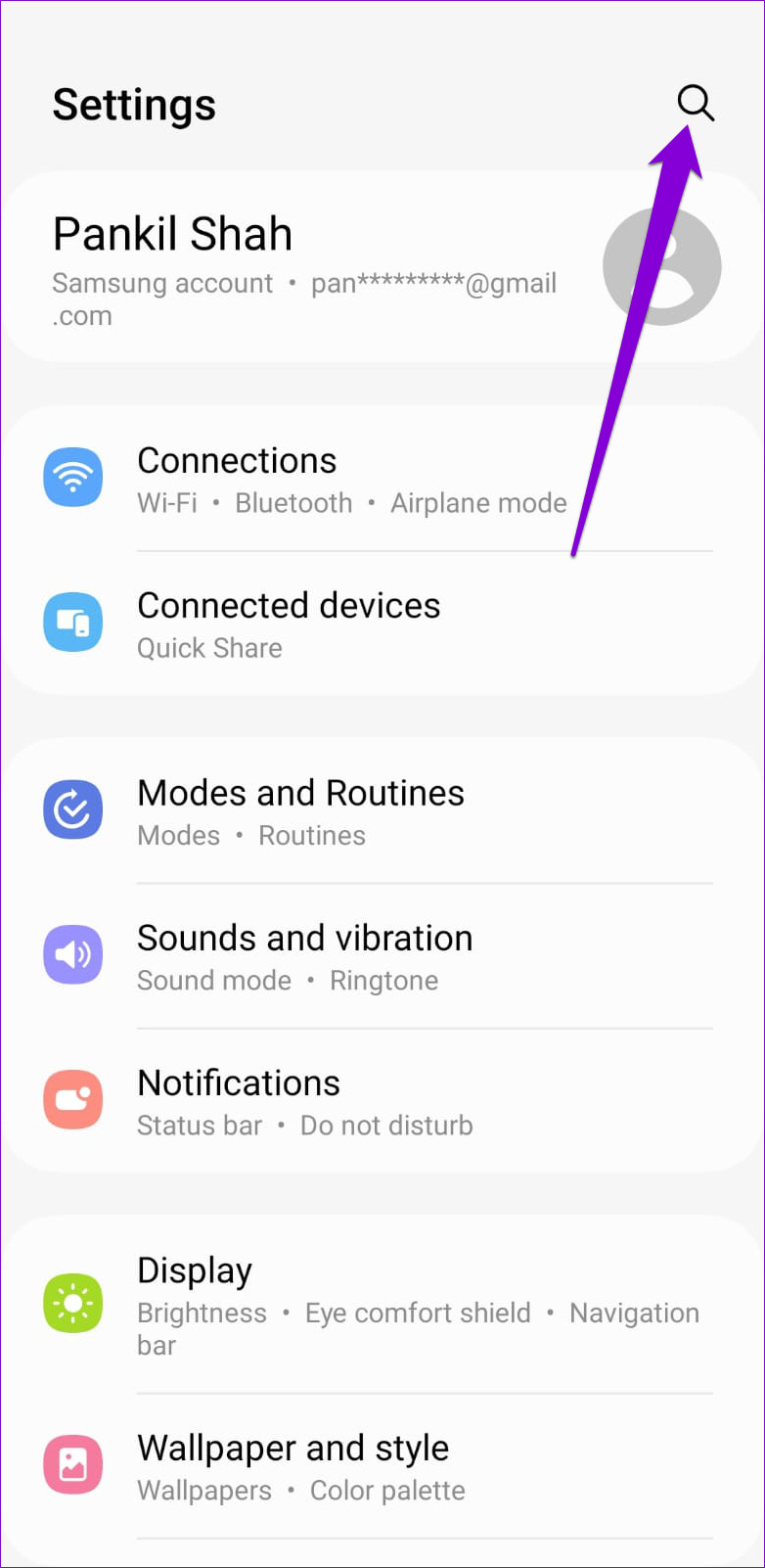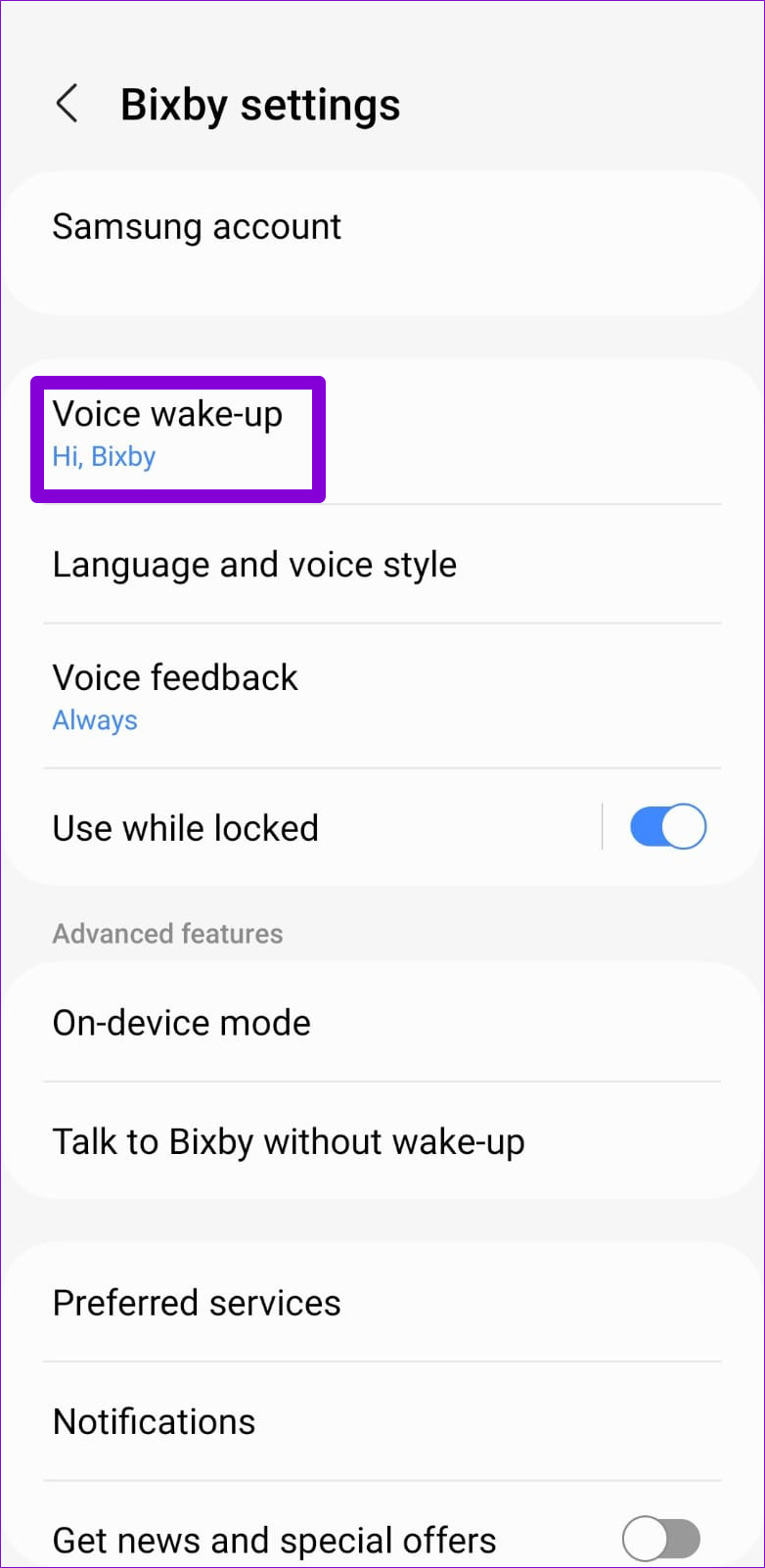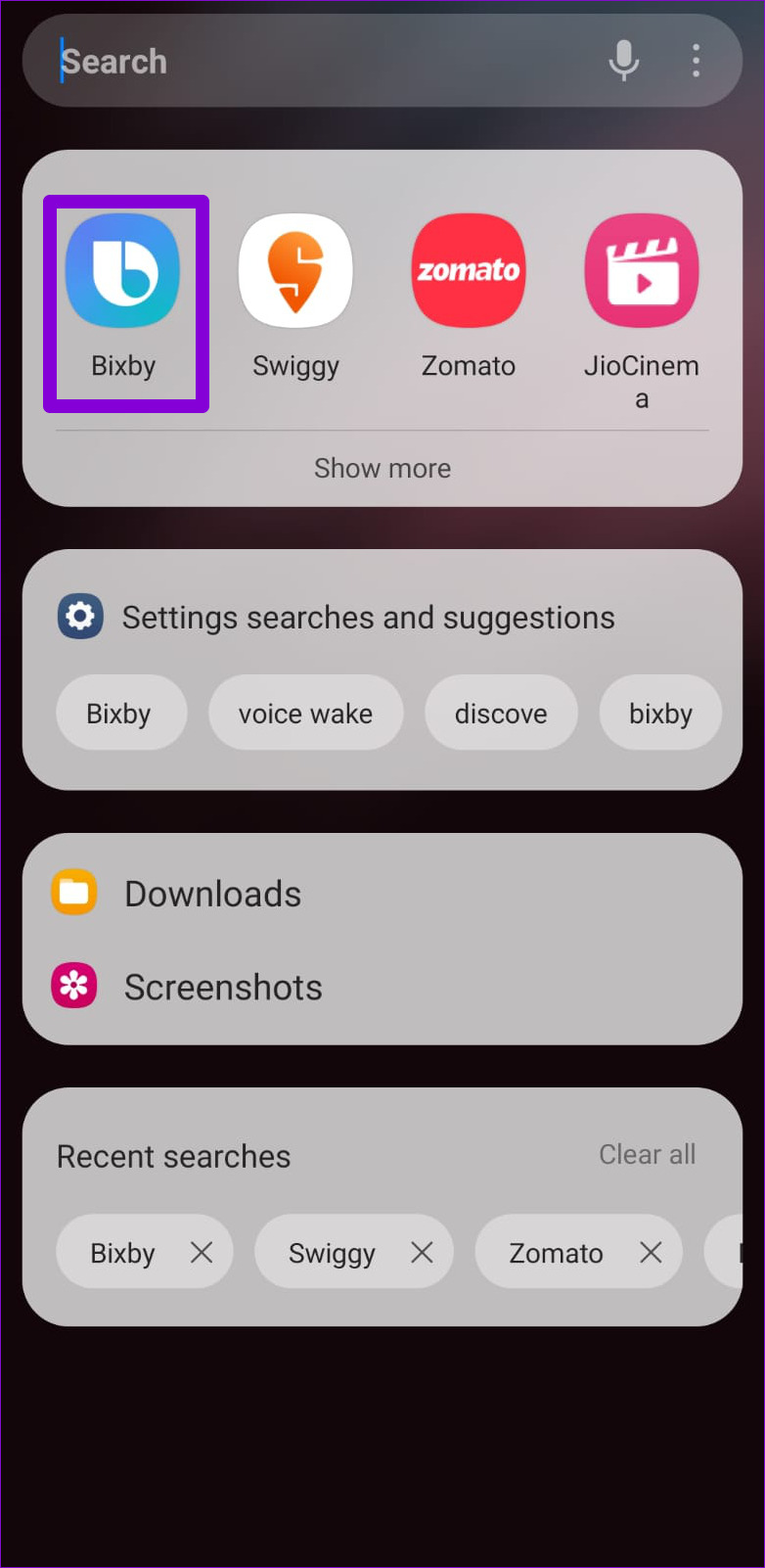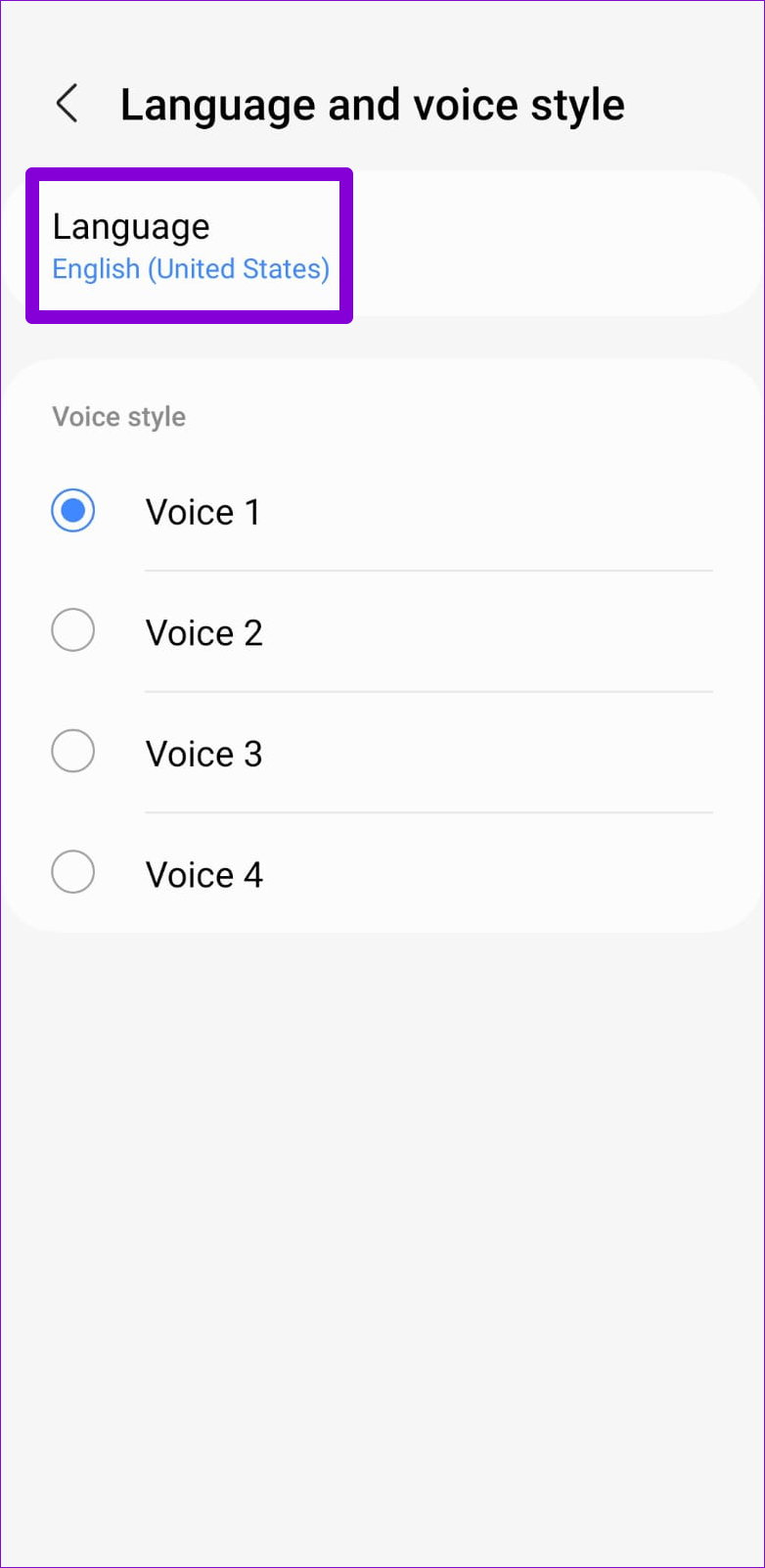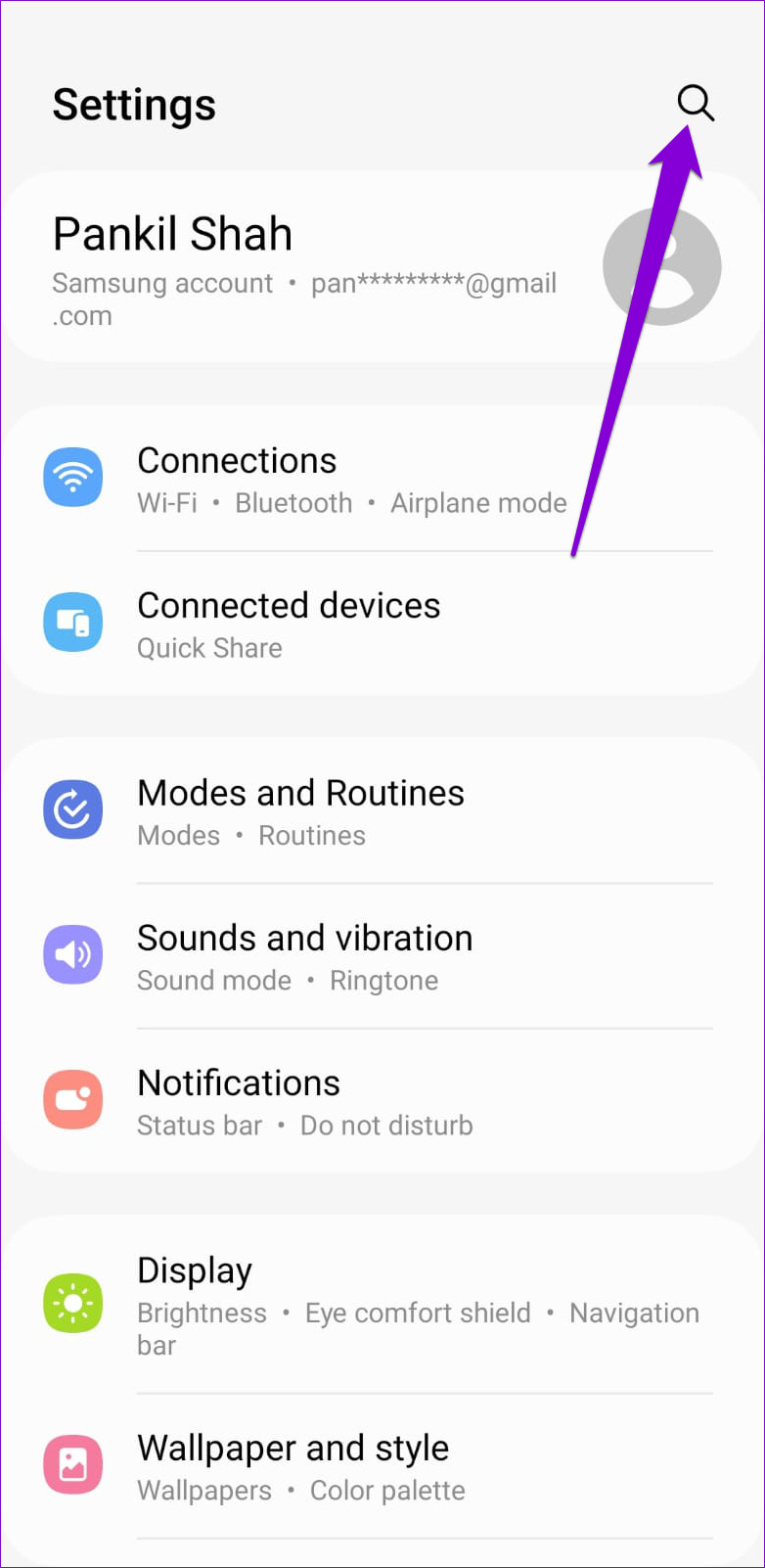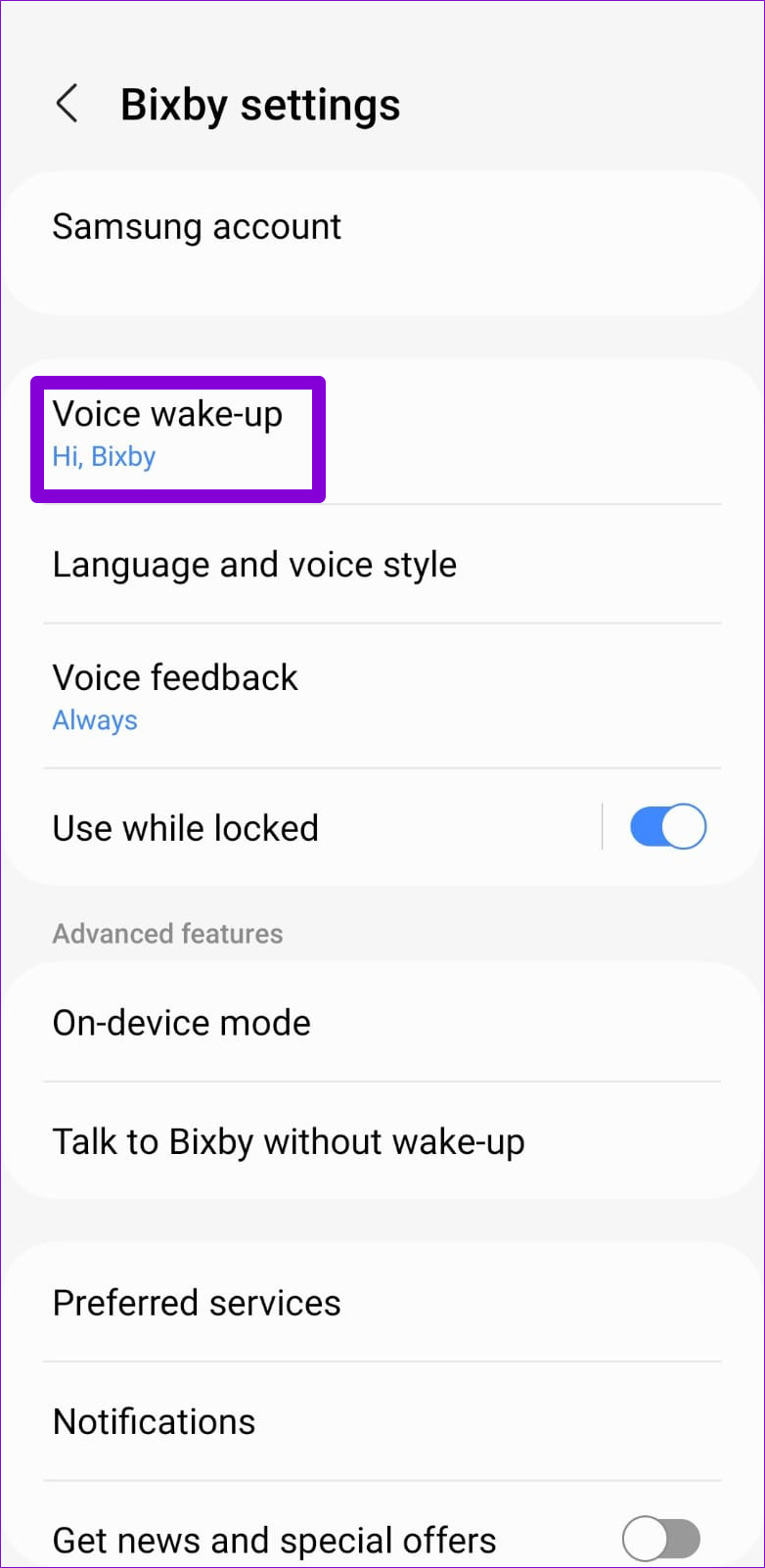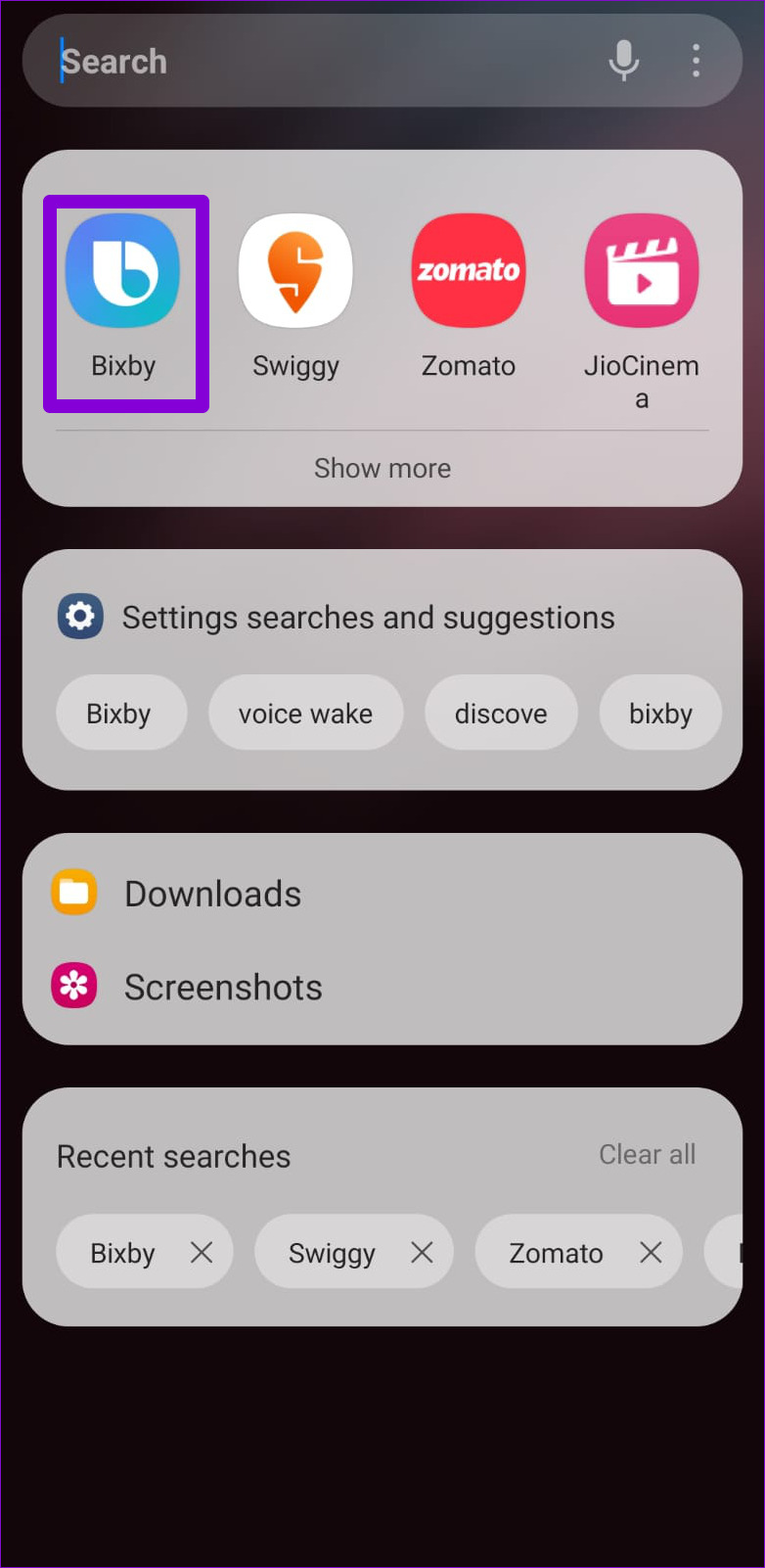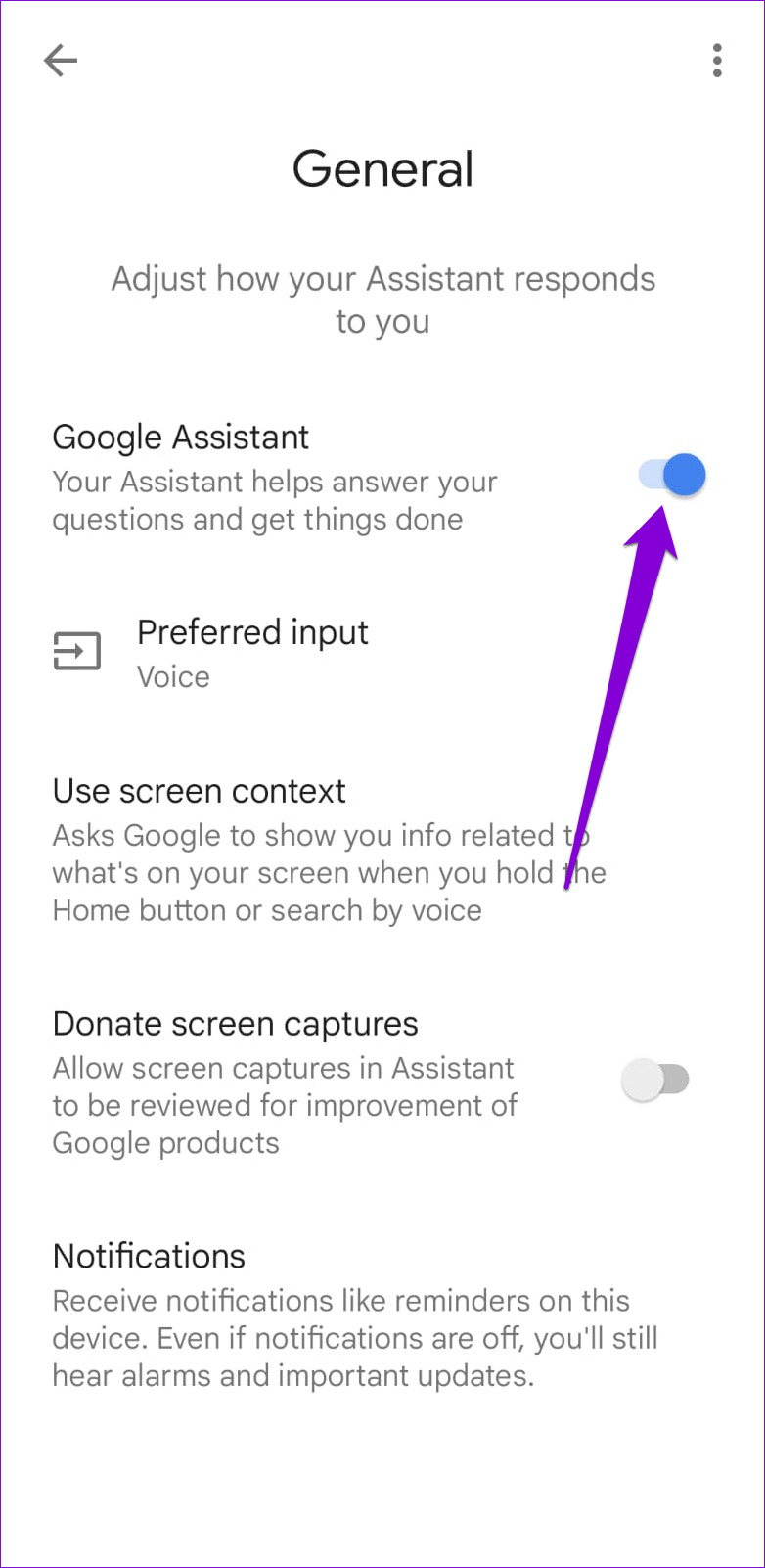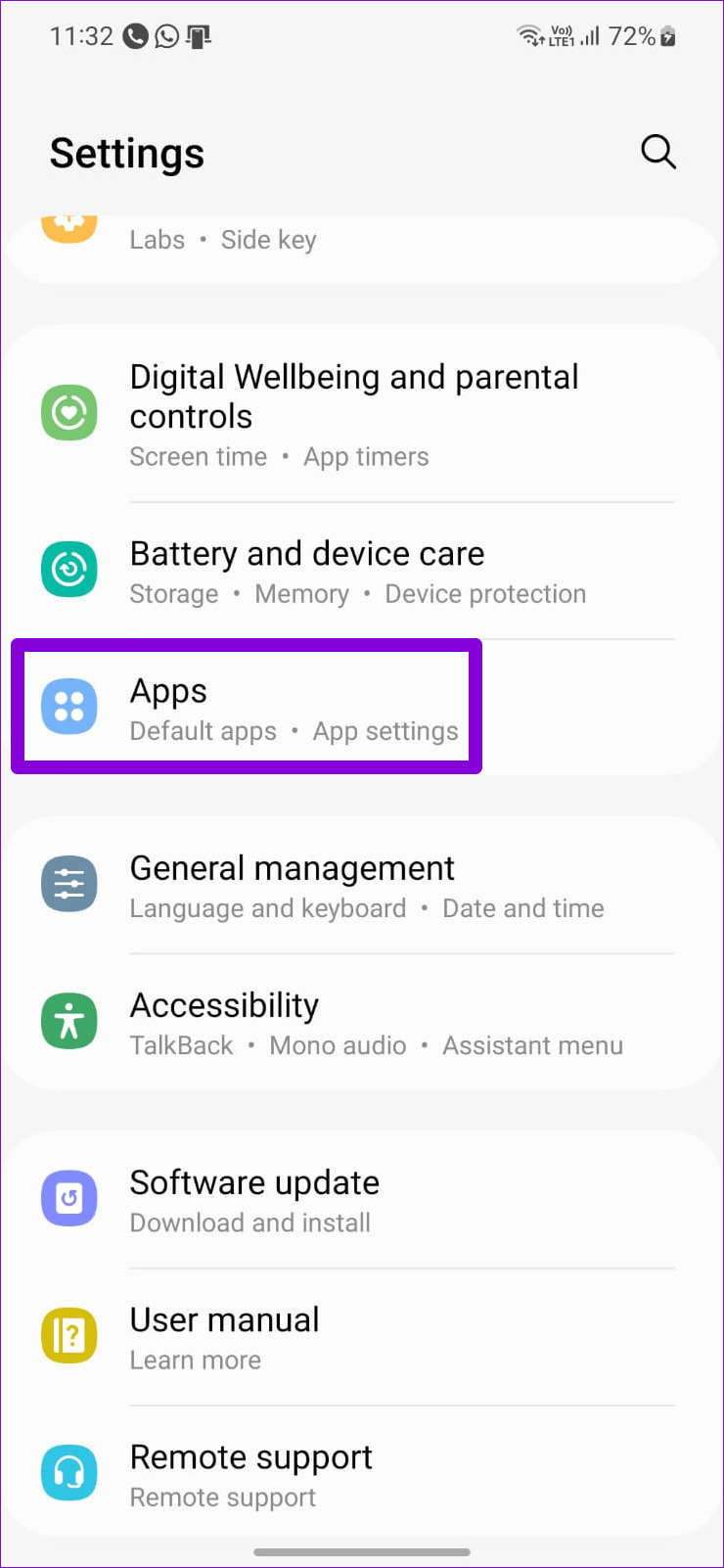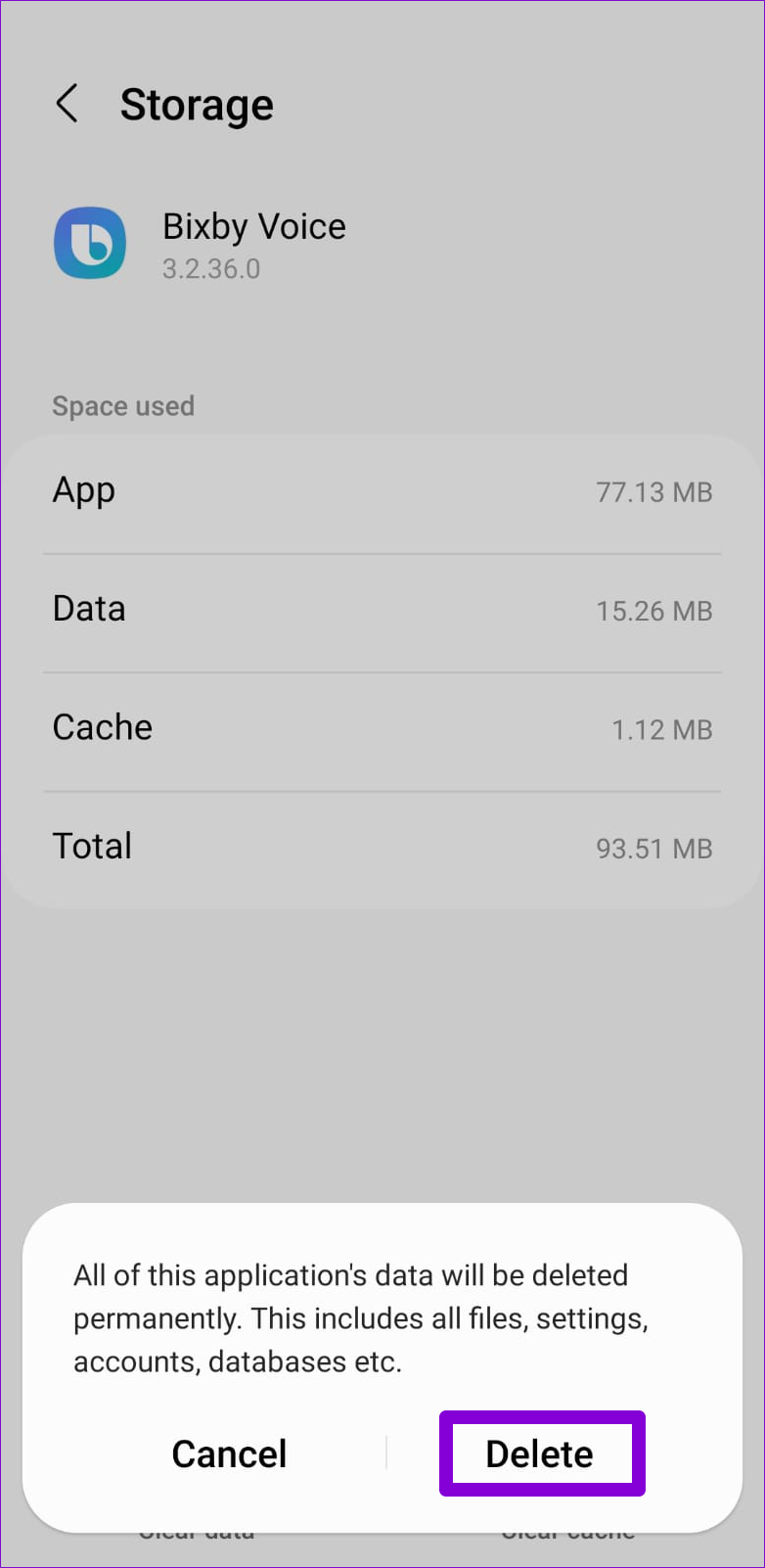If Bixby fails to respond to your commands or displays errors, don’t fret. There’s no need to switch to Google Assistant just yet. Apply the following fixes to get Bixby up and running on your Samsung Galaxy phone.
1. Enable App Permissions for Bixby
Bixby requires a few permissions to access your phone’s microphone, location, sensors, and other features to function properly. If you’ve disabled any of these permissions, use the following steps to re-enable them. Step 1: Swipe-up from the Home screen to open the app drawer and tap on the Search bar at the top. Long-press on the Bixby app icon and select App info.
Step 2: Go to Permissions.
Step 3: Enable all the permissions one by one.
2. Enable Bixby Voice Wake-up
If Bixby is not responding to your voice, you’ll need to ensure that the ‘Voice wake-up’ feature is enabled on your Galaxy phone. Here’s how to check that. Step 1: Open the Settings app on your Galaxy phone. Tap the search icon at the top, type in Bixby settings, and select the first result that appears.
Step 2: Tap on Voice wake-up and enable it from the following menu.
Step 3: Double-check the wake-up phrase and enable the toggle for ‘Respond to my voice.’
3. Check Bixby Language and Region Settings
Bixby may struggle to respond to commands or queries if the specified language differs from your native one. Use the steps mentioned below to ensure Bixby is set to the correct language and region. Step 1: Open the Bixby app and tap the gear icon to access the Bixby settings.
Step 2: Tap on ‘Language and voice style.’
Step 3: Tap on Language and select your preferred language from the following menu.
Step 4: Return to the Bixby settings page and tap on ‘Bixby country/region.’
Step 5: Tap on Bixby country/region and select your country. Then, tap on Next to save the changes.
4. Improve Bixby Voice Wake-up Accuracy
Is Bixby failing to recognize your voice? You can try improving Bixby’s voice wake-up accuracy by registering more voice recordings. Here’s how to do the same. Step 1: Open the Settings app on your phone. Tap the search icon, type in voice wake-up, and select the first result that appears.
Step 2: Tap on Voice wake-up and select ‘Respond to my voice’ from the following screen.
Step 3: Tap on ‘Improve voice wake-up accuracy’ and follow the on-screen prompts to register your voice recording. For the best results, Samsung recommends you avoid using earphones or Bluetooth devices while recording.
5. Enable Bixby on Lock Screen
If you can’t access Bixby from your lock screen, Bixby may not have permission to function while your phone is locked. Here’s how you can change that. Step 1: Open the Bixby app and tap the gear icon to access the Bixby settings.
Step 2: Enable the toggle for ‘Use while locked.’
Following this, Bixby will respond even when your phone is locked.
6. Disable Google Assistant
Your Samsung Galaxy phone comes with two digital assistants—Bixby and Google Assistant. At times, Bixby may fail to function on your Samsung phone if you’ve enabled Google Assistant on your phone. So to use Bixby, you’ll need to disable Google Assistant. Step 1: Open the Google app on your phone. Tap on your profile icon in the top right corner and select Settings.
Step 2: Tap on Google Assistant.
Step 3: Scroll down to tap on General and disable Google Assistant from the following menu.
7. Reset Bixby on Your Phone
Finally, if nothing else works, you can reset Bixby and start over. This will delete all redundant app data, including cache, and restore Bixby on your Samsung Galaxy phone. Step 1: Open the Settings app on your phone and go to Apps.
Step 2: Scroll down or use the search tool to locate Bixby Voice on the app list, and then tap on it.
Step 3: On the App info page, go to Storage.
Step 4: Tap on Clear data and select Delete to confirm.
Talk to Bixby Once Again
Voice assistants like Bixby are a joy to use when they work as expected. Unfortunately, that may not always be the case. If Bixby isn’t working properly on your Samsung Galaxy phone, the fixes listed above should solve the problem in no time.