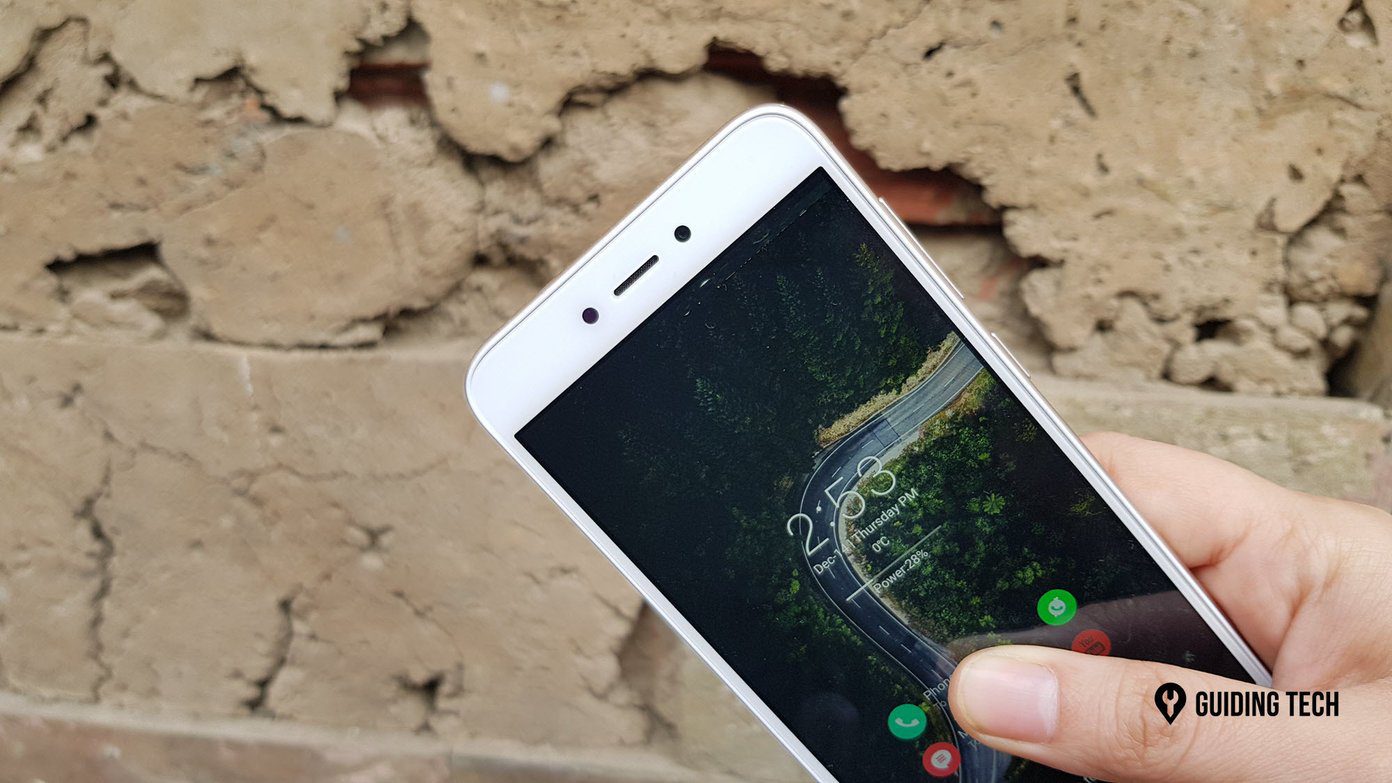But at the end of the day, the Note 9’s S Pen is not merely for jotting down notes on the lock screen or for clicking pictures. It can do a lot more, and it does so without breaking a sweat. In this post today, we will show you how to explore all the features of the Galaxy Note 9’s S Pen with these nifty tips and tricks.
1. Customize the Camera Shortcuts
One of the most convenient S Pen features is that it can click photos at the touch of the button. Plus, it can flip the camera when you double tap on it. But what if you wanted to record a video instead? Thankfully, the pen’s remote capabilities can be customized to your heart’s content and more importantly, it lets you change the camera settings as well. Dive into Settings > Advanced Features > S Pen > S Pen remote. Once you are there tap on the Camera option under the App actions card. My current arrangement is to fire up the video recorder on a double click and to switch the camera on a single click. After all, I have to put the volume button to some good use. Of course, the situation is a tad different when I have to mount the camera. Thankfully, I can change the settings quickly and use the pen button as a shutter button instead.
2. Scroll Up/Down in Google Chrome
Apart from the native camera app, the S Pen is supported in a number of apps like Powerpoint, Snapchat, and Google Chrome. So, the mundane task of going back and forth on pages, or scrolling up and down can now be controlled remotely. All you have to do configure the button actions for Chrome in the S Pen remote settings and that’ll sort things out for you. Now, the next time, when you read one of our elaborate explainers, you’ll know what to do. What’s more, you can also use the same functionality when listening to songs on your music player.
3. Bring up the Pop-Up Memo in Style
We all know that as soon as you eject the stylus, the lock screen transforms itself into a notepad. Boy, I love those new color transitions. But what if the screen is not locked and the stylus is already out? Well, the S Pen supports a bunch of useful shortcuts that let you launch your apps at the touch of a button. One such function is launching the quick memo app. Simply press the S Pen button and tap on the screen twice (with the pen’s tip). The memo will open in the blink of an eye.
4. Customize the S Pen Button
One of the main highlights of the S Pen is that you can manage the phone’s camera seamlessly. But if you are a power user chances are that you’d want to replace it with a more effective shortcut. After all, double pressing the camera button also launches the camera super quick. The S Pen remote menu (again) lets you tweak this setting. Tap on the ‘Hold Down Pen Button to’ option and select the app that you access frequently. In my case, it’s Gmail. What about you?
5. Make the Pen Your Translator
The S Pen also doubles up as a pretty good translator. Not only can it translate words but also phrases in all its entirety. The stylus uses the phone’s built-in translation feature (powered by Google) to accomplish this task. Tap on the Air Command menu at the side and select Translate. Now, hover over the word which you don’t understand. Once it recognizes the word, the translation will be shown right on the screen along with the option to hear the pronunciation. To translate sentences, tap on the small T icon of the translation box. Since the Note 9 can’t recognize the source language, initially you may need to feed it.
6. Tailor the Air Command Menu
By default, the S Pen’s Air Command menu has a few chosen apps. Thankfully, they are not hardwired and can be changed. Suppose you don’t use the Screen write or Live Messages feature at all, you can swap them for regular apps. Open the S Pen Settings and navigate to Shortcuts. This will display all the installed apps. Just drag your favorite apps and drop them on the side menu. Meanwhile, tap on the minus sign to remove apps from the Air Command. Hello, power user!
7. Don’t Forget to Turn the Alarm On
Lastly, don’t forget to enable the alarm option for the S Pen. This smart feature sounds an alert if you forget to insert the stylus. In fact, it should be one of the first things you should do when you set up your new phone, if you ask me. To enable this setting, head over to S Pen Settings and toggle the switch for Alarm.
Bonus Trick: Get a Sketchbook
The built-in Samsung Notes app is a pretty great app for jotting down notes. But when it comes to serious doodling/sketching, Notes doesn’t seem to cut it. That’s where third-party sketch apps like Autodesk Sketchbook comes in. With a plethora of features and tools, Autodesk Sketchbook takes your doodling to a whole new level. Unlike Notes, this one is a complete drawing package and comes with more than 40 kinds of pens and brushes. What’s more, you can even record a time-lapse video of your sketches. Given that art and drawing are considered a great stress reliever, it’s time we discovered our creative side. Download Autodesk Sketchbook
Paint Some … Draw Some
So, these were some of the tips and tricks through which you can customize the Galaxy Note 9’s S Pen. How has been your experience so far? Do let us know in the comments below. The above article may contain affiliate links which help support Guiding Tech. However, it does not affect our editorial integrity. The content remains unbiased and authentic.