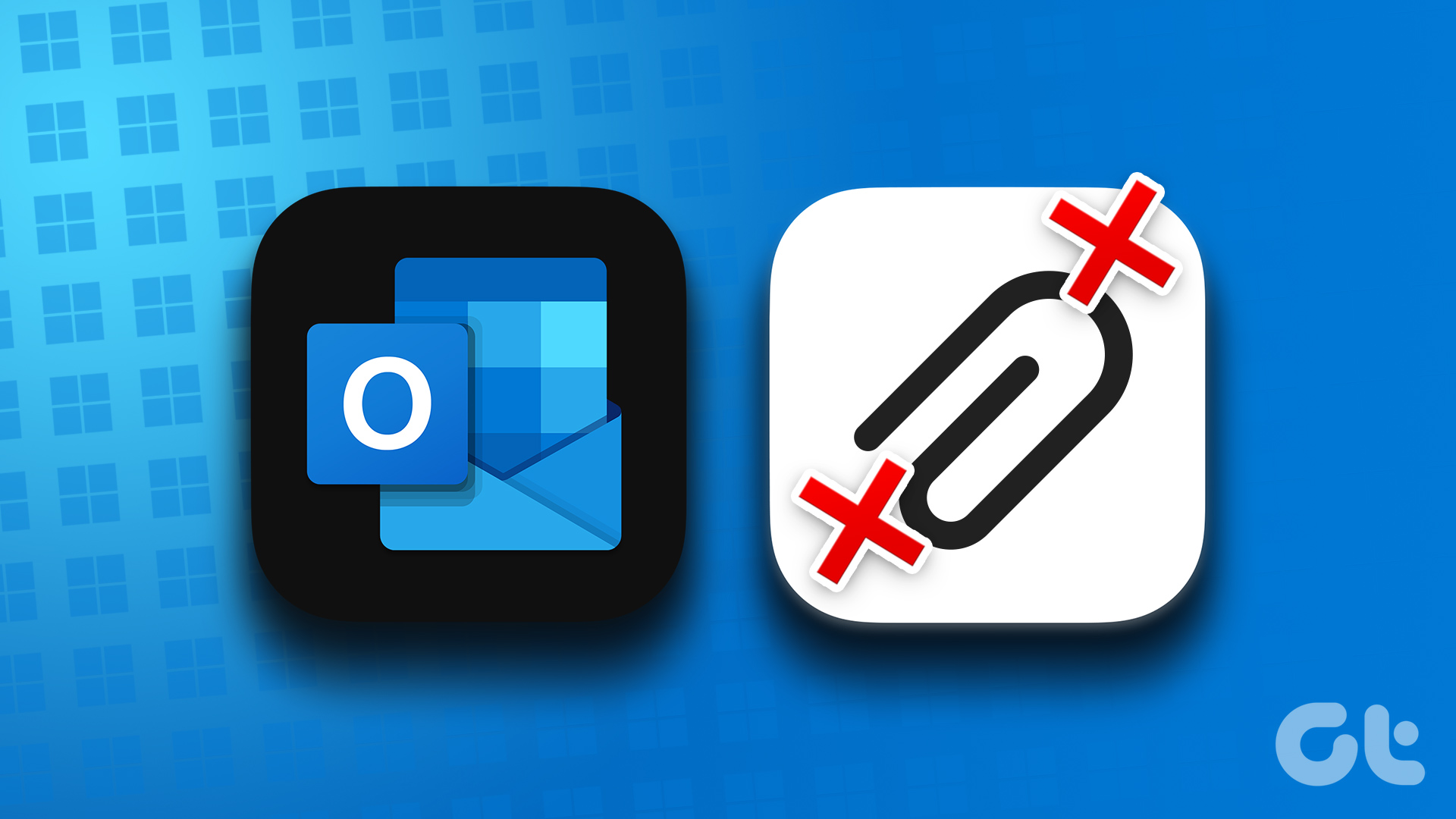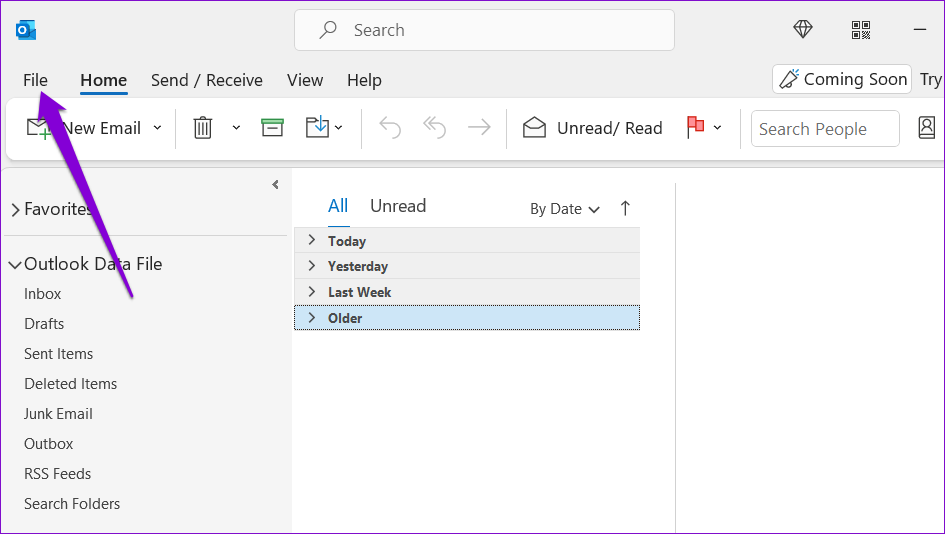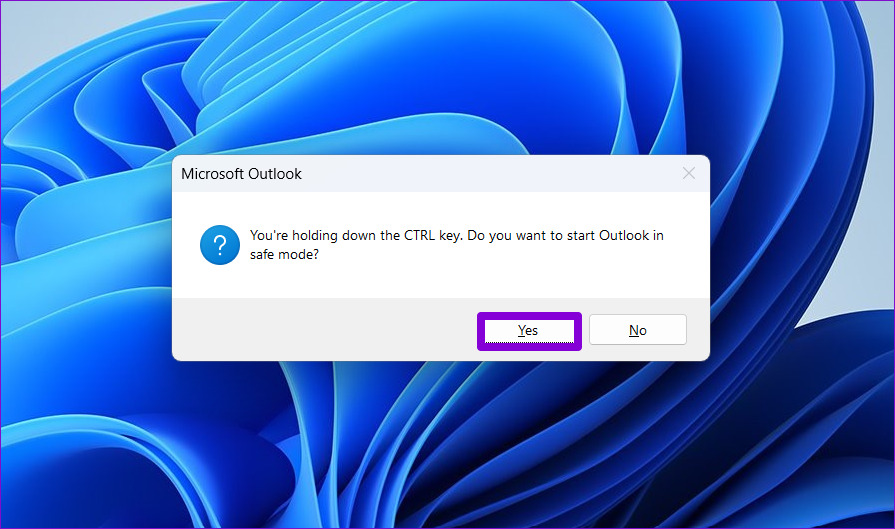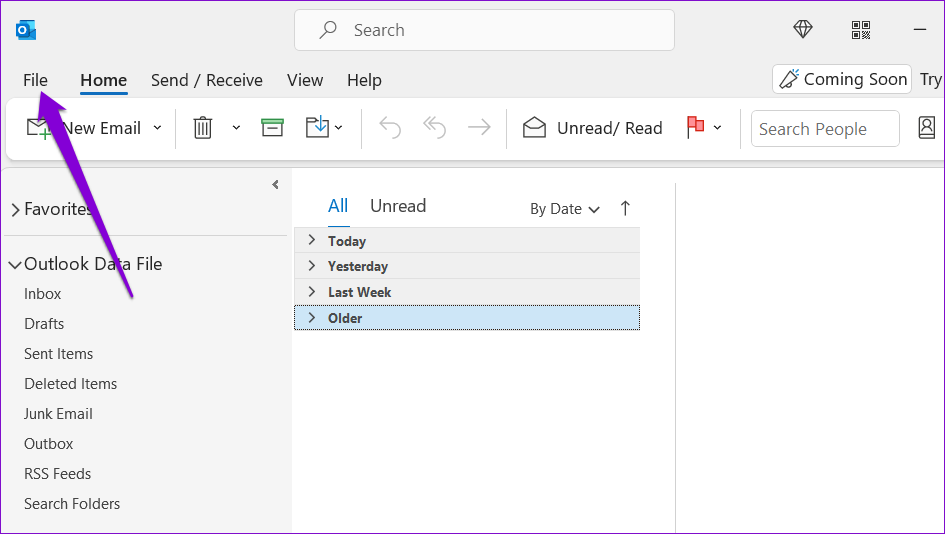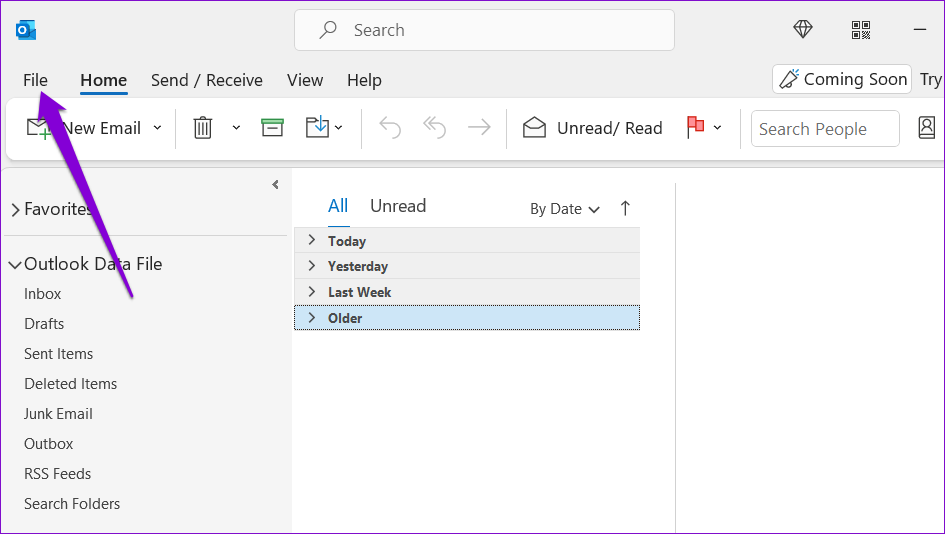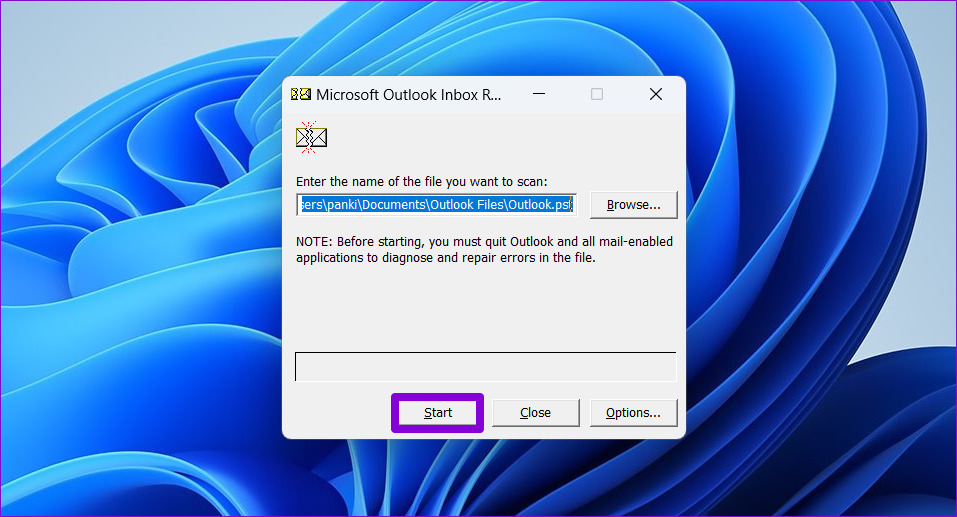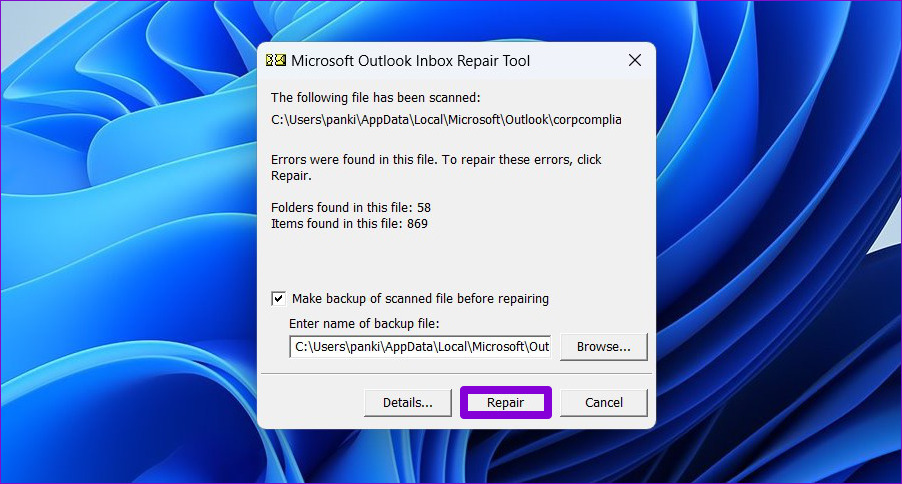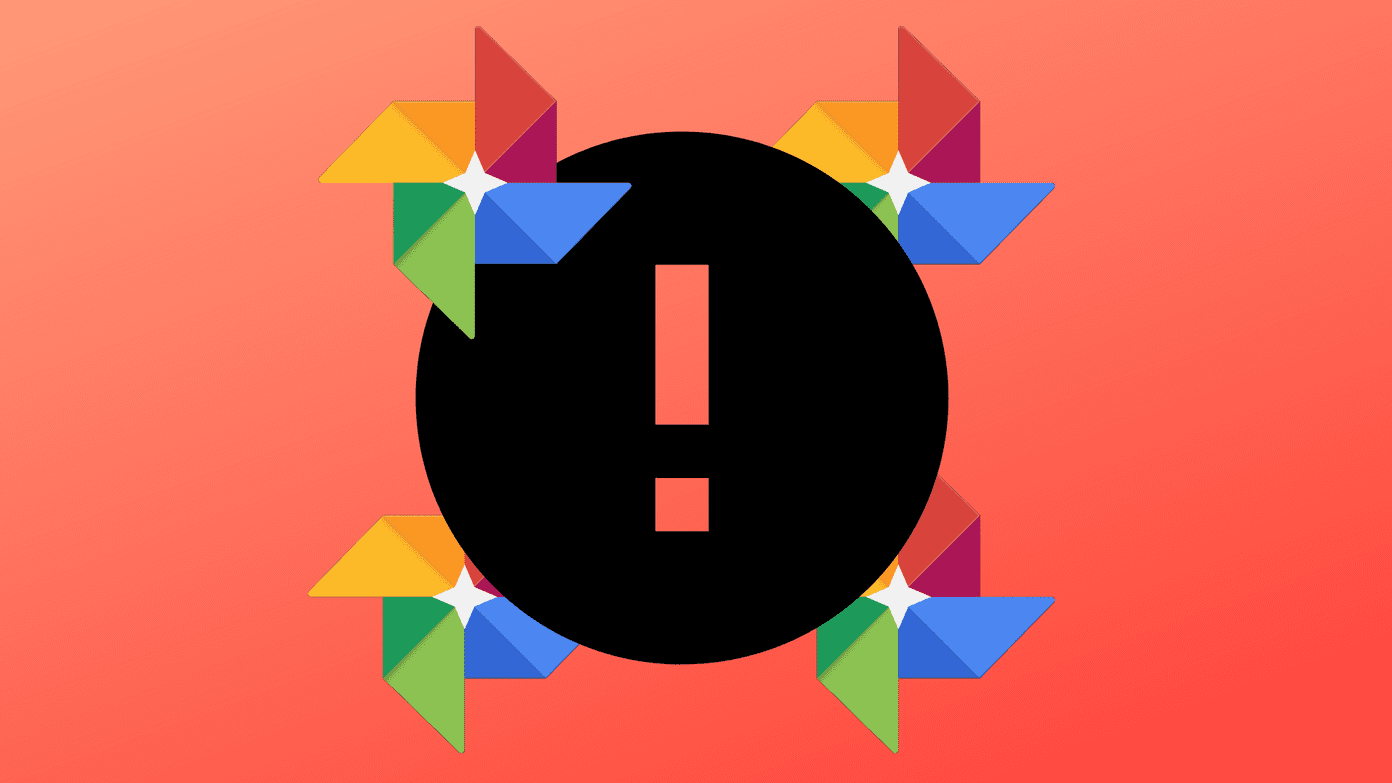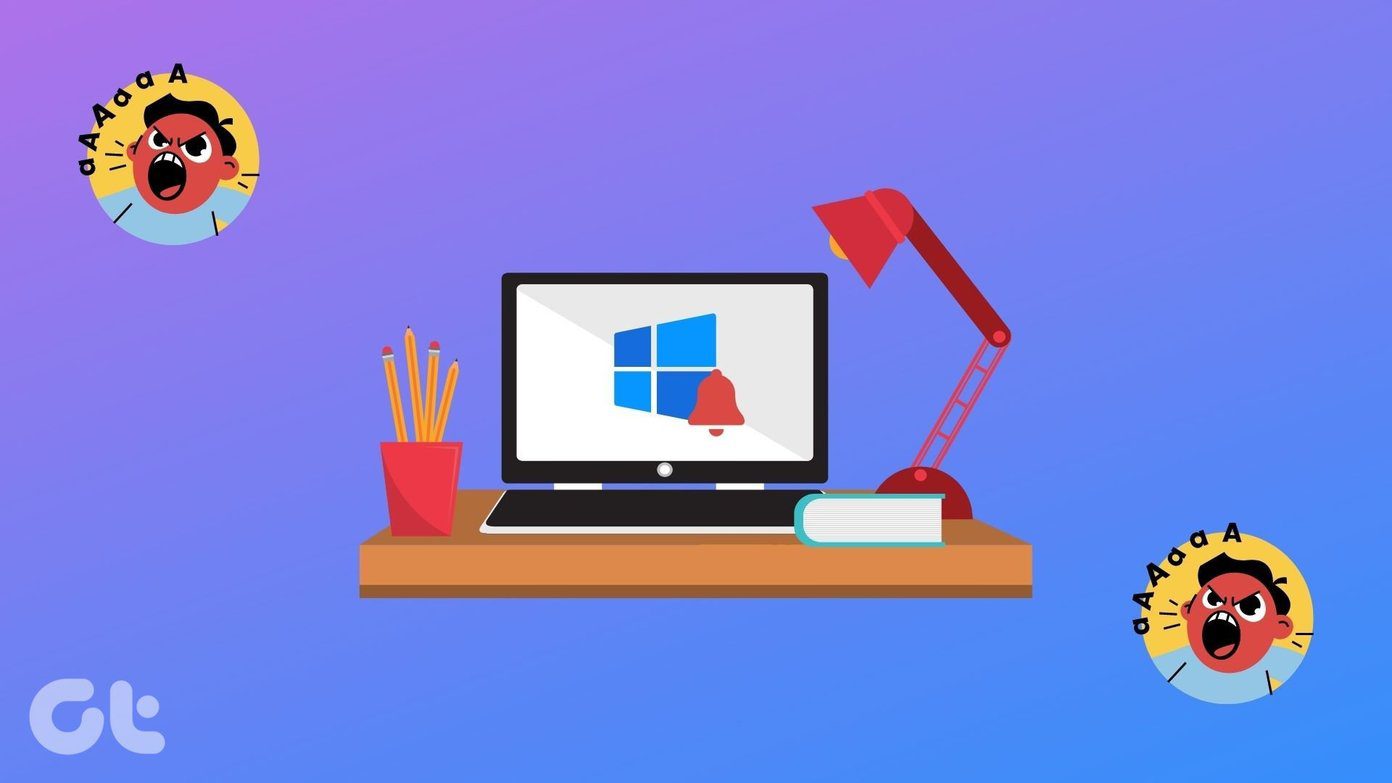Some common contributing factors include misconfigured settings, faulty third-party add-ins, and corrupt data files. Below are some troubleshooting tips you can try when you cannot open attachments in Outlook for Windows.
1. When the Attachment Is Corrupt
If Microsoft Outlook’s attachment not opening issue is limited to a specific file, the attachment file is likely corrupt. In that case, Outlook may display an error message that reads, ‘The file is corrupt and cannot be opened.’ You can ask the sender to re-send the file and see if the error occurs again.
2. Check Attachment Handling Settings
Another reason why Outlook may fail to open attachments is if the file previewer option is disabled. To rule out this possibility, you need to check the attachment handling settings in Outlook. Here’s how you can go about it. Step 1: In the Outlook app, click the File menu in the top left corner.
Step 2: Select Options from the left sidebar.
Step 3: Switch to the Trust Center tab and click the Trust Center Settings button.
Step 4: In the Attachment Handling tab and uncheck the ‘Turn off Attachment Preview’ checkbox.
Step 5: Next, click on ‘Attachment and Document Previewers’ and make sure all the previewers are active.
Restart Microsoft Outlook after this and see if you can open attachments.
3. Open Microsoft Outlook in Safe Mode
When you open Microsoft Outlook in safe mode, the app runs without any add-ins. If a third-party Outlook add-in is causing trouble, using Outlook in safe mode will help you verify that. To launch Outlook in Safe Mode, hold down the CTRL key and double-click the Outlook shortcut. Click Yes when the confirmation prompt appears.
Check to see if you can open attachments in safe mode. If you can, one of the third-party add-ins could be to blame. You can disable all Outlook add-ins and then re-enable them one at a time to find the one causing the issue. Step 1: Click on the File menu at the top.
Step 2: Use the left pane to navigate to Options.
Step 3: In the Outlook Options window, switch to the Add-ins tab. Use the drop-down menu next to Manage and select COM Add-ins. Then, click on the Go button next to it.
Step 4: Uncheck all the boxes to disable add-ins and click on OK.
Restart Outlook in normal mode and enable your add-ins one by one to isolate the culprit.
4. Clear Outlook Cache
Corrupt Outlook cache data may also prevent the app from functioning normally. If that’s the case, clearing Outlook’s cache files should help. Step 1: Press the Windows key + R to open the Run dialog. Step 2: Type the following path in the Open field and press Enter:
Step 3: A RoamCache folder will open in File Explorer. Select all the files inside the folder and click the Trash icon at the top to delete them.
Restart Outlook and inspect the mail attachments again.
5. Temporarily Disable Antivirus Program
Your antivirus software may prevent Outlook from loading or opening suspicious attachments. However, it can occasionally block legitimate files and cause issues. If you’re confident about the file source, you can disable your antivirus program temporarily and then try to open the attachment again. Make sure you re-enable the antivirus program after viewing your attachments.
6. Update Microsoft Outlook
You may be unable to open attachments in Outlook because you are using an outdated version of the app. This can happen if you’ve disabled automatic updates for Office apps. To install Outlook updates manually, use these steps. Step 1: Open Outlook and click on the File menu in the top left corner.
Step 2: Switch to the Office Account tab, expand Update Options and click on Update Now.
7. Use Outlook’s Data File Repair Tool
If updating the Outlook app doesn’t work, the issue could be related to Outlook’s data files on your PC. You can use Outlook’s Repair tool to fix the issue. Step 1: Open File Explorer on your PC and navigate to the following folder. Step 2: Double-click on the SCANPST.EXE file to open it.
Step 3: Click on Start to initiate the scan.
Step 4: If the tool finds any issues, click on Repair.
Reopen Outlook on your PC. Following this, you should be able to open attachments without any issues.
Refresh Your Outlook
In most cases, enabling document previewers or disabling add-ins should get things moving again. If not, you may have to work through other solutions on the list. Let us know which one did the trick for you in the comments below. The above article may contain affiliate links which help support Guiding Tech. However, it does not affect our editorial integrity. The content remains unbiased and authentic.