While browsing, if Microsoft Edge doesn’t load images when you open a web page, it can leave you in a soup. We’ve listed a few troubleshooting solutions to fix the images not loading issue in Microsoft Edge. So, let’s get started.
1. Open Site in InPrivate Window
Firstly, you should try loading the website in an InPrivate window in Microsoft Edge. That’ll help you verify if the images are blocked by one of the extensions or existing browsing data – no extensions, unless specially allowed, work in the private mode. To access the InPrivate window in Microsoft Edge, use the three-dot menu icon in the top-right corner of the browser and select New InPrivate Window.
2. Disable Adblock and Other Extensions
If you’ve been using any ad blockers on Edge to block ads, then it’s possible that the extension is mistakenly blocking all the images from loading. To verify this, you can pause or disable the ad blocker extension temporarily before reloading the web page.
Similarly, third-party extensions on Edge can also interfere with Edge’s functionality at times and prevent it from loading web pages. To fix this, you can disable all the extensions. For that, type edge://extensions/ in the address bar at the top and press Enter. Then, disable the toggles next to the extensions.
If the images load fine after that, then enable one extension at a time to figure out which one is causing the trouble.
3. Check Site Permissions
If the problem persists, then you’ll need to go through the existing site permissions on Microsoft Edge to see if you have denied websites from loading images. Read on to learn how. Step 1: Open Microsoft Edge, click the three-horizontal dots to open the menu, and select Settings option with a gear-shaped icon in front of it.
Step 2: When the Settings window opens, click on the ‘Cookies and site permissions’ option from the left column. Then scroll down to click on Images in the right-hand pane.
Step 3: Enable the toggle next to Show all (recommended). Also, ensure that none of websites are blocked.
4. Set Tracking Prevention to Balanced
Tracking Prevention is a useful feature in Microsoft Edge to block tracking scripts and malicious codes in the browser. But if you’ve enabled Strict Tracking Prevention in Edge, then some websites may fail to load images or videos on Edge. You can fix this easily by setting the Tracking Prevention to Balanced mode. Here’s how. Step 1: Open Microsoft Edge, click the three horizontal dots menu in the top-right corner, and select Settings from the menu that opens.
Step 2: In the Settings windows, click on the ‘Privacy, search, and services’ option in the left column. Under Tracking prevention, select Balanced mode. Ensure that the toggle next to ‘Always use “Strict” tracking prevention when browsing InPrivate’ is turned off.
5. Clear Browser Cache
It’s possible that the existing cache data stored by Microsoft Edge has become inaccessible or corrupted for some reason and started interfering with the browser’s performance. To fix that, you can try clearing Microsoft Edge’s cache data by following the steps below. Step 1: Launch Microsoft Edge, click on the three horizontal dots menu, and select Settings from the menu opens.
Step 2: From the Settings window, select ‘Privacy, search, and services’ from the left column. Scroll down to the Clear browsing data section on the right pane. Then, click the ‘Choose what to clear’ button.
Step 3: Use the drop-down menu under Time range to select All time. Then, mark the box that reads ‘Cached images and files’ and hit Clear now.
6. Try a Different DNS Server
At times, issues with ISP’s DNS server can also lead to such failures. You can try switching to a different DNS server to see if that helps. Here’s how. Step 1: Press the Windows key + R to launch the Run dialog box. In the Open field, type ncpa.cpl, and press Enter.
Step 2: In the Network Connection window, right-click on your internet connection and select Properties.
Step 3: On the Networking tab, double-click on the Internet Protocol Version 4 (TCP/IPV4) option to open its Properties.
Step 4: Select Use the following DNS server addresses. In the text fields next to Preferred DNS Server and the Alternate DNS Server, enter Google’s DNS – 8.8.8.8 and 8.8.4.4 respectively.
Make Images Load Normally
In most cases, the lack of permissions or an extension prevents Edge from loading a web page correctly. If nothing works, you can always reset Microsoft Edge to its default settings or switch to a better alternative. The above article may contain affiliate links which help support Guiding Tech. However, it does not affect our editorial integrity. The content remains unbiased and authentic.
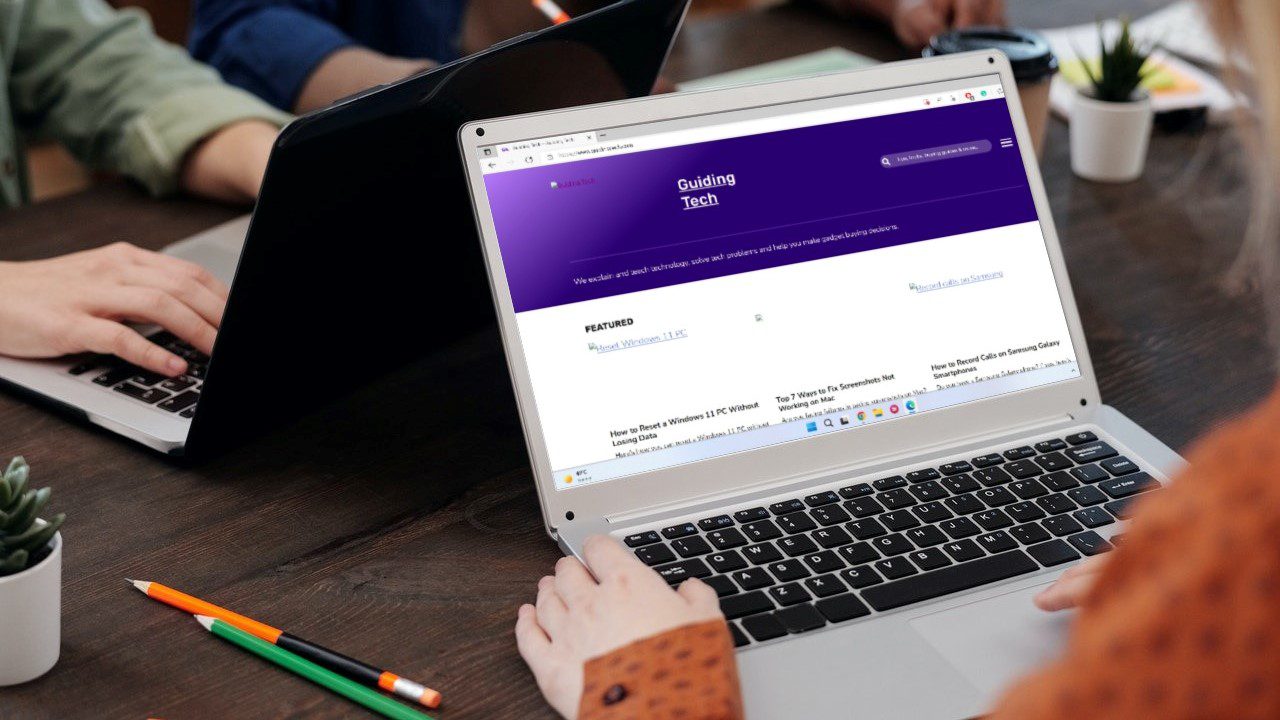





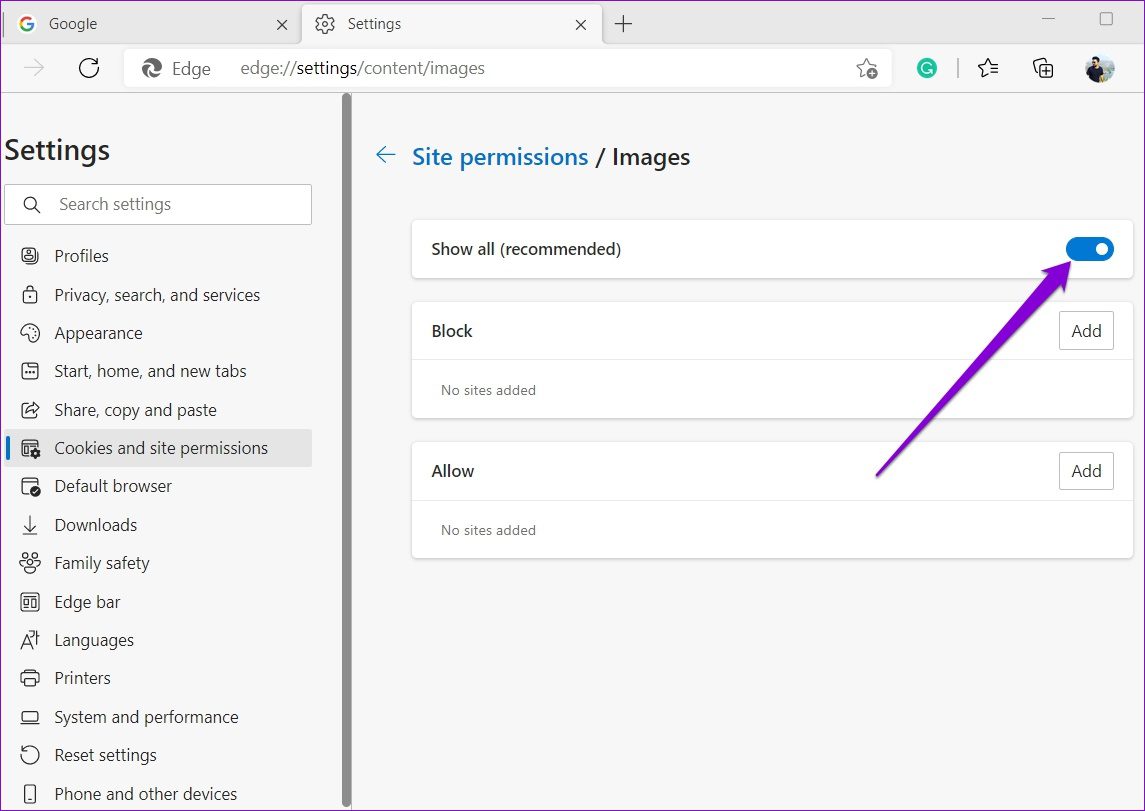

![]()














