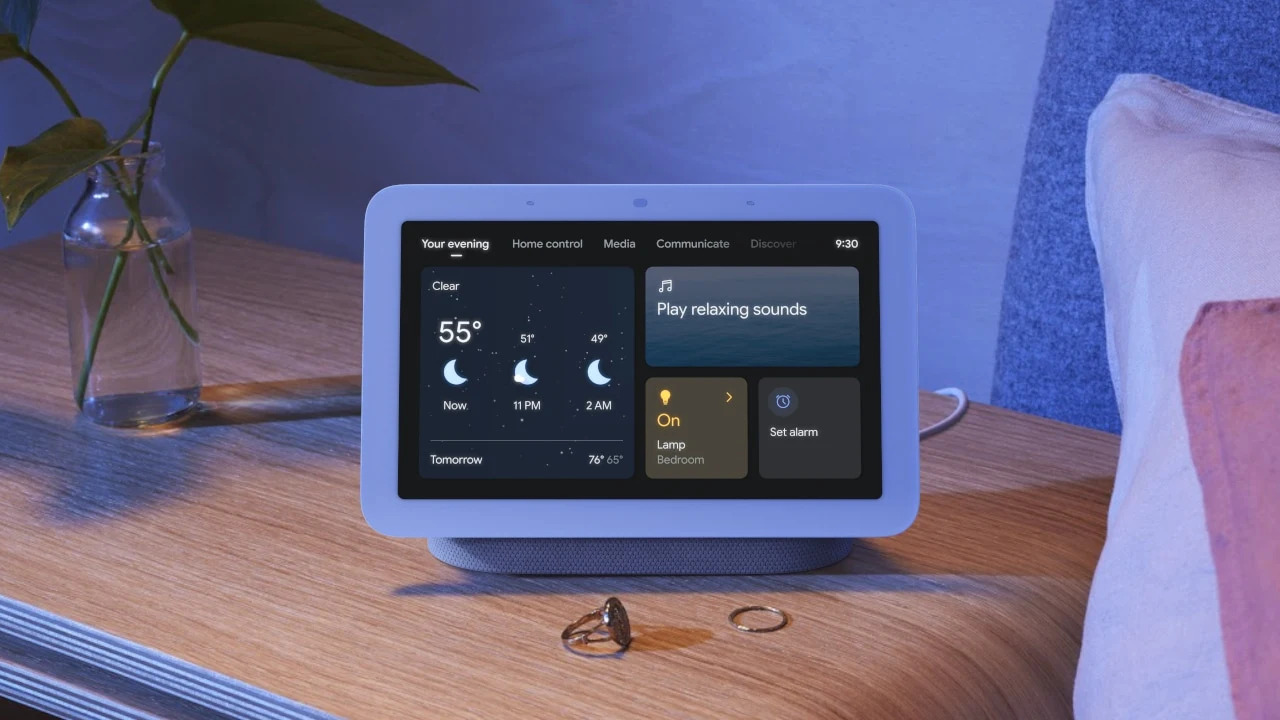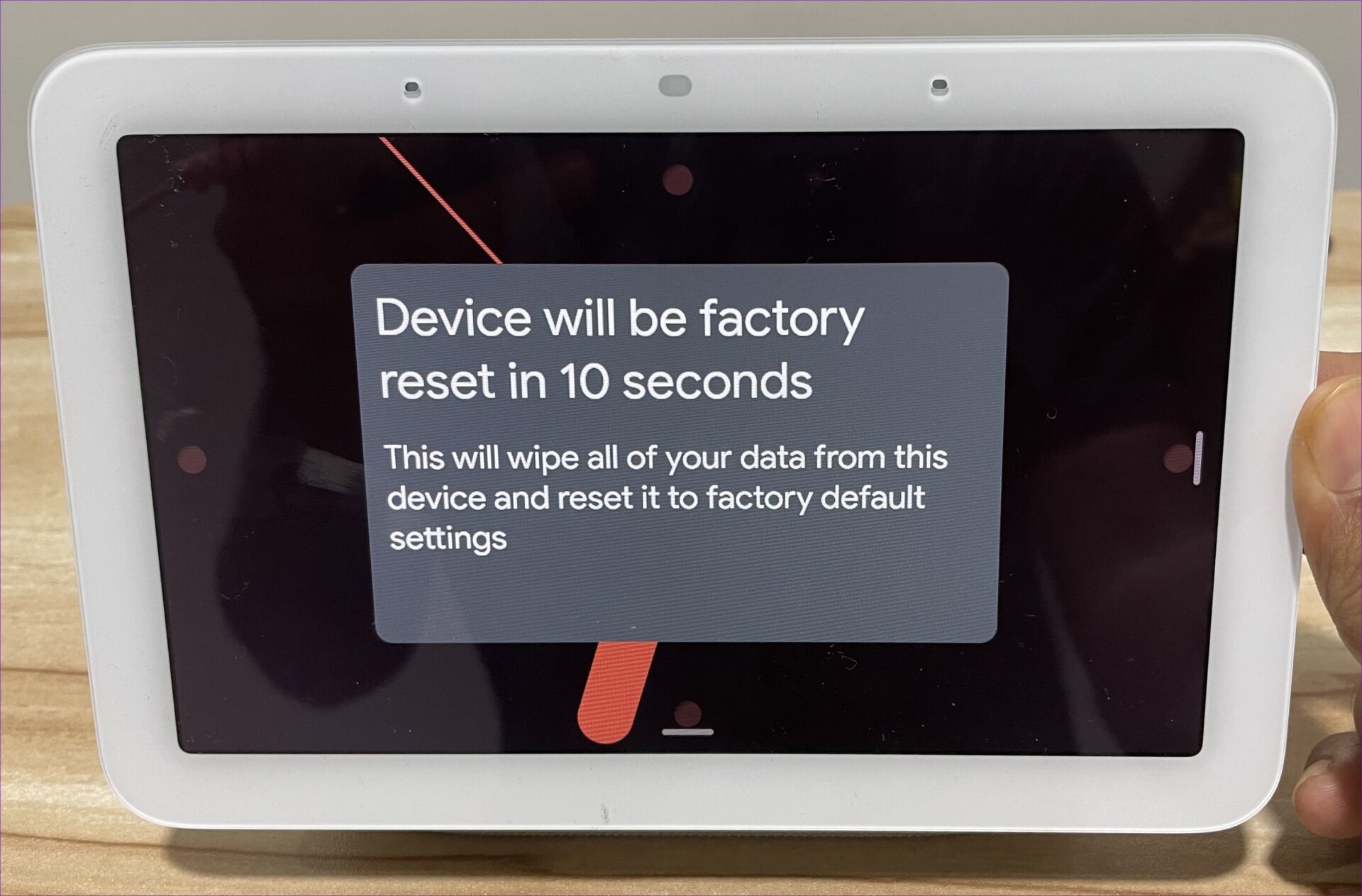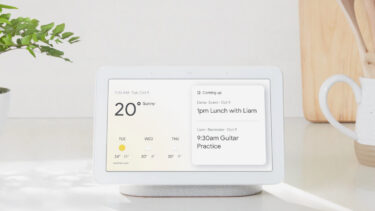The reason behind this could range easily from a muted microphone to a faulty internet connection. However, troubleshooting the issue isn’t too difficult. Here are some effective troubleshooting tips you can employ when the Nest Hub stops responding to your voice commands. So, let’s check them out.
1. Check the Mute Switch
Like most smart displays, Google Nest Hub offers a dedicated switch for muting the microphone. You may have turned it off by mistake while cleaning the unit and that’s why the Nest Hub might fail to respond to your requests. If the microphone is off, you’ll see a tiny orange indicator above the display.
You can use the physical switch on the back of the display to unmute the microphone.
After that, Nest Hub should start responding to voice commands.
2. Restart Google Nest Hub
After turning on the mic switch, if the Nest Hub still doesn’t respond, try the oldest trick in the book – restart it. Follow the steps below to restart your Google Nest Hub. Step 1: Open the Google Home app on your phone. Step 2: Tap on your Nest Hub device. Then, tap on the gear-shaped icon in the top right corner to open settings.
Step 3: Tap the three-dot menu icon in the top right corner and select Reboot.
Step 4: Hit OK to confirm.
Alternatively, you can also reboot your Nest Hub device without using the Google Home app. For that, unplug the power cord from your Nest Hub. Wait for a minute or two before plugging the power cord back in.
3. Make Sure Google Nest Hub Is Connected to Wi-Fi
Your Google Nest Hub may not respond to voice commands if Wi-Fi isn’t working. Furthermore, if your Wi-Fi connection is intermittent, Nest Hub will take longer than usual to respond to your queries. You can test your Wi-Fi connection on another device or restart your router to see if that helps.
4. Increase ‘Hey Google’ Sensitivity
Your Google Nest Hub may struggle to hear ‘Hey Google’ or ‘Ok Google’ commands in a noisy environment. To solve that, you can use the Google Home app to increase the ‘Hey Google’ sensitivity for your Nest Hub. Step 1: Open the Google Home app on your phone and tap on your Nest Hub device.
Step 2: Go to Audio and tap on “Hey Google” sensitivity from the following menu.
Step 3: Use the slider to increase the device sensitivity.
Increasing device sensitivity will make Google Nest Hub more sensitive to ‘Hey Google’ or ‘Ok Google’ wake words.
5. Leave Google Nest Hub Preview Program
You may encounter such issues often if you’re part of the Nest Hub’s Preview Program to test out upcoming features and improvements before their public release. You may consider leaving the Preview Program to return to the regular and stable firmware by following the steps below. Step 1: In the Google Home app, tap on your Nest Hub device.
Step 2: Tap the gear-shaped icon in the top right corner to open settings.
Step 3: Go to Device information and select Preview program from the following menu.
Step 4: Tap on Leave program.
Once you complete the above steps, Google Home app will display the ‘Leaving’ status under Preview Program. However, you’ll have to wait for the next production firmware before you can exit the program, which can take a week or two.
6. Factory Reset Google Nest Hub
The last resort is to reset your Nest Hub device. It syncs everything on your Nest Hub to your Google account and you won’t lose any data However, you’ll have to follow the setup process again. To reset your Nest Hub, press and hold the volume buttons together for about 10 seconds. You’ll see the ‘Device will be factory reset in N seconds’ message on your Nest Hub’s display. Continue holding the volume buttons until the timer runs out to reset your device.
Hey Google, Can You Hear Me
It’s frustrating when your Nest Hub device fails to respond to your voice commands. Hopefully, one of the solutions above has helped you fix the issue for good, and you can interact with your Nest Hub as before. The above article may contain affiliate links which help support Guiding Tech. However, it does not affect our editorial integrity. The content remains unbiased and authentic.