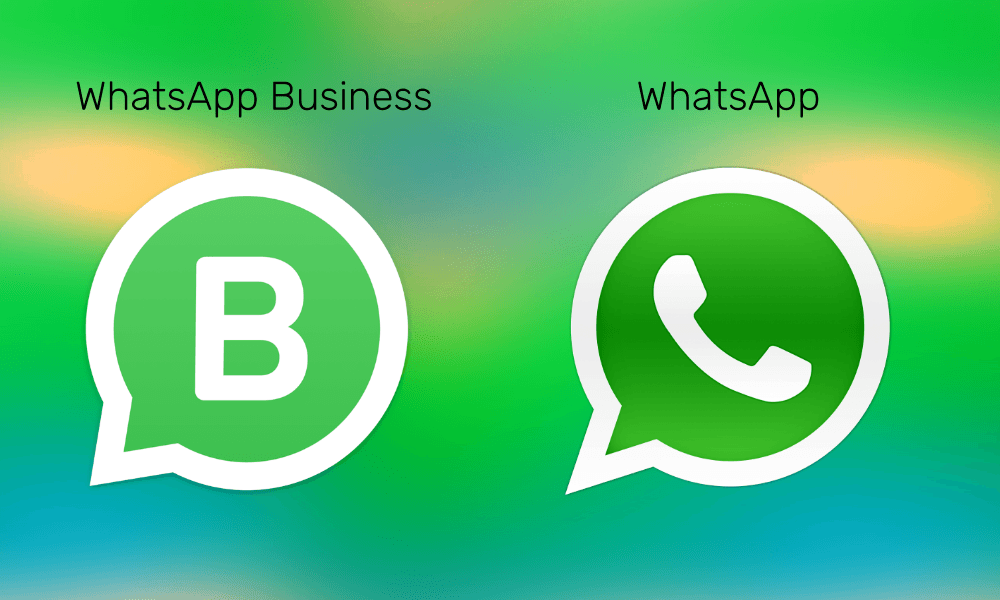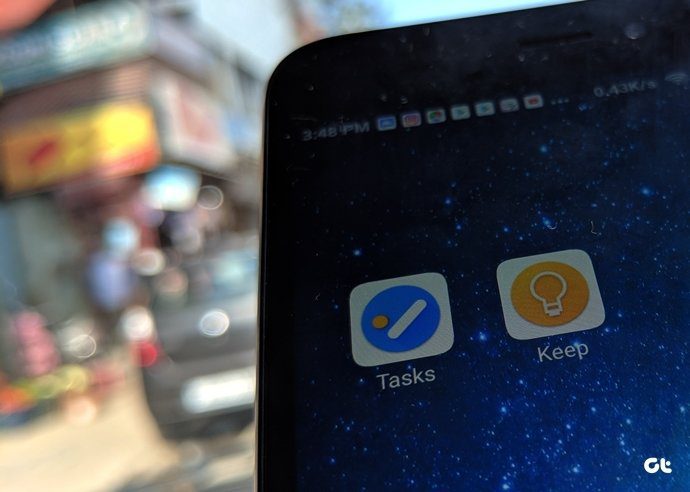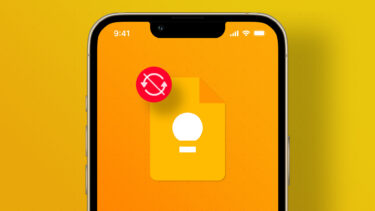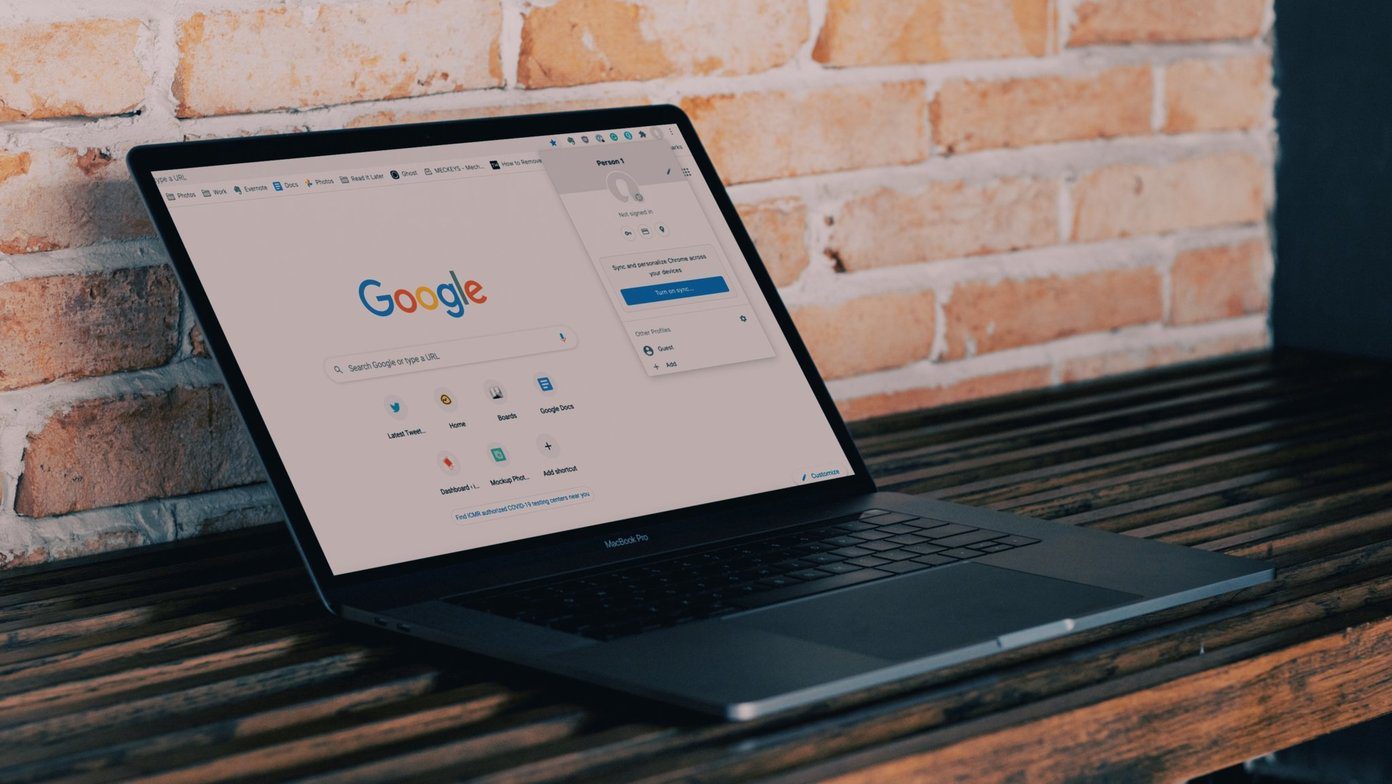While Keep Notes doesn’t offer any glamourous drawing features, it bundles the right amount, which makes it one of my favorite apps. So not having the ability to draw in it irked made me. If you are also going through the same pain, I’m here to help. Just follow the fixes mentioned below to resolve the Google Keep drawing not available problem on Android. Let’s check out the solutions.
1. Restart Phone
Before you start freaking out, take a deep breath. It could be just a minor issue that can be resolved by rebooting your phone. So restart your phone and then open the Google Keep to check if everything is back to normal.
2. Check Internet Connection
At times, the drawing feature in Google Keep fails to load because of the connectivity issues. If are in an area with bad internet or no internet, the drawing canvas will not load. Therefore, test the internet connection on your phone.
3. Clear Cache and Data
One of the easiest ways to fix the issue is clearing the cache for Keep Notes app. Thankfully, that will not delete your notes. Even if you clear data for the app using the Clear Data button, no synced data will be deleted. However, you will be logged out from the app. To clear cache and data for Keep, follow these steps: Step 1: Open Settings on your phone and go to Installed apps/Apps & notifications. Step 2: Under All apps, tap on Keep Notes. Step 3: Tap on Storage followed by Clear cache. Restart your phone. Step 4: If the issue persists, tap on Clear Data or Clear storage by referring to step 3.
4. Sign Out of Google Account
Google doesn’t offer a native sign out button in the Keep app. You will have to remove the Google account from your phone in order to log out from Keep. Doing that fixes various Google app issues on the phone. To remove Google account, follow these steps: Step 1: Open Settings on your phone and go to Accounts. Step 2: Tap on the Google account related to the Keep issues with drawing. Hit the Remove account button. Step 3: Restart your phone. Step 4: Go to Settings > Accounts. Tap on Add account. Choose Google and add the Google account. Step 5: Open Google Keep. You will be able to draw in it now.
5. Update Google Keep App
Occasionally, the issue may lie with the app version installed on your phone. The developers constantly keep on resolving the bugs by pushing regular updates. Without any delay, go to Play Store and look for the Keep app. Press the Update button and install the new updates, if any.
6. Reinstall App
Uninstalling the Google Keep app and then reinstalling it has also fixed the drawing not available issue for many users. To uninstall the app, there are two methods. In the first method, go to Play Store and find Google Keep. Tap on Uninstall. Alternatively, go to Settings > Apps and notifications/Installed apps. Look for Keep Notes under All apps. Tap on the Uninstall button. Once uninstalled, restart your phone and then install it again from Play Store.
Bonus Tip: How to Draw on Picture in Google Keep Notes
Once the drawing feature restores in Google Keep, you can use it to draw on images too. The feature comes handy for it acts as a simple photo annotation tool. Thanks to that, you can share an image with the drawing on it with your friends. Here’s how to go about it. Step 1: Open a blank note and add an image to it. Alternatively, open the existing note having an image in it. Step 2: Tap on the image in your note. Step 3: Tap on the pen icon at the top-right corner. You will be taken to the drawing screen. Use the different types of pen to draw on the image.
Send the Modified Image
After drawing on an image, you can share it via instant messaging apps or email without the note content. For that, hit the three-dot icon present on the drawing screen of the image. Select Send from it. Then choose the sharing medium of your choice.
Keep Calm and Continue Drawing
We hope the above solutions were able to fix the drawing issue. Whether you want to have handwritten notes or just draw randomly, the drawing feature in Google Keep is such a blessing. However, I really want Google to add more interesting features to it such as arrows. Let us know your thoughts and wishes in the comments below. Next up: Don’t like the Keep Notes app? Check some of its best alternatives on Android. The above article may contain affiliate links which help support Guiding Tech. However, it does not affect our editorial integrity. The content remains unbiased and authentic.