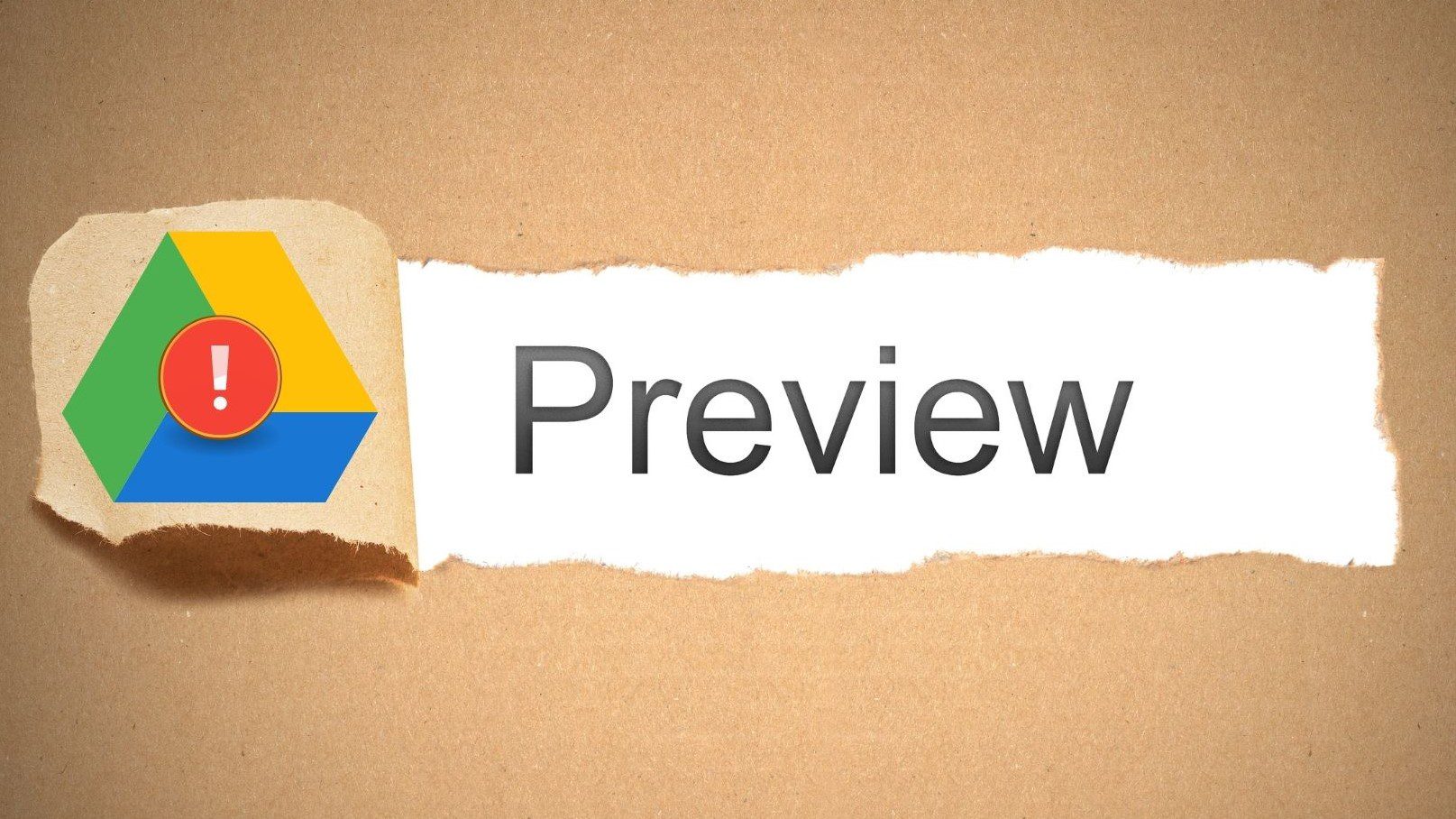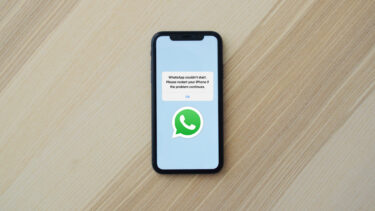If you’ve already ruled out any internet connection issues and restarted your browser and PC several times, it’s time to dig a little deeper to fix the ‘Couldn’t preview file’ error on Google Drive.
1. Check If File Format Is Supported
Although Google Drive can preview most of the images, documents, and videos, it doesn’t support every file format. You can go through the list of supported file types to see if the file you’re trying to preview is supported. If your file format doesn’t appear on the list, you’ll have to convert the file into a supported format and upload it again.
2. Open File in a New Window
Next, you can try opening that file in a new window. Oddly enough, several users managed to preview the file with this method. On the preview page, tap on the three-dot menu icon in the top right corner and select ‘Open in new window.’
Alternatively, you can also try previewing the file in an incognito window to see if that eliminates the error.
3. Allow All Cookies
If you’ve blocked Google Drive from saving cookies on your browser, it may fail to preview files. You’ll need to allow Google Drive to save and read cookies on your browser to fix this. Here’s how.
Allow Cookies on Chrome
To allow cookies on Chrome, type chrome://settings/cookies in the address bar at the top and press Enter. Next, under General settings, select Allow all cookies.
Further, make sure that Google Drive isn’t added under ‘Sites that can never use cookies’.
Allow Cookies on Edge
To allow cookies on Edge, type edge://settings/content/cookies in the address bar at the top and press Enter. Toggle on the switch next to ‘Allow sites to save and read cookie data (recommended)’ if it isn’t already. Make sure Google Drive can save and read Cookies.
Similarly, you can allow cookies for any other browser you might be using. Once allowed, restart your browser and see if the error occurs again.
4. Sign Out and Sign In
If enabling cookies doesn’t work, you can try signing out of your account and signing back in. This will re-establish the connection between your account and the Google Drive server, which might help fix the ‘Couldn’t preview file’ error. Tap on the profile icon in the top right corner and click on Sign out of all accounts.
After this, restart your browser and sign in with your account to see if you can preview files on Google Drive.
5. Disable Extensions
Third-party extensions bring all kinds of additional functionality to your browser. If you’ve been using any extensions on your browser to enhance your Google Drive experience, then one of those extensions could be responsible for Google Drive’s failure to preview files. One quick way to verify this is by disabling all the extensions on your web browser and previewing the file again. If you’re using Google Chrome, type in chrome://extensions in the address bar and hit Enter. Toggle off all of the extensions.
In Edge, type in edge://extensions in the address bar and hit Enter. Turn off all of the extensions.
After this, try previewing files again. If disabling extensions works, you can enable all the extensions to determine the one causing the issue.
6. Clear Browser Cache
If you’re still getting the ‘Couldn’t preview files’ error, then the issue might be with the temporary files stored by your browser stored on your browser. You’ll need to delete the browser cache data and reload Google Drive again to resolve it. Press Ctrl + Shift + Delete on your keyboard to launch the Clear Browsing Data panel if you’re on Chrome or Edge. Select All time in the Time Range option and mark the box that reads ‘Cached images and files’ and ‘Cookies and other site data.’ Lastly, hit Clear data.
Once cleared, restart your browser, and you should be able to preview files in Google Drive.
Preview Files Again
There’s no doubt that Google Drive is one of the best cloud storage platforms you can opt for. Occasionally, Google Drive can bother with you files getting stuck offline, but it’s nothing you can not fix yourself with the troubleshooting tips. The above article may contain affiliate links which help support Guiding Tech. However, it does not affect our editorial integrity. The content remains unbiased and authentic.