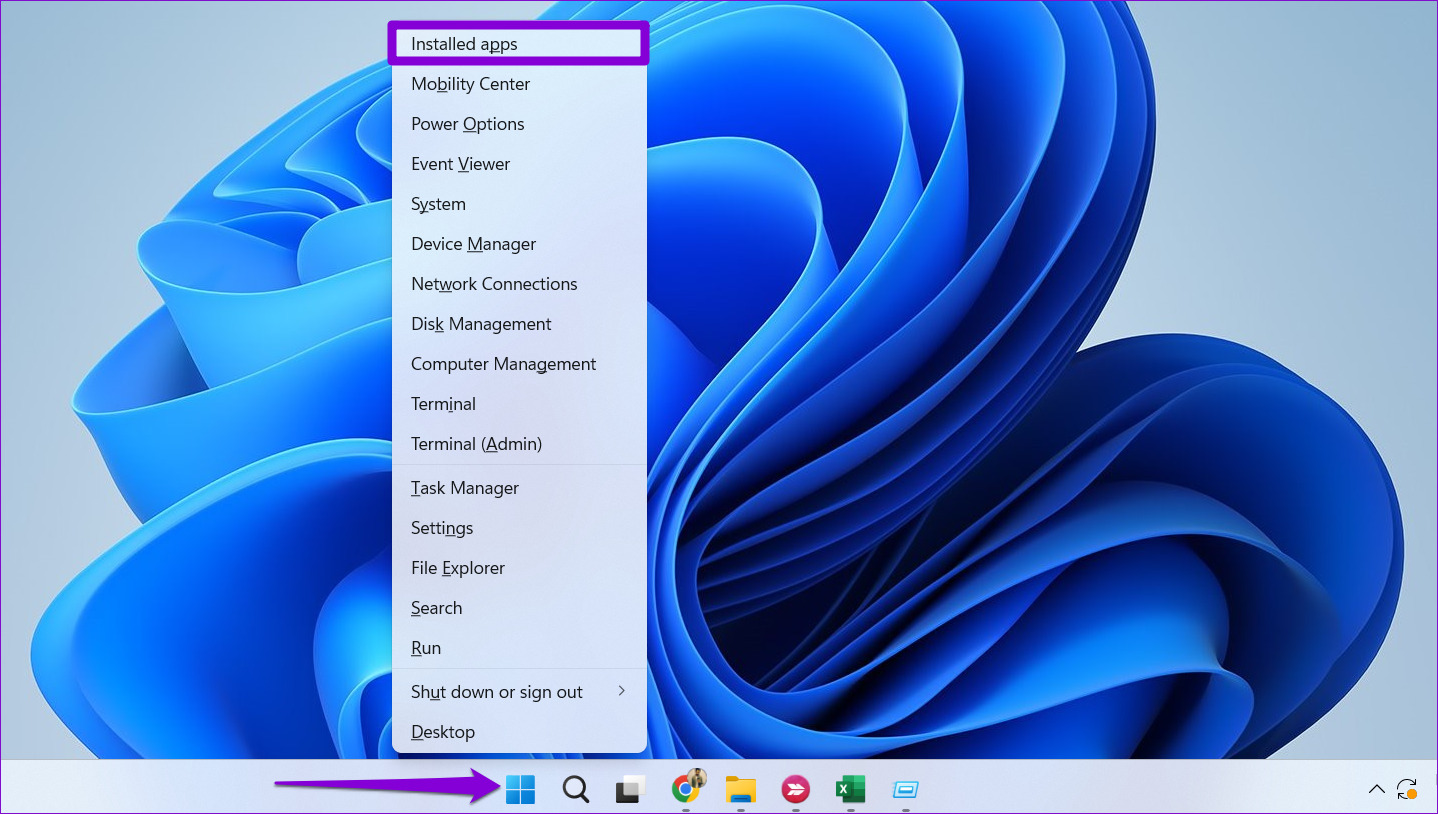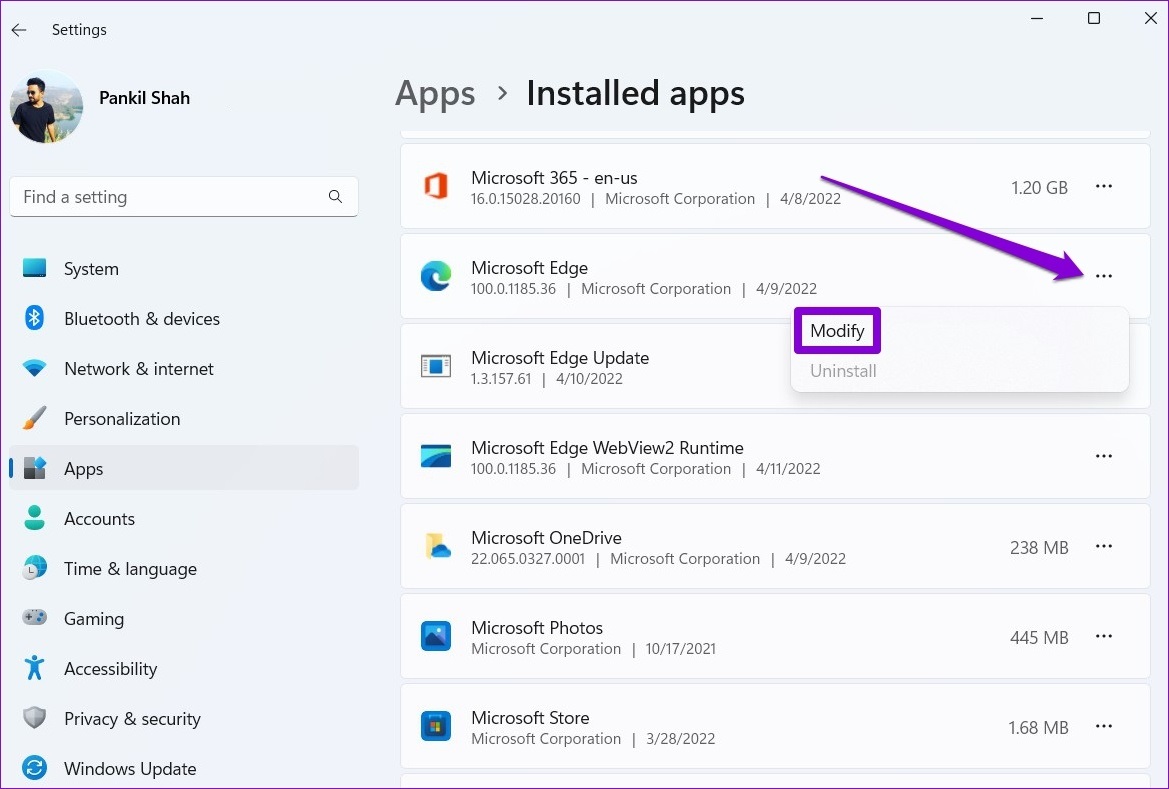If Microsoft Edge is your go-to browser for attending virtual meetings, it can be frustrating when the browser fails to load your camera feed. However, there is no need to switch to another browser just yet. Of course, we assume that you’ve checked the physical connection if you’re using a USB-powered external camera. Below are some effective fixes you can try to resolve the camera not working issue in Microsoft Edge for Windows.
1. Close Background Apps
If another app already uses your computer’s camera, Microsoft Edge won’t be able to access it. This is a common reason a browser may fail to use the camera on your computer. Close any apps using your webcam and reopen Microsoft Edge to see if that resolves your issue.
2. Enable Camera Permission for Edge
Microsoft Edge requires your permission to use the camera on Windows. Here’s how you can enable camera access for Microsoft Edge. Step 1: Open the Start menu and click the gear icon to launch the Settings app.
Step 2: Click on Privacy & security in the left sidebar.
Step 3: From the right pane, scroll down to App permissions and select Camera.
Step 4: Turn on the toggle next to Camera access.
Step 5: Scroll down and turn on the toggle next to ‘Let desktop apps access your camera’ option.
Restart Microsoft Edge, and check if the browser can use your webcam.
3. Allow Sites to Use Camera in Edge
Another reason why your camera may not work in Microsoft Edge is if you have blocked camera access for websites. Here’s how you can change that. Step 1: In Microsoft Edge, click the three horizontal dots menu icon in the top-right corner and select Settings from the list.
Step 2: Select ‘Cookies and site permissions’ from the left sidebar.
Step 3: Under All permissions, select Camera.
Step 4: Turn on the toggle next to ‘Ask before accessing (recommended).’
If you see any of your preferred websites under the Block section, click the trash icon next to their URL to remove them from the list.
4. Disable Extensions
Microsoft Edge supports a wide range of third-party extensions that can enhance your browsing experience. However, a faulty browser extension can interfere with Edge’s functionality and cause problems. It can be difficult to tell which extension is causing the issue. One way to find out is to disable all your extensions and re-enable them one at a time. Step 1: In Microsoft Edge, click the three-dot menu icon in the top-right corner and select Extensions from the menu that appears.
Step 2: Click the Manage extensions option.
Step 3: On the Extensions page, turn off the toggles next to the extension names to disable them.
Restart Edge and check if the camera works fine by visiting a site that requests camera access. If it does, you can enable all your extensions individually until the issue occurs again. Then, identify the problematic extension, remove it from Edge.
5. Reset Flags in Microsoft Edge
Browser flags in Microsoft Edge give you access to various experimental features. If you’ve tweaked any of these flags to try out new features, one of them might be to blame for camera problems in Microsoft Edge. Fortunately, it’s easy to reset browser flags in Edge. Here’s how you can go about it. Step 1: In Microsoft Edge, type edge://flags in the address bar at the top and press Enter.
Step 2: Click the Reset all button.
Step 3: Click Restart to apply the changes and then try to use your camera again.
6. Repair Microsoft Edge
Microsoft Edge includes a repair feature that can help you with most browser-related issues, including this one. Repairing Microsoft Edge will reinstall the browser on your computer without affecting any of your browsing data. To repair Microsoft Edge on Windows: Step 1: Press the Windows key + X to open the Power User menu and select Installed apps from the list.
Step 2: Scroll down to locate Microsoft Edge on the list. Click the three-dot menu icon next to it and select Modify.
Step 3: Click the Repair button.
Wait for Windows to repair Microsoft Edge on your computer. Following that, the camera will work as expected.
Smile, You’re on Camera
One of the solutions in this guide will get Microsoft Edge to connect to your camera on Windows. However, if none of the above fixes work or if you experience camera issues in other browsers or apps, you may want to troubleshoot the camera in Windows.