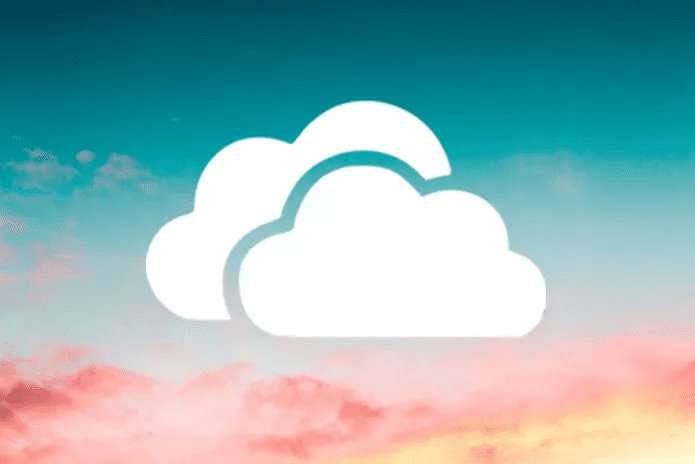In this guide, we’ve outlined a few troubleshooting tips that will help fix the Search bar on Windows 11. So, let’s check them out.
1. Run Search and Indexing Troubleshooter
Windows 11 carries a troubleshooter for just about every utility. So, if you can’t seem to enter search queries in the Windows search bar, you can start by running the search and indexing troubleshooter first. Step 1: Open the Start menu and click on the gear icon to open Settings. Step 2: In the System tab, scroll down to click Troubleshoot. Step 3: Go to Other troubleshooters. Step 4: Scroll down to locate Search and indexing. Click the Run button next to it to begin troubleshooting.
2. Restart Windows Search Service
Windows Search service is a small program that runs in the background and provides content indexing, property caching, and search results for files, mail, etc. If the service fails to start correctly, the search bar will not work. You can try restarting it manually to see if that helps. Step 1: Press Windows key + R to launch the Run command, type in services.msc, and press Enter. Step 2: In the Services window, scroll down to locate Windows Search. Right-click on it and select Restart from the menu. If the service is not running, choose Start. Check if you can type in the search bar now.
3. Run CTF Loader
The CTF (Collaborative Translation Framework) Loader is a process that provides text support for handwriting speech recognition and allows you to switch between various input languages. Naturally, if the process is not running, you might have trouble typing in the search bar. Press Windows key + R to launch the Run command to fix this. Type in the command given below and press Enter. Note: You’ll need to be logged in with an admin account to execute this command.
4. Re-register Apps
Sometimes, issues with the default apps on Windows can also translate to such anomalies. If you’re still unable to type in the search bar on Windows, then you can try re-registering the default apps on Windows by running the PowerShell command. Here’s how. Step 1: Open the Start menu, type in Windows PowerShell, and click on Run as administrator. Step 2: Paste the command given below and press Enter. After running the command, restart your PC to see if the search bar is working fine. If the problem persists, then use the following method. Step 1: Press Ctrl + Shift + Esc to launch the Task Manager. Step 2: Click on File and select the Run new task option. Step 3: Type powershell in the search box, tick the box that reads ‘Create this task with administrative privileges’ and press Enter. Step 4: In the PowerShell window, paste the command given below and press Enter. Restart your PC one more time and see if the issue is resolved.
5. Run SFC & DISM Scan
Corrupted system files can also lead to such troubles on Windows. You can try running an SFC (or System File Checker) scan to restore any missing or corrupted system files on Windows quickly. Step 1: Press Windows key + X and select the Windows Terminal (admin) option from the resulting menu. Step 2: Paste the command mentioned below and press Enter. After completing the scan, you’ll see a message appear that’ll convey whether or not the scan was successful. So, if the SFC scan fails to find any issues, run the DISM (Deployment Image Servicing and Management) scan to repair the Windows system. Launch Windows Terminal with administrative privileges and run the following commands. The DISM will connect to the Microsoft server online during the scan to download and replace damaged files if required.
Fetching Results
While such issues with the search bar aren’t unheard of, they can easily leave you frustrated and force you to dig through the files and settings on Windows manually. Hopefully, the above solutions have helped fix the search bar issues on Windows 11. Let us know which one did the trick for you in the comments below. The above article may contain affiliate links which help support Guiding Tech. However, it does not affect our editorial integrity. The content remains unbiased and authentic.