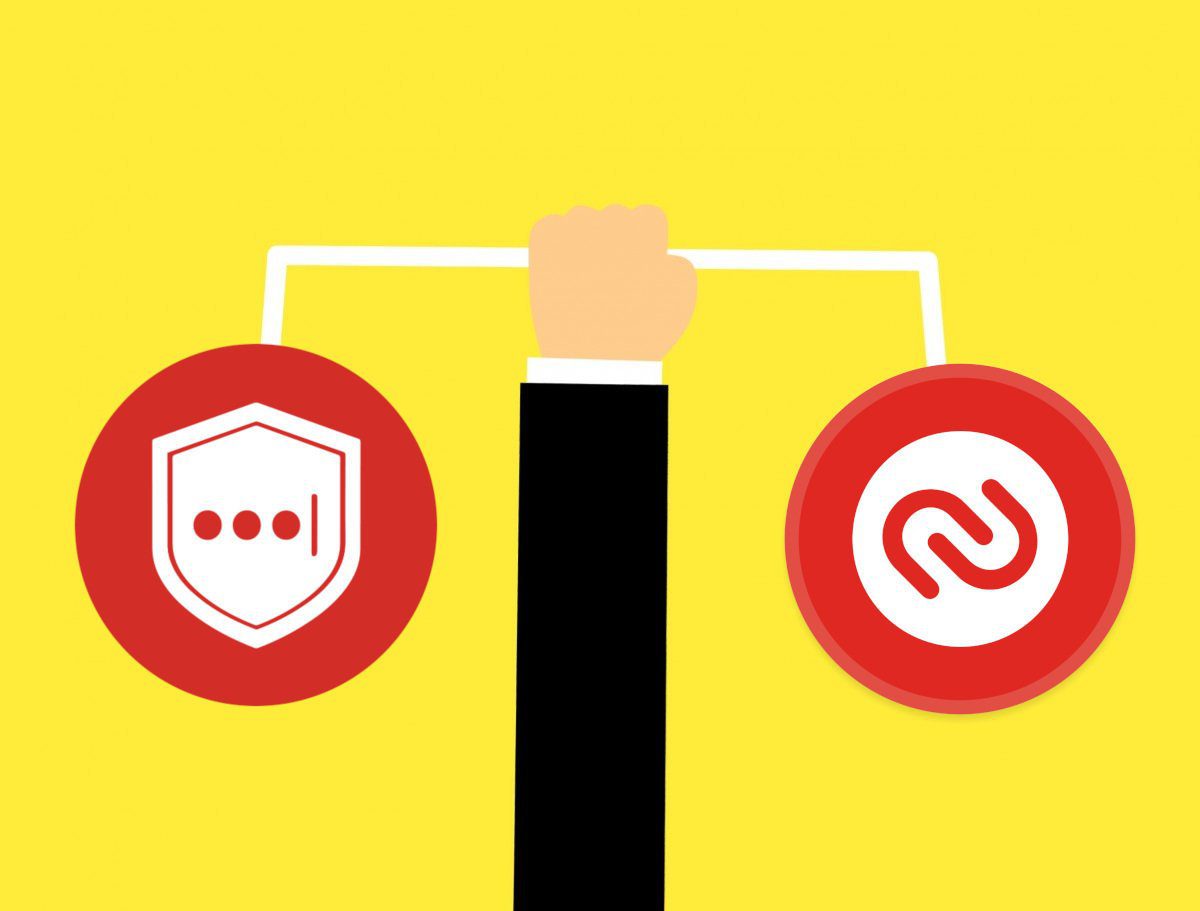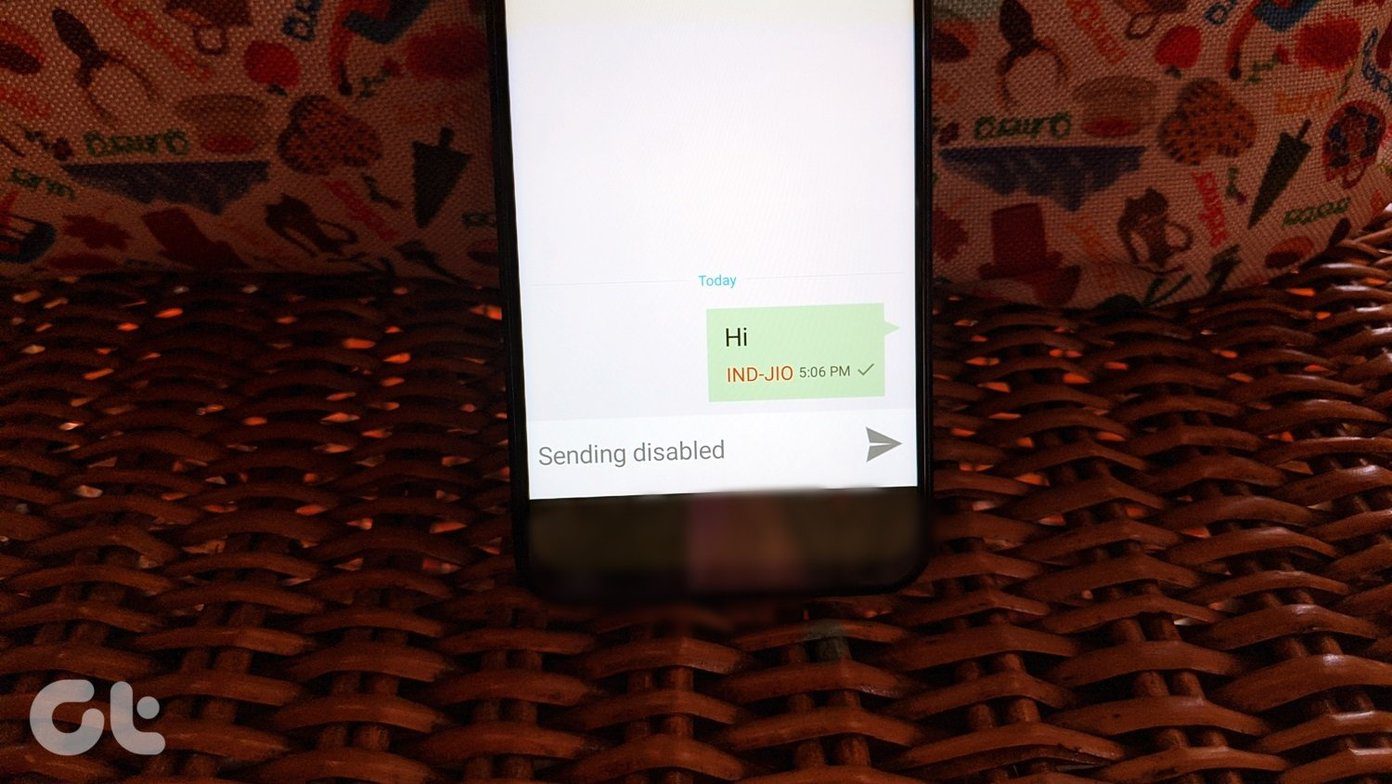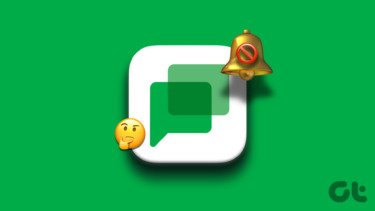In this post, we’ve listed five (5) different troubleshooting fixes whenever Google Authenticator doesn’t work on your iPhone. Usually, Authenticator will fail to work if there’s a discrepancy between the app’s time and your iPhone’s date/time configuration. And in the rare cases where the app won’t work despite having the correct date & time set on your device, the issue could be due to some other software-related problems. With that in mind, let’s dive straight into the solutions.
1. Check Time and Date
Whenever Google Authenticator stops working on your iPhone, you should check the time and date configuration on it. If your device’s time and date are incorrect or not properly synced, you might encounter issues using the Google Authenticator app. The app’s time and date configuration might also go out of sync if you travel to a different time zone. When that happens, Authenticator won’t work. Other times, you might get ‘Invalid code’ error messages whenever you use the codes generated by the app. On the app’s Android version, there’s a ‘Time correction for codes’ section where you can easily fix the app’s time sync error by tapping the Sync now button. However, things are wired differntly for iOS. Sadly, you cannot fix time & date sync errors directly in your iPhone’s Google Authenticator app. However, you can ensure that your iPhone’s ‘Date & Time’ settings are configured to update/sync automatically. That way, the Authenticator app’s time will also be synced. Here is how to configure automatic time update/sync on iPhone. Step 1: Launch the iPhone Settings menu and select General. Step 2: Select ‘Date & Time’. Step 3: Toggle on Set Automatically. If the option was enabled already, you can toggle it off and back on. Now check if the Google Authenticator works on your iPhone.
2. Restart iPhone
Restarting your phone could also help fix whatever issue that caused Authenticator to stop working. In addition to eliminating some software-related glitches, restarting your iPhone will also help to update and install new time zone definitions. Tap and hold the power button and either of the volume button to power off your iPhone. Alternatively, navigate to Settings > General > Shut Down > Slide to power off. Hold the power button for about 5 seconds to restart your device. Your device should be refreshed when it boots and new time zones should be installed. Now, launch the Google Authenticator app and inspect if that worked.
3. Update Google Authenticator
If Google Authenticator still doesn’t work on your iPhone, then you should check whether there are any pending updates for the app. Head over to the App Store and tap the Update button if there’s a new update for the Authenticator available. If you’re running the latest version of the Authenticator on your iPhone, then proceed to the next method below. Update Google Authenticator
4. Uninstall and Reinstall Authenticator
Uninstalling and reinstalling Google Authenticator is another effective solution to get the app working on your iPhone again. That was the only way some Google Authenticator users got the app to work on their iPhones. Before you proceed to do that, you should note that deleting Authenticator from your device will also delete the app’s data. That means you’ll have to reconfigure the Authenticator app (in your Google Account Security settings) when you reinstall it on your device. To delete Google Authenticator from your device, long-press the app’s icon on your home screen and select Delete App. On the confirmation window that pops up afterward, tap Delete.
Install Google Authenticator for iOS
5. Update iOS
Running the latest version of iOS updates is one of the recommended requirements of using Authenticator. If the app doesn’t work or perhaps you encounter some issues during usage, check that your iPhone’s operating system runs the latest version available. Navigate to Settings > General > Software Update and tap the ‘Download and Install’ button to update your OS. If Google Authenticator didn’t work earlier due to an OS-related problem, updating iOS should get it working again.
Secure Your Defenses
Usually, Google Authenticator is a stable app. In the unforeseen instances when the app doesn’t work or show invalid codes, any of the five troubleshooting fixes mentioned above should get it back up and running. Let us know which one worked for you or whether you’ve found another trick in the comments section below. Next up: Do you use 2FA on social media & banking sites? What if you lose access to these codes or lose your phone? Check out the article linked below to learn how to backup 2FA codes and why you should. The above article may contain affiliate links which help support Guiding Tech. However, it does not affect our editorial integrity. The content remains unbiased and authentic.