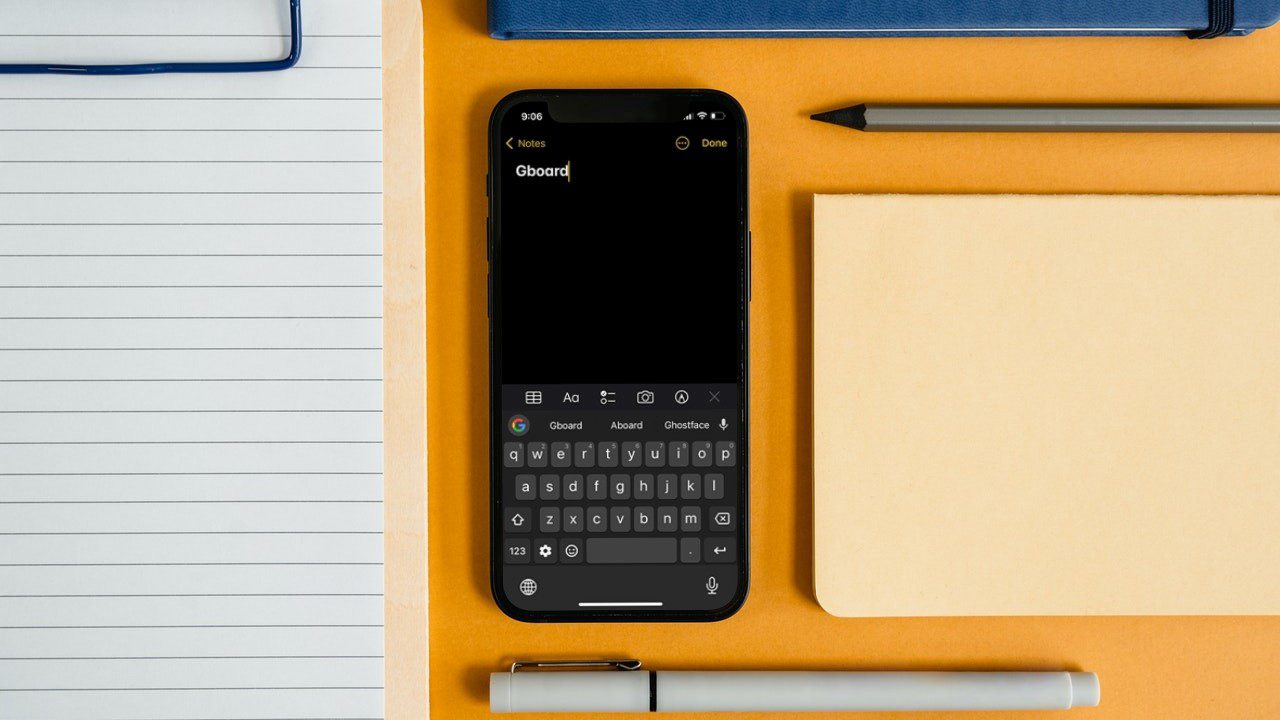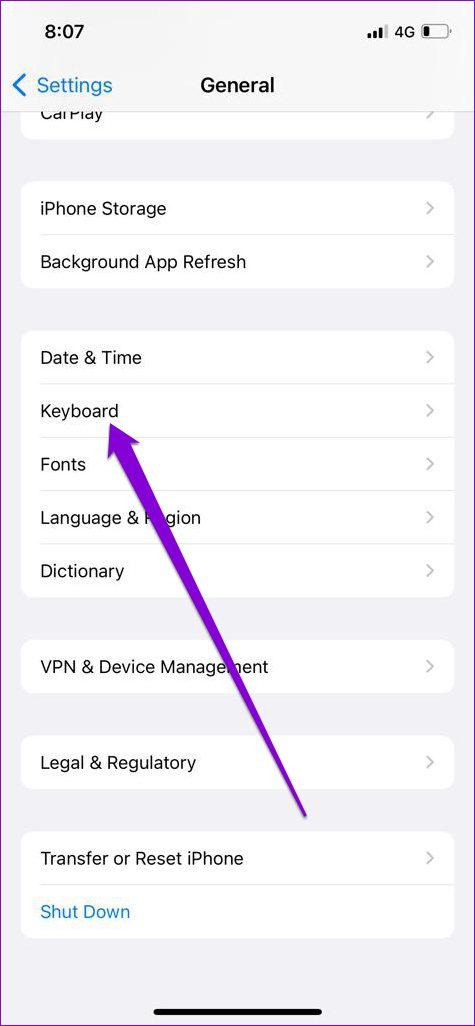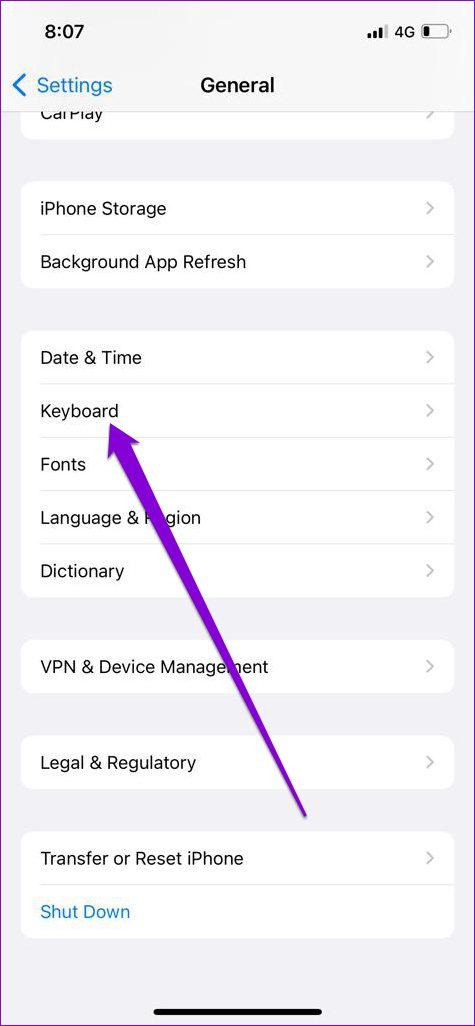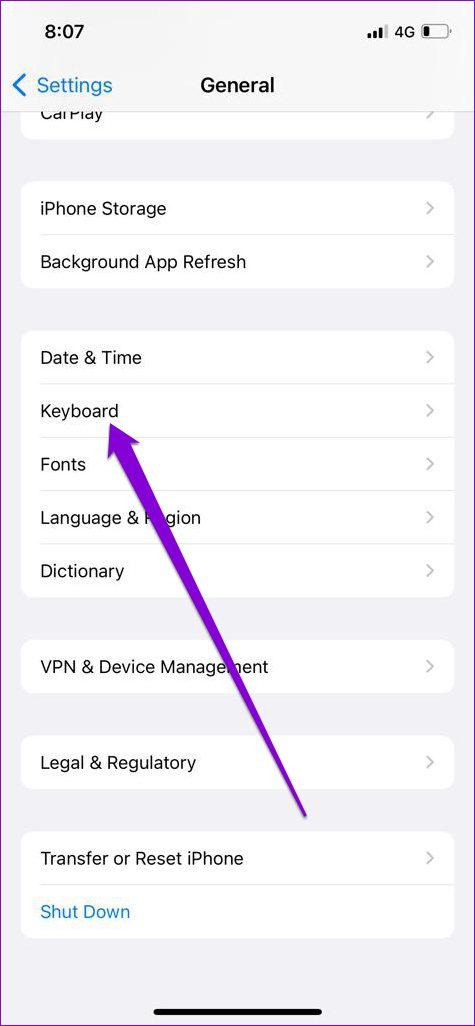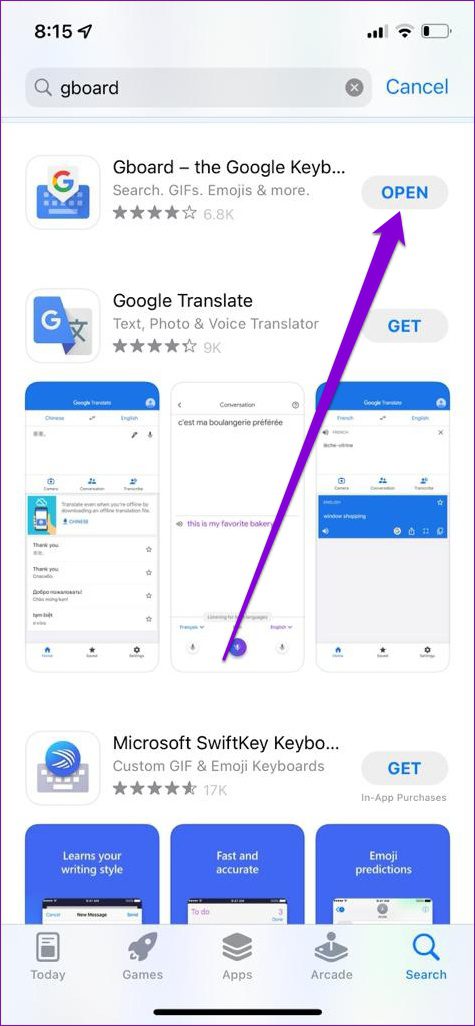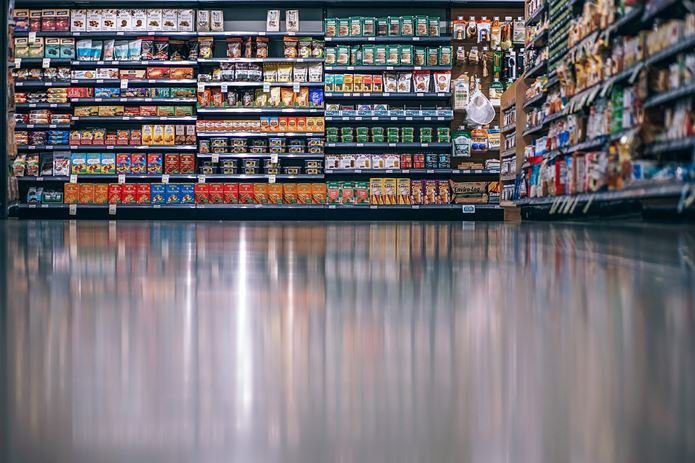If Gboard isn’t working as intended or if you’re having trouble using some of its features, then we’re here to help. This post will talk about a few troubleshooting tips to fix Gboard not working issues on iPhone. So, let’s get right to it.
1. Close Recent Apps
It’s possible that one of the apps in which you’re using Gboard has frozen or ran into issues, leading you to believe there’s a problem with Gboard. To fix this, you can try force-closing all the recent apps and open them again. Swipe up from the bottom of the screen (or double-tap the Home Button) to bring up the recent app switcher. Swipe upwards on the open apps to close them.
After that, relaunch the app and try using Gboard again to see if it works fine.
2. Disable ‘Allow Full Access’ Option
Gboard requires full access to your iPhone for features like Google search, voice dictation, and GIF search to work. And to enhance your Gboard experience, all your searches are sent to Google. However, several users managed to fix the Gboard not working issue once they disabled the ‘Allow Full Access’ option for Gboard. You can also give it a try. Here’s how. Step 1: Launch the Settings app on your iPhone, navigate to General and tap on Keyboard.
Step 2: Go to Keyboards and select Gboard from the list.
Step 3: Disable the switch next to Allow Full Access.
Check to see if Gboard is functioning as intended.
3. Remove and Re-Add Gboard
Among other issues with Gboard, several users have also complained about Gboard failing to open at times and seeing ‘null’ written next to Gboard in their keyboards list. To fix this, you can remove Gboard from the keyboard list and add it again. Here’s how to do it. Step 1: Head over to the Settings app on your iPhone, navigate to General and open Keyboard settings.
Step 2: Tap on Keyboards to view a list of keyboards on your iPhone. Then tap on Edit in the top right corner to make changes.
Step 3: Tap on the red minus sign on the left of the Gboard and select Delete to confirm.
Step 4: Once removed, tap on Done in the top right corner to save changes.
Step 5: Next, on the Keyboards page, tap on Add New Keyboard. Then scroll down to the Third-Party Keyboard section and select Gboard.
This will remove the null text next to Gboard, and you should be able to use Gboard again.
4. Set Gboard as Default Keyboard
Gboard also acts up if you’ve set it as the secondary keyboard while you use multiple keyboard apps on your iPhone. Set Gboard as your default keyboard app to see if that improves the situation. Step 1: Open up the Settings app on your iPhone. Step 2: Navigate to General and tap on Keyboard.
Step 3: Go to Keyboards and tap on the Edit button in the top right corner.
Step 4: Tap and hold the three horizontal lines next to Gboard and drag it to the top. Lastly, tap on Done to save changes.
After that, check to see if you can use Gboard.
5. Update Gboard App
Sometimes, app updates can also go wrong. If a recent update has ruined the Gboard app on iPhone, then it shouldn’t take long for developers to release a newer (likely more stable) version of Gboard. Hence, you should make sure that you’re using the latest version of the app. To check for Gboard app updates, open the App Store and search for Gboard. If it says Update, you can tap on it to install it right away. If it says Open, you’re already on the latest version.
Type With Gboard Again
Although Apple’s stock keyboard is more than handy, many prefer Gboard for its feature-rich experience. If you’re migrating from Android to iOS, Gboard can bring a familiar user experience. If Gboard isn’t working as intended on iPhone, you can go through the above tips to fix any Gboard issues and start using it again. Let us know which one did the trick for you in the comments below. The above article may contain affiliate links which help support Guiding Tech. However, it does not affect our editorial integrity. The content remains unbiased and authentic.