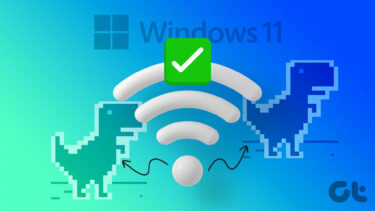It is worth noting that there are certain Bluetooth headphones that feature a dedicated mute button. When enabled, there’ll be no sound production from the audio accessory. Examine the exterior of the Bluetooth headphone in question and check for a mute button. If you find one, toggle it off. Otherwise, try increasing the overall volume of your computer. Use the dedicated volume keys to do that. Or navigate to Settings > System > Sound > and move the Master volume slider to the right. Additionally, check that the app (e.g., media player, video calling apps, etc.) transmitting the audio/video isn’t muted. If the connected headphone still produces no sound, there are other things you can do to troubleshoot the problem.
1. Re-Enable Bluetooth
Start by disabling your computer’s Bluetooth and turning it back on. That will help re-establish the connection between the headphone and your PC and most likely resolve sound transmission issues. Step 1: Tap the note-like icon at the bottom-right corner of your PC’s screen to launch the Windows Action Center. Step 2: Next, tap the (blue-colored) Bluetooth icon to turn it off. Step 3: Wait for about 30 seconds and tap the same icon to re-enable your PC’s Bluetooth. Alternatively, go to Settings > Devices > Bluetooth & other devices and toggle off Bluetooth. Wait for about 30 seconds and toggle it back on.
2. Modify Playback Device
If multiple audio devices are connected to your PC, ensure that the Bluetooth headphone in question is selected as the preferred or default output device. Step 1: Launch the Windows settings menu and select System. Step 2: Navigate to the Sound section and tap the ‘Choose the output device’ drop-down-button. Step 3: Finally, select the paired Bluetooth headphone.
3. Update Bluetooth Driver
If the Bluetooth driver assigned to your Bluetooth headphones is corrupt, outdated, or incompatible with your PC, you can update it or switch to a standard Bluetooth driver that ships with your computer. Here’s how. Step 1: Launch the Windows Quick Access Menu (Windows key + X) and select Device Manager. Step 2: Expand the Bluetooth menu and locate the drive powering your Bluetooth headphone. The driver will have the same name as your Bluetooth headphone. If you don’t see your device driver, refer to this guide on finding missing Bluetooth devices on Windows 10. Step 3: Right-click the drive and select Update Driver. Step 4: Click ‘Browse my computer for driver software.’ Step 5: Next, choose ‘Let me pick from a list of available drivers on my computer.’ Step 6: Uncheck the box that reads ‘Show compatible hardware.’ A number of digitally signed drivers will be revealed on the list. Step 7: In the Manufacturer section (on the left pane), make sure Microsoft is selected. On the right-hand section, choose from a list of standard Bluetooth drivers provided by your PC’s manufacturer. Some Windows users could get their Bluetooth headphones working again by updating the device’s Bluetooth driver to ‘Handsfree Audio Gateway Service.’ Step 8: Select ‘Handsfree Audio Gateway Service’ and click Next to proceed. Step 9: Click Yes on the prompt to proceed. You can also update your Bluetooth driver by downloading a new version from the internet or using third-party software. Read our detailed guide on updating drivers on Windows 10 to learn more.
4. Restart Bluetooth Support Service
The Bluetooth Support Service controls how your Bluetooth devices connect, function, and communicate with your Windows computer. If a Bluetooth headphone won’t connect to your PC or doesn’t transmit sound, restarting the Bluetooth Support Service could help. Step 1: Launch the Windows Run box using the ‘Windows + R’ keyboard shortcut. Step 2: Next, type services.msc into the dialog box and click OK. That will launch the Windows Services menu. Step 3: Locate ‘Bluetooth Support Service’ on the list. Step 4: Right-click on it and select Restart. In addition to restarting the service, you should also check that the service is configured to startup automatically. Step 5: Double-click on ‘Bluetooth Support Service.’ In the new window, tap the Startup type drop-down button and select Automatic. Click OK to save the changes.
5. Run Audio/Sound Troubleshooter
Windows 10 has a built-in troubleshooter dedicated to diagnosing and resolving problems with audio devices connected to your computer. If your Bluetooth headphone still produces no sound after trying all the solutions above, try using the Windows Audio troubleshooter to diagnose the problem. Step 1: Launch the Windows Settings menu and select System. Step 2: In the Sound category, scroll to the Master volume section and click the Troubleshoot button. That will launch the Windows Audio troubleshooter. Step 3: Select the affected Bluetooth device and click Next. The troubleshooter will scan for problems affecting the headphone’s performance and automatically fix them—or recommend solutions.
Restore Bluetooth Audio
Buggy Windows 10 updates also have a history of disrupting the output of audio devices. Therefore, you should ensure that your device is running the latest Windows 10 OS. And finally, you should also try using the Bluetooth headphone with another device. A smartphone or another Windows 10 computer. If the Bluetooth headphone produces no sound on other devices, you most likely have a faulty/damaged headphone. Next up: Do you experience a delay in audio output with Bluetooth devices when watching movies or playing games on your Windows 10 PC? Read the next article to read the 6 solutions to the error that we compiled. The above article may contain affiliate links which help support Guiding Tech. However, it does not affect our editorial integrity. The content remains unbiased and authentic.