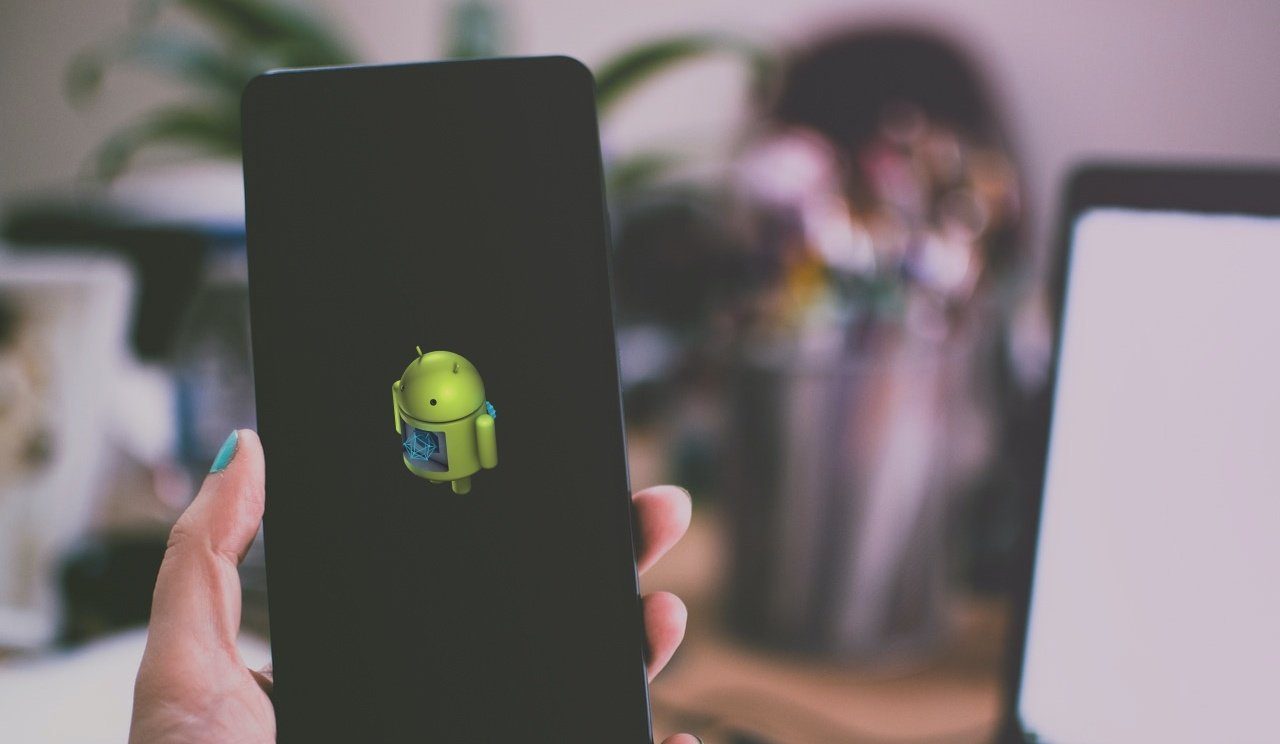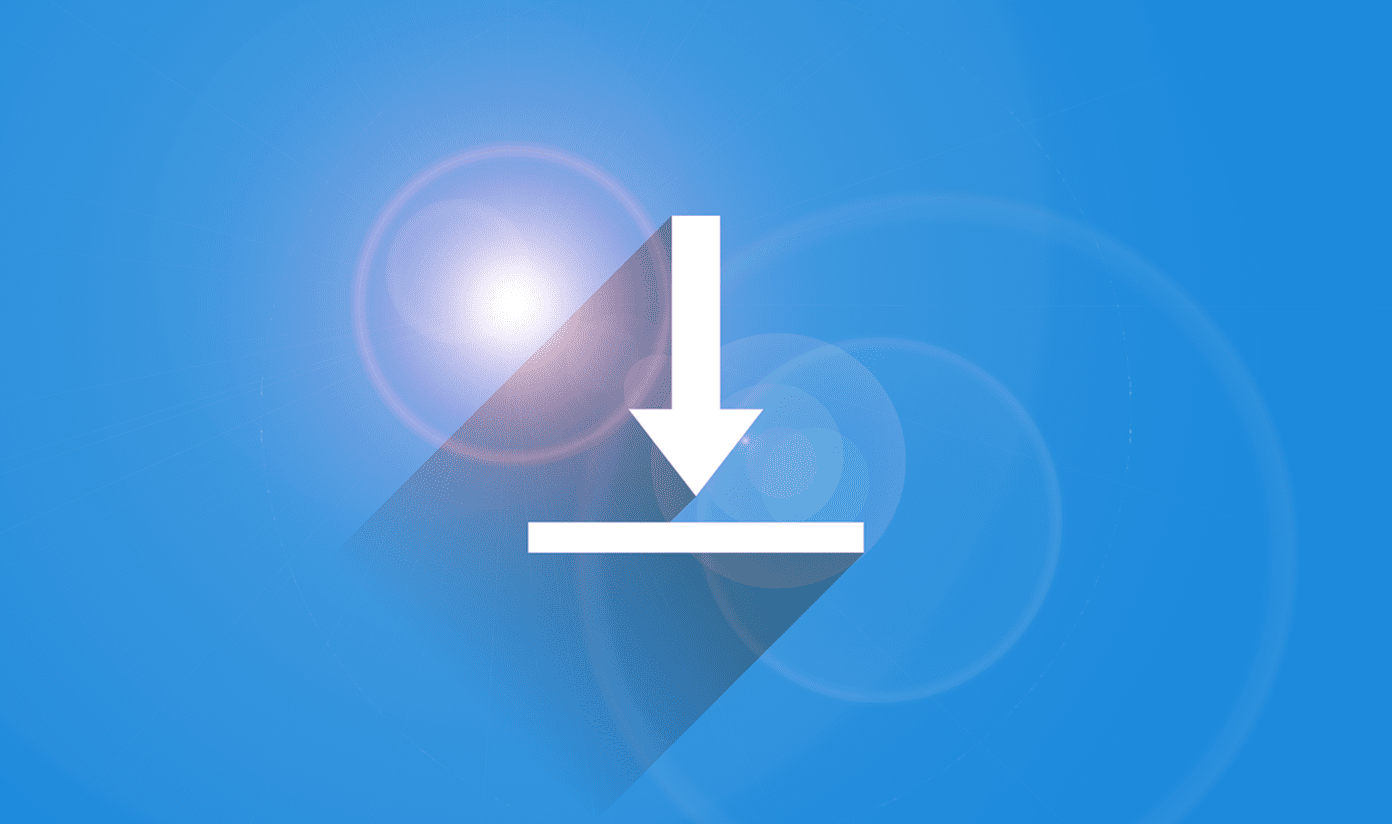First, check that your device has a strong cellular network strength or reception. Mobile Hotspot could go off automatically on your Android device if there’s no active cellular or internet connection. Hopefully, the area you’re in has a strong network coverage. You could also try disabling the mobile hotspot and turn it back on after a while. Better still, put your device in AirPlane mode for some minutes and turn it off.
1. Restart Phone
It’s common for (some features of) Android devices to act up after running too many apps/processes or staying on for a long period. Luckily, simply restarting the device can restore the affected features, apps, or processes back to normalcy. Restart your Andriod smartphone or tablet if the mobile hotspot keeps turning off. Hold the power button and hit Restart on the power options. Proceed to the next solution if Mobile Hotspot still keeps going off after restarting your device.
2. Modify Hotspot Timeout Settings
A few Android phones have Timeout Settings to turn off internet tethering automatically if no devices connected. So check your phone’s Mobile Hotspot setup for any timeout configuration. Step 1: Launch Settings and select ‘Network & Internet.’ Step 2: Select ‘Hotspot & tethering.’ Step 3: Select Wi-Fi Hotspot. Note: Depending on your device’s brand and model, this option could be labeled Mobile Hotspot or Internet Hotspot. Step 4: Tap the Advanced drop-down button. Step 5: Toggle off the ‘Turn off hotspot automatically’ option. On some Android smartphones — Samsung devices, for example — you’ll find the option to remove hotspot timeout branded as Never timeout, ‘Always Keep Wi-Fi hotspot on,’ or Unlimited. So, if you see either of these options on your Mobile Hotspot settings, select them to disable any time limitation placed on your device’s internet tethering. You could also configure the Timeout Settings to stay for longer — say 30 minutes or longer. Note: Leaving a Mobile hotspot enabled with no device connected could drain your phone or tablet’s battery faster.
3. Disable Battery Saver
If Mobile Hotspot keeps turning off on your Android device despite disabling (or modifying) its Timeout Settings, check that you don’t have Battery Saver enabled. The Battery Saver, if enabled, has the power to temporarily limit certain apps to extend your device’s battery life. If your Android Hotspot keeps turning off, disable Battery Saver and try again. Step 1: Launch Settings and select Battery. Step 2: Next, select Battery Saver. Step 3: Tap the ‘Turn Off Now’ button. You can also disable Battery Saver from your device’s notification panel. Swipe down from the top of your smartphone’s display, locate and tap the battery icon to disable Battery Saver.
4. Disable Wi-Fi
Mobile Hotspot on Android (and pretty much other mobile OS) only supports the tethering of cellular data/internet. When connected to a Wi-Fi network, you cannot share your Android smartphone’s internet to other devices via Mobile Hotspot. This is what causes Android Hotspot to keep turning off sometimes. If your smartphone’s Wi-Fi is always on, even when it isn’t connected to any network, it automatically scans for saved networks (e.g., your home or office Wi-Fi networks). If it finds one, it establishes a connection and immediately disables your Mobile Hotspot. The same could be happening with your phone or tablet. If you turn on your Mobile Hotspot and it keeps going off, disable your device’s Wi-Fi. That should stabilize the hotspot connection. Go to Settings > Network & Internet > Wi-Fi and toggle off Use Wi-Fi. Alternatively, swipe down from the top of your display and tap the Wi-Fi icon.
5. Update Phone
One of the best ways to avoid such glitches to keep your phone’s Android OS up-to-date. Some old Android versions have a history of breaking the Mobile Hotspot functionality. So, try updating your device’s operating system and hopefully that should fix the problem of mobile hotspot turning off.
Enjoy Uninterrupted Connection
Some file-sharing apps (like Xender) and other apps with permission to enable internet tethering could also mess with your device’s Mobile Hotspot. As convenient as they sound, they might be disrupting your mobile hotspot. Force-close those apps or other unused applications running in the background and try using Mobile Hotspot again. Additionally, resetting your phone’s network settings might also help fix the problem. Try all of these aforementioned solutions and let us know which one worked the magic for you. Next up: It’s common to experience bugs and glitches that prevent your Windows 10 laptop from connecting to your Android hotspot. Listed in the article linked below are some fixes you can try. The above article may contain affiliate links which help support Guiding Tech. However, it does not affect our editorial integrity. The content remains unbiased and authentic.














![]()