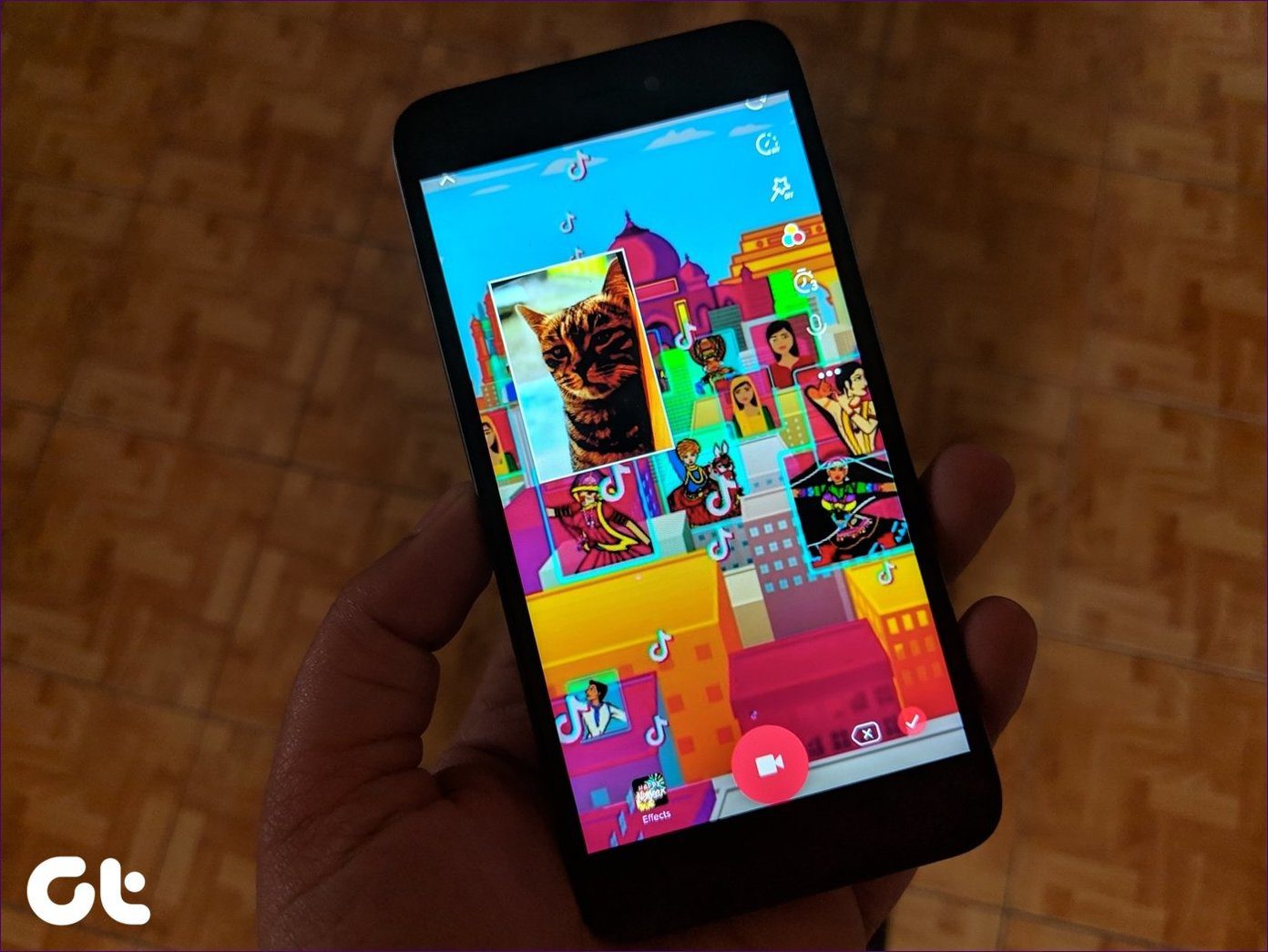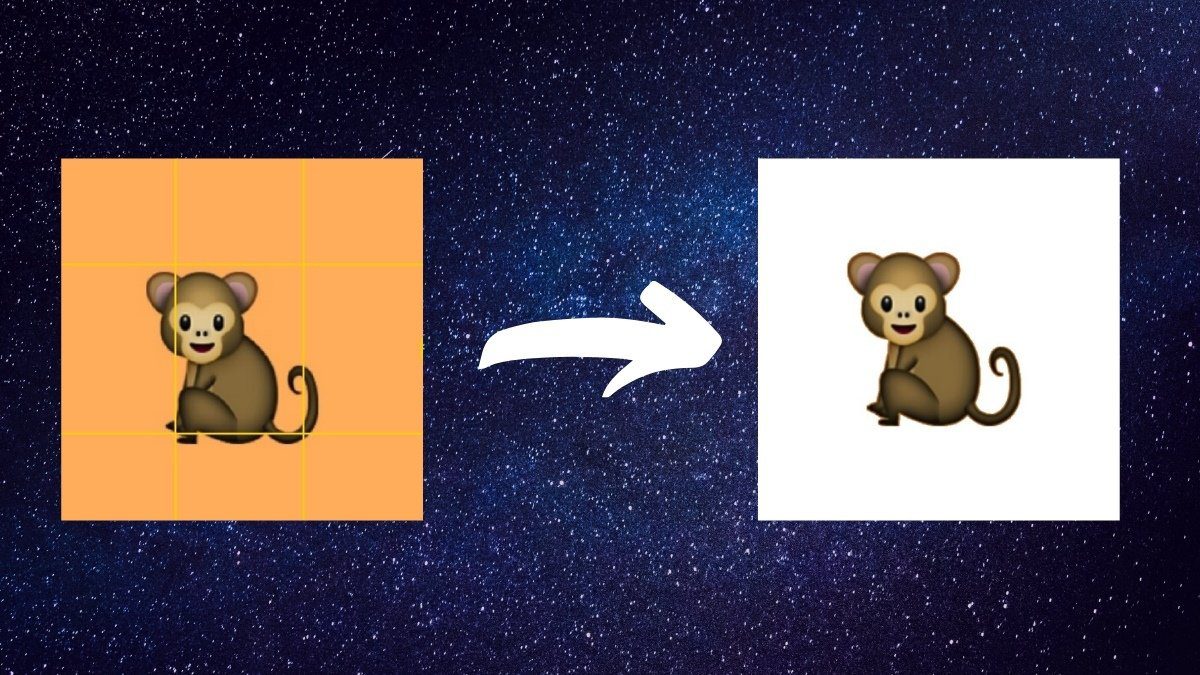Recording a 15-second video with different style elements, music, memes, and funny expressions is the latest way to share video content on the web. Browsing the catalogue on the app, you might come across a funny or unique video to share on other platforms. Following the guide below, you can easily download any video on TikTok on iPhone and send it to friends and family. We have done a similar post for downloading Tiktok videos on Android platform. Download TikTok for iPhone Let’s get started.
1. Use Save Video Option
By default, the app gives ‘Save Video’ option for most videos. While the video is auto-playing, simply hit the share button and choose Save Video from the share menu. The video will be downloaded instantly to your iPhone’s Photos app. Also, the Photos app will generate a separate album called TikTok to store all the videos downloaded from Tiktok app.
2. What If There is no ‘Save Video’ Option
You might discover a videos without any direct ‘Save Video’ option. There is a tricky workaround to save such videos on the device. But first, you need to download Instagram and create an account or sign in over there. Now, hit the share button to download a video, and tap on ‘Instagram Stories’ option. The app will take you to the Instagram stories interface. From there you can hit the download button and cancel the uploading process to Instagram. After all, who would want to post such random videos to their Instagram feed?
3. Save as a Gif
In case you don’t like the sound in a video, you can also save it as a Gif. To download a video as gif, tap on the share button and select ‘Save as gif’ from the menu below. TikTok will convert it into a gif and save it in the image library. You can share the gif directly to the other apps like WhatsApp, Twitter, and Facebook. Remember, you won’t find save as gif option with every video. So you’ll have to use the trick mentioned in the previous section to download the video.
4. Save as Live Photo
Introduced way back in 2015, the Live photo function captures a few seconds of the scene and saves it as a little video on the device. TikTok has integrated the live video functionality. One of the benefits of saving a video as a Live photo is, you can set it as a wallpaper too. Not sure why would anyone want to do that, but you can do it anyway. To save the video as live photo, tap on the share button, scroll to right options, and at the end, you will see the live photo option. Press the live photo button, and the app will convert the video as Live photo and save it in the photos gallery. Head to photos app, find the latest picture, and from there you can set it as a default wallpaper.
5. Use Total App
You can also use third-party apps to download TikTok videos on iPhone. One such offering is an app called Total. Now follow the steps below to save the videos. Download Total files for iPhone Step 1: Open TikTok and play any video to test it. Step 2: Select the share button and choose copy link option. Step 3: Open Total and tap on the globe icon at bottom-right corner. Step 4: Paste the link in the search bar and hit go on the keyboard. Step 5: Start the video by tapping on the play button. Step 6: The app will play the video, and there will be an option to download the video. Step 7: Choose the location to download video and hit the done button. You can share videos from the Total app or first save the downloaded videos to photos app and then share it from there.
Most Flexible Way?
Of course, the default way to download TikTok videos is to use the ‘Save Video’ function. But what if there is no ‘Save Video’ option? In that case, you have two paths to choose from. If you use Instagram, then option 2 is a way to go. And if you are someone who regularly downloads videos from social media apps, then the Total app is the most comprehensive way to download TikTok videos. Next up: Wondering which app should you use — TikTok or Tiktok Lite? We compare both the Tiktok apps to figure out which one would be the best for you. The above article may contain affiliate links which help support Guiding Tech. However, it does not affect our editorial integrity. The content remains unbiased and authentic.