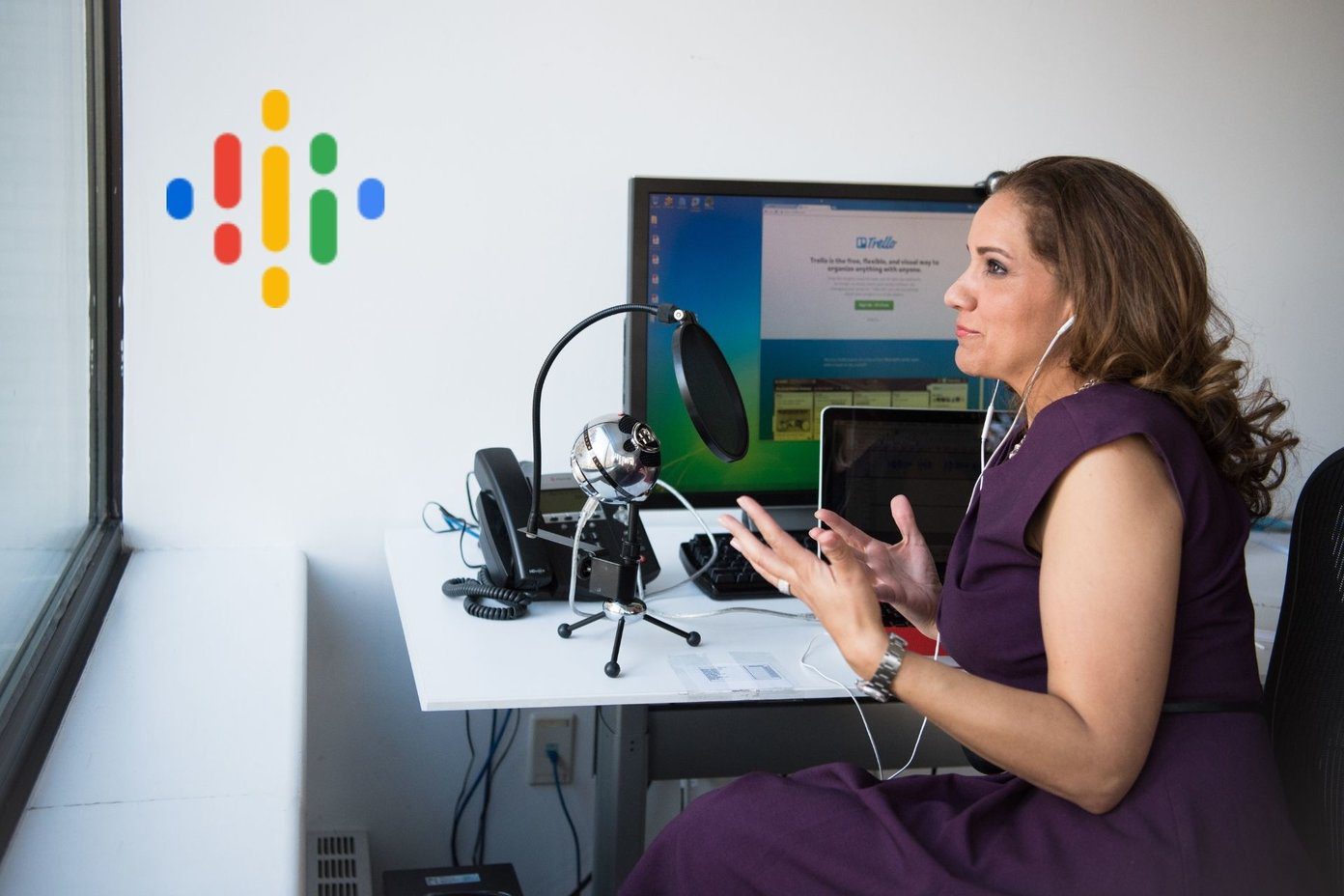Before you proceed, try restarting Chrome and load the Google Sheets page again. If you still cannot access the document(s), refer to the tried-and-trusted solutions below.
1. Clear Google Sheets Data
To fix website-related malfunctions in Chrome, clearing the site’s data is always a good place to start. There are many (hidden and straightforward) ways to clear Google Sheets data in Chrome, but here’s one of the quickest. Step 1: Go to the Google Sheets tab and click the lock icon at the address bar’s left corner. Step 2: Next, select Site Settings on the context menu. Step 3: In the Usage section of the Settings page, tap the Clear data button. Step 4: Tap Clear on the confirmation prompt to proceed. Note: Ignore the first warning on the prompt; you will not be signed out of your Google (Sheets) account. However, if you were working offline on Google Sheets and recent modifications to the documents were being saved on your computer, you might lose changes not saved to the cloud.
2. Clear Chrome’s Hosted App Data
Data from Google apps (Gmail, Docs, etc.) that you use in Google Chrome are stored as ‘Hosted app data.’ When you run into problems using Google’s services on Chrome, try clearing the browser’s ‘Hosted app data.’ This method fixed the issue for some Chrome users who faced similar Google Sheets not loading issues. Step 1: Tap the Chrome menu icon and select Settings. Step 2: Scroll to the ‘Privacy and security section’ and select ‘Clear browsing data.’ Step 3: Go to the Advanced tab and check only the ‘Hosted app data’ box. Finally, tap the Clear data button to proceed. Now, go back to the Google Sheets tab and reload the page.
3. Use Incognito Mode
Chrome extensions are great, and they come with their benefits. However, some extensions can expose you to security risks, slow down your browser, and affect other websites’ performance. If you noticed the Google Sheets not loading issue after installing a new extension, disable the extension and try reloading your spreadsheet. If you cannot pinpoint the issue to a particular extension, try using your Google Sheets in Incognito Mode — this temporarily disables most Chrome extensions. If Google Sheets loads up quickly and normally, an extension is the root cause of the issue. You’d have to disable your extensions individually (Menu > More Tools > Extensions) to determine which one is affecting Google Sheets. To open an Incognito tab in Chrome, tap the menu icon, and select ‘New Incognito Window.’ Alternatively, you can use the keyboard shortcuts below.
Ctrl + Shift + N – for Windows, Linux, or Chrome OS.Command + Shift + N – for Mac.
Proceed to the next troubleshooting solution if Google Sheets is still not loading in Incognito mode.
4. Re-Enable Offline Mode
With Offline mode enabled, you can create and edit documents in Sheets and other Google apps without an internet connection. The document is saved on your PC and uploaded to the cloud when you’re connected to the internet. Quite nifty, no? Well, this mode sometimes causes documents not to load up correctly in Chrome. As reported by some affected users, disabling offline mode and turning it back on helped to load Google Sheets correctly. Follow the directions outlined to get it done. Step 1: Visit the Sheets home and tap the hamburger menu button at the page’s top-left corner. Step 2: Next, select Settings. Step 3: Toggle off the Offline option and tap OK. Follow the same steps to re-enable the feature; you don’t have to leave it turned off. Now, open a sheet and check if Chromes load it correctly.
5. Update Chrome
Make sure you have the latest version of Chrome installed on your computer. And if you downloaded a Chrome update but haven’t restarted the browser, you might want to do so. Like the user below, uncompleted updates could mess with the browser and some website’s performance. To update Chrome, simply enter this chrome://settings/help into the address bar and hit Enter. Tap the ‘Update Google Chrome’ button to start downloading the latest version of the browser. If you don’t find this button, that means you have the latest version. You should read our comprehensive guide on Chrome updates to learn more.
Fix the Sheets
Asides from being effective fixes for the Google Sheets not loading issue on Chrome, these troubleshooting solutions can also be used to fix glitches with other Google apps and services like Forms, Slides, and Google Docs. Next up: Linked below is a guide on how to fix cells turning green or viewing a green line under a cell in Google Sheets. There’s also a bonus trick to make sure that never happens again. The above article may contain affiliate links which help support Guiding Tech. However, it does not affect our editorial integrity. The content remains unbiased and authentic.