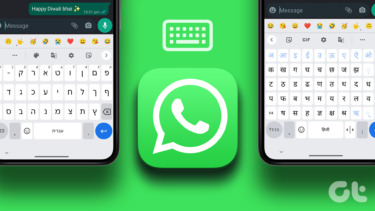Reloading the Google Docs tab or restarting the browser could fix the issue. If nothing changes and Google Docs Voice Typing still doesn’t work when you restart your browser, run the recommended troubleshooting checks below.
1. Switch to Chrome
If you cannot find the Voice Typing option in the Tools section of Google Docs, you’re most likely using an unsupported browser. Here’s the thing: if you aren’t using Google Chrome, you’ll miss out on some of the best features of Google Docs. A good example is the Offline Typing. And you really can’t blame Google for wanting to keep some of its best cherries on its tree. That explains why Google Docs Voice Typing isn’t available and will not work on browsers (Mozilla Firefox, Safari, Microsoft Edge, etc.) other than Chrome. Installing Chrome on your computer (via the links below) is the only workaround. Get Google Chrome for Windows and Mac
2. Check Website Microphone Access
On the first usage of the Voice Typing feature on Chrome, you might be prompted to grant the website (i.e., Google Docs) access to the microphone on your PC or Mac. Click on Allow. If you can’t remember whether or not you granted Google Docs microphone access, or perhaps you clicked Deny by accident, there’s a way to check and rectify the problem. Step 1: Tap the three-dotted menu icon at the top-right corner of Chrome and select Settings. Step 2: Go to the ‘Privacy and security’ section. Step 3: Select Site settings. Step 4: Scroll to the Permissions section and select Microphone. Step 5: You can inspect whether Google Docs (https://docs.google.com) is in the Allow section. If Google Docs is in the Block section, proceed to step #6 to grant the site microphone access. Step 6: Click on Google Docs (https://docs.google.com:443). Step 7: Tap the Microphone drop-down button and select Allow. Return to the Google Docs page and check if Voice Typing now works. If you have an external device with a built-in microphone connected to your computer, you should also check that the device is the active microphone used by Chrome. On Chrome’s microphone settings page (see step #4 above), tap the Default drop-down button. Now, select the device you want to use as the default microphone for Voice Typing. You should select the microphone only after checking that it works correctly.
3. Check Chrome’s Microphone Access
Another thing you want to confirm is that Google Chrome (not just Google Docs) has permission to use your computer’s microphone or other connected microphones.
Check Chrome’s Microphone Permission on Windows
Step 1: Launch the Windows Settings menu and select Privacy. Step 2: In the App permissions section (on the left-hand menu), select Microphone. Step 3: Ensure the ‘Allow apps to access your microphone’ option is toggled on. Step 4: Additionally, scroll to the bottom of the page and toggle on the ‘Allow desktop apps to access your microphone’ option.
Check Chrome’s Microphone Permission on Mac
Step 1: Launch System Preferences and select ‘Security & Privacy.’ Step 2: Navigate to the Privacy section and select Microphone. Step 3: Confirm that Google Chrome is checked. If Google Chrome isn’t on the list of apps listed in the Microphone section, try using Voice Typing on Google Docs and lookout for a confirmation prompt that looks like the one below. Tap OK to proceed. If Google Chrome still doesn’t appear on the Microphone permission page, you’d have to reinstall the browser on your Mac.
4. Adjust Microphone Volume
Voice Typing might not work optimally if your device’s microphone volume is muted or too low. If you’re using an external microphone with a dedicated microphone volume button or slider, crank the volume up and try Voice Typing again. Alternatively, you can also increase microphone volume from your PC’s settings menu. Here’s how.
Adjust Microphone Volume on Windows
Step 1: Launch Settings and select System. Step 2: In the Sound menu, scroll to the Input section and select your preferred input device (read: microphone) from the list of available devices. Afterward, click Device properties. Step 3: Move the microphone volume slider to the right to increase its volume. Note: Check out more ways to adjust microphone volume on Windows 10.
Adjust Microphone Volume on Mac
Step 1: Launch System Preferences and select Sound. Step 2: Navigate to the Input tab and select the default/preferred input device. Step 3: Finally, move the Input volume slider to the right to increase the microphone’s volume.
More Troubleshooting Options
If all efforts to get Voice Typing to work proved abortive, try clearing Chrome’s cache or delete the browser’s entire data. Also, using Voice Typing in a quiet environment can minimize issues. Better yet, get yourself a noise-canceling microphone. Next up: Facing issues while downloading Google Docs documents in Chrome? Check out the ten (10) quick troubleshooting fixes listed in the article linked below. The above article may contain affiliate links which help support Guiding Tech. However, it does not affect our editorial integrity. The content remains unbiased and authentic.