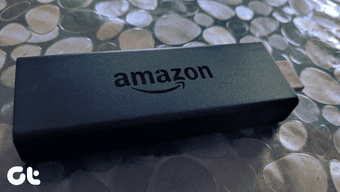For this guide, I am assuming you are trying to install apps on Fire TV Stick from its app store and not sideloading them.
1. Check Network Status
The first thing you want to do whenever a Fire TV Stick is not installing an app is to check if your device is connected to the internet. Sometimes, your Fire TV Stick could be connected to your Wi-Fi router and still have no internet access. In addition to not being able to install new apps, if other previously-installed apps are also not opening despite being connected to Wi-Fi, then the issue is most likely network-related. To confirm, though, you should check if your Fire TV Stick is having problems connecting to your Wi-Fi network. Step 1: Go to the Fire TV Stick Settings menu and select Network. Step 2: Navigate to the Wi-Fi network your Fire TV Stick is connected to. If there’s a ‘Connected with problems’ message at the bottom-right corner of the page, that means the Wi-Fi network has no internet access. Step 3: To get more information about the issue with that particular network, tap the Play/Pause button on your Fire TV Stick remote to check the network status. We have a detailed guide on fixing Fire TV Stick network-related issues; you should check it out. If everything is fine with your Wi-Fi network, but the Fire TV Stick is still not downloading apps, check other fixes below.
2. Restart Fire TV Stick
This is another basic solution to fix a Fire TV Stick that won’t download apps. Restart the Fire TV Stick either from the ‘My Fire TV’ menu or perform a hard reboot and try to re-download or reinstall the app(s).
Rebooting Fire TV Stick from Menu
Step 1: Navigate to the Fire TV Stick Settings menu and select ‘My Fire TV’ option. Step 2: Scroll to the bottom of the menu and select Restart. Step 3: Select Restart to confirm the action. Your Fire TV Stick will turn off and immediately reboot on after some seconds.
Physical/Hard Reboot
This involves unplugging your Fire TV Stick’s adapter from the power sources and plugging in back in. Alternatively, you could unplug the Micro-USB cable from the Fire TV Stick dongle and plug it back in.
Using Remote
The device should automatically restart after it shuts down. Afterward, try installing the app(s) on the Fire TV Stick and check if that works. If the installation process still doesn’t go through, proceed to the next step below.
3. Check Fire TV Stick Storage
Step 1: Go to the Fire TV Stick Settings menu and select ‘My Fire TV’. Step 2: Select About. Step 3: Next, navigate to Storage and you should see how much of your Fire TV Stick’s storage is available. If your Fire TV Stick Storage is full, you might have to remove some apps to create space for new apps. That’s one of the easiest and most effective ways to free up storage spaces on your Fire TV Stick. Follow the steps below to uninstall apps on your Fire TV Stick.
Uninstalling App on Fire TV Stick
Step 1: Launch the Fire TV STick Settings menu and select Applications. Step 2: Click on ‘Manage Installed Applications’ option. Step 3: Now, tap on the application you want to uninstall from your Fire TV Stick. On my unit, I uninstalled AirScreen (a screen mirroring app), for example. Step 4: Select Uninstall. Step 5: Click Uninstall to confirm the action. Uninstall as many apps that you barely use to free up enough storage space for the new app(s) you want to install. If the Fire TV Stick fails to install apps despite having enough storage space, proceed to the next troubleshooting fix.
4. Check Payment Method & Shipping Address
Step 2: If you have no valid payment method or shipping address linked to your account, tap the ‘Add a purchase preference’ button, and follow the prompt to add new payment and shipping details. Do this, restart your Fire TV Stick, and you should now be able to install apps without any issue.
Last Resort Trick: Reset Fire TV Stick
If none of these solutions mentioned above worked for you, then you should reset Fire TV Stick to factory settings. After that, unplug the Fire TV Stick from the TV or monitor for at least 30 seconds and reconnect it. That has often worked for many users.
Access More
Next up: Want to mirror content from your phone or PC to your Fire TV Stick but it refuses to work or constantly freezes during usage? Check out 6 ways to return the Fire TV Stick mirroring feature back to normal in the post linked below. The above article may contain affiliate links which help support Guiding Tech. However, it does not affect our editorial integrity. The content remains unbiased and authentic.