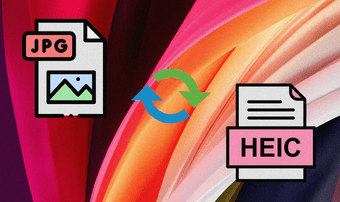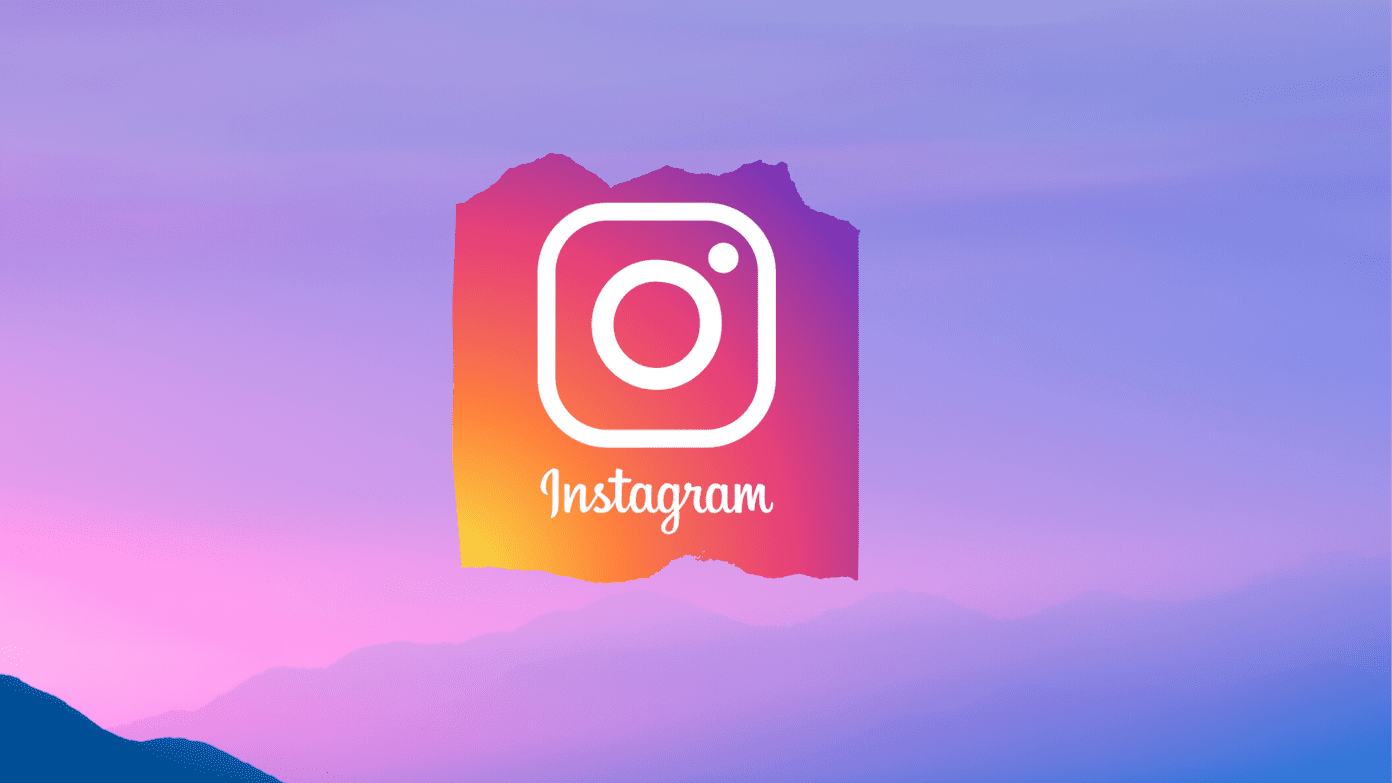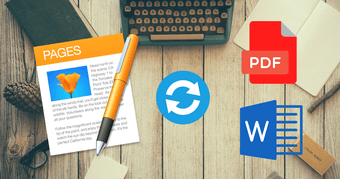The use case differs from person to person here. Some might need to convert a PDF file to a Word document regularly and some might use the trick a couple of times in a year. Let’s get started with Adobe’s default solution.
1. Adobe Online Tool
Adobe offers a free online PDF to Word converter tool which can be quite useful if you want to convert PDF files. This web-basd tool is available on Windows, Mac, ChromeOS, and Linux. While it’s free, we recommend that you avoid converting PDF files that may contain confidential data. Follow the steps below. Step 1: Visit Adobe online converter tool on the desktop. Visit Adobe PDF to Word Step 2: Select the file and import a PDF file from the device storage. Note: Every PDF file that you select to convert will get uploaded to the Adobe Cloud. Step 3: Let Adobe perform the conversion process and your Word file will ready to download in a minute. Step 4: Hit the Download button and save it. While this online tool mostly works, it might mess up with the formatting of few things, and you might have to spend some extra time fixing it in Word.
2. Use Microsoft Word
If you have a Microsoft 365 subscription, you can use the Word app to convert a PDF file into multiple formats. Indeed, a Microsoft 365 subscription is necessary to import and make changes to a PDF file. Go through the steps below. Step 1: Navigate and locate the PDF file on your Windows or Mac. Step 2: Right-click on it and open the file using Microsoft Word software. Step 3: You can make necessary text changes before exporting the file. Step 4: Go to the File option in the menu bar and select Save As. Step 5: From the following menu, select the export file format option and choose Word Document (.docx). You can also export a PDF file into plain text or HTML format. Step 6: Click the Save button and successfully convert a PDF file into a Word document. The trick works on both the Mac and Windows Microsoft Word app.
3. Small PDF
Small PDF is one of the best PDF editors for Windows and Mac. It offers rich PDF editing options, the ability to sign a file, highlight text, and more. It’s simple, easy-to-use, and feature-rich, with the right amount of options at the right place. Using Small PDF, one can easily convert a PDF file into various formats. Go through the steps below. Step 1: Locate the PDF file on the device. Step 2: Visit Small PDF’s pdf converter tool on the web. Visit Small PDF Step 3: Import the PDF file using the Choose Files option. Step 4: You can also import a file from Dropbox or Google Drive cloud storage. Step 5: Select Convert to Word from the following menu. Step 6: Within a minute, your file is ready to download. Small PDF’s homepage is nicely divided into 21 categories to edit a PDF. From the homepage, you can edit a PDF, convert it to other formats, eSign a PDF, split a PDF, and more. There’s no need to go through hundreds of options to get things done.
4. Soda PDF
Soda PDF is yet another capable web-based PDF editor. Soda PDF recently received a welcome makeover on the web. It looks and feels modern now. All the relevant options are divided into the eight categories on the home page. The editing menu is simple, carrying the most basic options like adding text, image, add a shape, and drawing on a PDF. Follow the steps below to convert a PDF file into a Word document. Step 1: Visit Soda PDF’s online converter tool on the web. Visit Soda PDF Converter tool Step 2: Import a file from the device. Step 3: Hit the convert button and the service will convert your PDF file in under a minute.
Convert PDF Files on the Go
Microsoft 365 subscribers should stick with Microsoft Word to convert a PDF file into a Word document. Others can opt from online PDF conversion tools such as Soda PDF, Small PDF, or Adobe’s online tool. Next up: Looking to extract fonts from a PDF file? Read the post below to learn about the best tools to extract fonts from PDFs online. The above article may contain affiliate links which help support Guiding Tech. However, it does not affect our editorial integrity. The content remains unbiased and authentic.