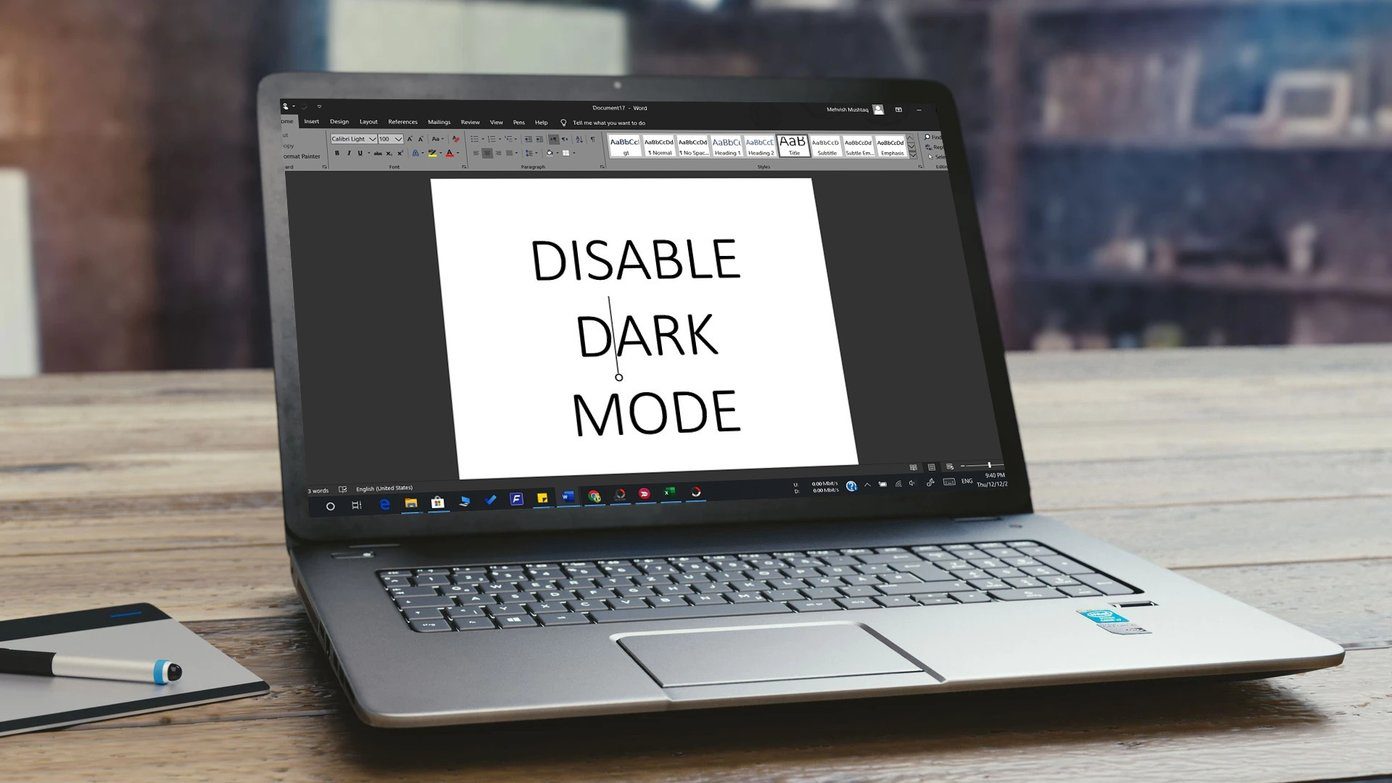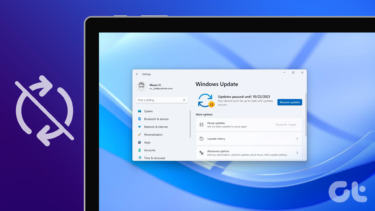Windows 11 plays a small startup sound every time you log into the computer. It doesn’t bother us, but it can irritate some, especially those who frequently log into the computer daily. Understandably, Microsoft has buried down the Windows 11 startup sound in the Settings menu. Let’s learn how to access and turn off Windows 11 startup sound.
1. Disable Windows 11 Startup Sound From the Taskbar
Windows 11 comes with a brand new toggle menu which you can enable by clicking on the Wi-Fi/volume or battery toggle in the taskbar. We will use that and open the volume settings menu to make necessary changes. Follow the steps below. Step 1: From the Windows desktop menu, click on the Wi-Fi in the taskbar. Step 2: It will open a dedicated toggles menu to make necessary changes. Step 3: From the volume slider menu, click on the right arrow. Step 4: It will open an additional menu. Select More volume settings at the bottom. Step 5: Windows will open a dedicated Sound menu from the Settings app. Step 6: Scroll down and select More sound settings. Step 7: The system will open a dedicated Sound menu. Step 8: By default, it will take you to the Playback tab. Move to the Sounds tab. Step 9: You will find the Play Windows Start-up sound toggle at the bottom. Step 10: Disable toggle and hit the Apply button. Click OK and restart the PC from the Windows 11 start menu. Upon startup, you won’t hear the Windows 11 startup sound.
2. Disable Windows 11 Startup Sound From the Settings Menu
There comes a time when Windows 11 taskbar stops working or remains inactive even when you try to click on the Wi-Fi and battery toggles. In that case, you won’t be able to access the Sound menu from the taskbar. You need to use the Windows Settings menu to make changes. Here’s how. Step 1: Open the Settings app on Windows 11 (use Windows + I keys). Step 2: From System, select Sound. Step 3: Scroll down to the Advanced options. Step 4: Select more sound settings. Step 5: It will open the same menu that we discussed above. From now on, the steps are identical. You can go to the Sounds tab and disable the Windows Start-up sound toggle.
3. Use Control Panel
Even though Microsoft has improved the default Settings app by leaps and bounds over the years, some users have still stuck with Control Panel to make changes on the computer. The good news is, you can easily disable Windows 11 startup sound from the default Control Panel menu. This trick can be useful if you have trouble using the taskbar or Settings method mentioned above. Go through the steps below to turn off Windows 11 startup sound. Step 1: Press the Windows key and search for Control Panel. Step 2: Hit Enter and open the Control Panel menu. Step 3: If the Control Panel is divided into categories, you need to change the default view. Step 4: Click on View by at the top and select Large icons. Step 5: Select your computer’s default sound profile. We are using HP Spectre x360 and it comes with Bang & Olufsen audio. So in the screenshot below, we will select Bang & Olufsen Audio Control menu. Step 6: It will open your computer’s sound profile. The default screen may vary compared to ours. Step 7: Click on Windows Sound Properties. Step 8: It will open the familiar Sound menu. Now go to the Sounds menu and disable Windows 11 startup sound toggle.
Disable Annoying Sounds in Windows 11
Windows 11 isn’t limited to startup sound only. The system will play a small tone in multiple places, such as when you put the device in charge, close the program, Print complete action, and more. You can check the complete list from the Sound Scheme menu. From the same Sound menu, you can completely turn off all the system sounds from Windows 11. The above article may contain affiliate links which help support Guiding Tech. However, it does not affect our editorial integrity. The content remains unbiased and authentic.









![]()