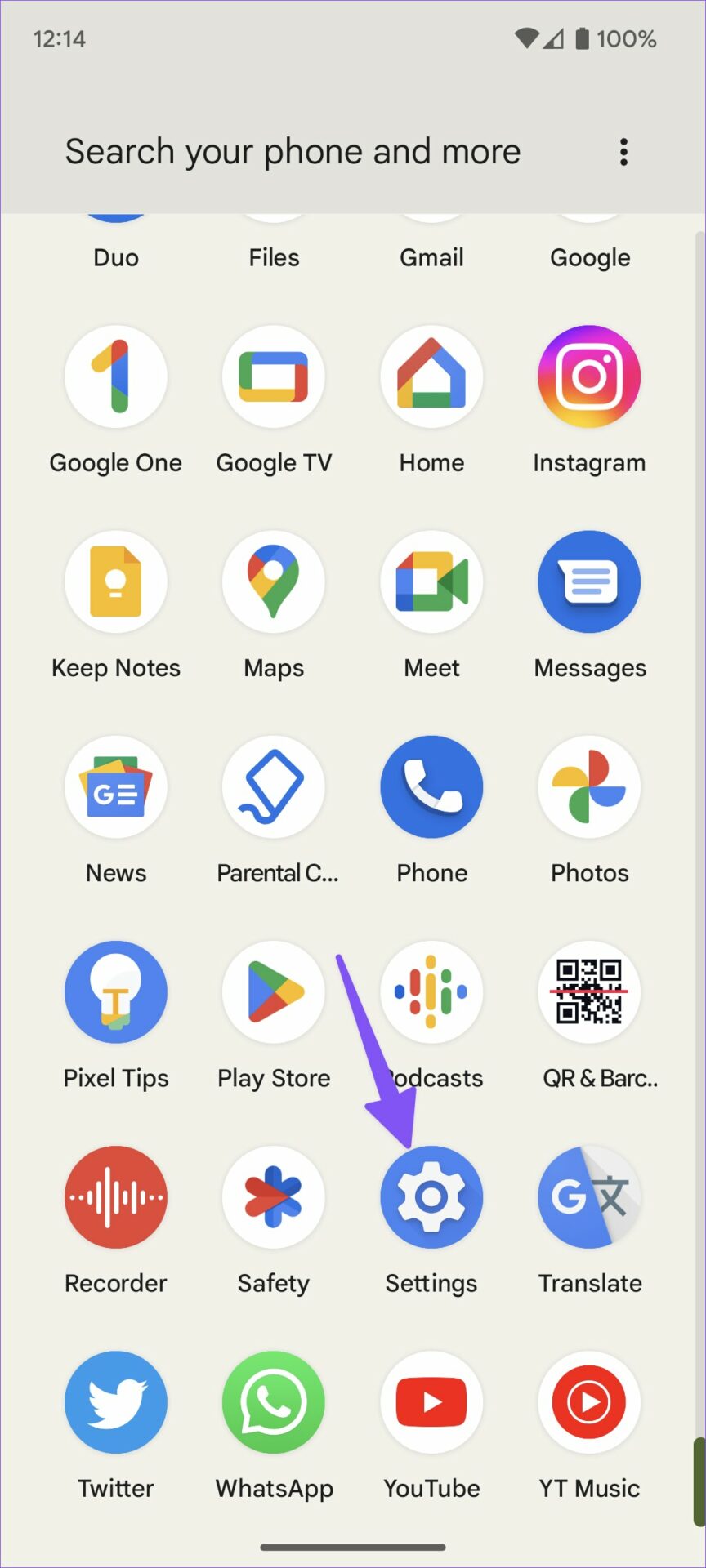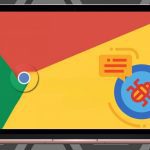Most Android phone makers allow you to scan a QR code using the stock Camera app. In this post, we will show you how to use the quick toggles menu, the camera app, and a couple of third-party apps to scan QR codes on Android.
1. Scan a QR Code from the Quick Toggles Menu
The ability to scan a QR code from quick toggles is a part of the Android 13 update. At the time of writing in September 2022, the Android 13 update is available to Pixel phones only. If you have one of the compatible Pixel phones, follow the steps below to install the latest update. Step 1: Swipe up and open the app drawer. Step 2: Find the Settings app with a familiar gear icon. Step 3: Scroll to System and open System update. Step 4: Download and install the pending Android build on your phone. After your reboots with a new Android 13 system, go through the steps below to make the necessary changes. The system won’t enable a QR code scanner in the quick toggles menu. Step 1: Swipe down from the top to open the Notification Center. Step 2: Swipe down again to reveal all quick toggles. Tap the little pencil icon to expand all quick toggles. Step 3: Hold and drag the ‘Scan QR code’ tile to a relevant position on top. Keep in the first four positions for easy access with a single swipe. The next time you want to scan a QR code, simply swipe down on the home screen and tap the ‘Scan QR code button to open a viewfinder menu. If the QR code is hard to read, you can tap the flash icon in the top right corner. Note: Android phone makers like Samsung, OnePlus, Vivo, etc., may disable the QR code quick toggle function in their Android 13 implementation. We found the default QR code scanner function accurate and way faster than opening the Camera app to complete the job. By opening the stock Camera app, you can check QR code content using the steps mentioned above.
2. Use the Stock Camera App
The default Google Camera and Samsung Camera apps have a QR code scanner built-in. Make sure to enable it from camera app’s settings and use it to scan QR codes on the go. We will first show you how to enable the QR code scanner in Google Camera and move to the Samsung stock camera app to do the same.
Google Camera App
Step 1: Open the Camera on your Pixel phone. Step 2: Tap on the Settings gear in the top left corner and select More settings. Step 3: Enable the ‘Google Lens suggestions’ toggle. You can point your camera to scan QR codes, documents, and more.
Samsung Stock Camera
While Samsung Camera doesn’t come with Google Lens integration to scan a QR code, the company has included the same to get the job done. Step 1: Open the Camera app on your Samsung Galaxy phone. Step 2: Select Settings gear in the top-left corner. Step 3: Enable the‘ Scan QR code’ toggle, and you are good to go with scanning QR codes. If you have a OnePlus, Oppo, Vivo, Asus, Motorola, or Nokia phone, look for a similar QR code scanner in the camera settings. If not, you can always sideload the Google Camera app to enjoy a smooth Google Lens integration.
3. Use a Third-Party QR Code Scanner
The Play Store is jam-packed with dozens of QR code scanner apps. Most of them are filled with ads or a dated UI. We tried several apps and found a fairly reliable one. QR Code scanner by InShot works as expected and even allows you to generate QR codes on the go. Step 1: Download and install the QR Code scanner from the Play Store. Download QR Code Scanner on Android Step 2: Open the app and give it required camera permission to use the app. Step 3: Point the camera to a QR code to scan it. You can generate new QR codes from the Create menu. The app allows you to check QR code scan history too.
Check QR Code Content
Google has made it quite easy to scan QR codes on Android. If you want more functions, use the third-party apps to keep track of QR code history and create new personalized ones. The above article may contain affiliate links which help support Guiding Tech. However, it does not affect our editorial integrity. The content remains unbiased and authentic.