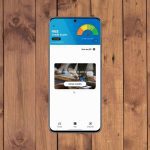The practice can be useful when you want to hide work apps at home. You won’t want to get disturbed by irrelevant notifications when playing with your little ones. Similarly, you can hide entertainment apps during your work hours at the office.
1. Use One UI Settings
Unlike Pixel launcher, you have a default option to hide apps on One UI. Here’s how to use it to hide apps on your Samsung Galaxy phone. Step 1: Open the Settings app on your Samsung phone. Step 2: Scroll down to the Home screen. Step 3: Tap on it, and open Hide apps from the following menu. Step 4: You can search for the app using the search menu at the top or use the alphabetical order to jump to the app. Step 5: As you select apps, you will see them at the top. Step 6: Tap on Done and you are good to go. If these steps are too much for you, you can long-press on the home screen and go to Settings to directly jump to the Home screen settings.
Unhide Apps from One UI
This time around, we will use the long-press trick to access home screen settings. Step 1: Long-press on the home screen and go to Settings. Step 2: From the Hide apps menu, tap on the – icon and remove apps from the Hidden apps list. Hit done, and you will see the apps appearing on the home screen/app drawer.
2. Use Samsung Secure Folder
As the name suggests, the Secure Folder on Samsung Galaxy phones offers a secure environment to store sensitive information. You can read about Secure Folder in detail from our dedicated post. You can move apps from your Galaxy phone to Secure Folder, which is protected by Samsung Knox security. Here’s how to enable and use Secure Folder to hide apps on Galaxy phones. By default, Samsung hides the Secure Folder from the app drawer. Let’s first enable it from the notification menu. Step 1: Use the swipe-down gesture from the home screen and open the notification center. Step 2: Find a Secure Folder from the list and enable it. Step 3: You will find the Secure Folder shortcut on the home. Step 4: Open the Secure Folder and tap on the + icon at the top. Step 5: You can download the apps from Google Play Store or Galaxy App Store or select apps from your phone. Step 6: Select apps that you want to hide and tap on Add at the bottom. You will see the added apps on the Secure Folder home screen. You can again go to the notification area and disable Secure Folder from the home screen. The next time you want to access the app, enable Secure Folder from the notification area, access it through authentication, and use hidden apps.
3. Use Third-Party Launchers
If you are not a fan of the default One UI on the Samsung Galaxy phone, you can always opt for third-party launchers to change the look and feel of the phone. One such launcher is the Nova launcher which received a huge overhaul recently. You can install it on your Galaxy phone and hide apps and perform other dozen tweaks. Step 1: Download and install Nova launcher from the link below. Download Nova Launcher for Android Step 2: Open the app set it as the default launcher on your Galaxy phone. Step 3: Go to the Nova Launcher setting by long-pressing the home screen. Step 4: Go to the App Drawer > Hide apps and select apps you want to hide from the app drawer. From now on, you won’t be able to see the selected apps from the app drawer menu. You need to go to the same path to unhide apps on your Samsung Galaxy phone.
Hide Irrelevant Apps on Samsung Galaxy Phones
With millions of apps available from the Google Play Store, it’s quite easy to fill the app drawer with unnecessary apps. Using the tricks above, you can easily hide the apps that you need to use once a month. The above article may contain affiliate links which help support Guiding Tech. However, it does not affect our editorial integrity. The content remains unbiased and authentic.