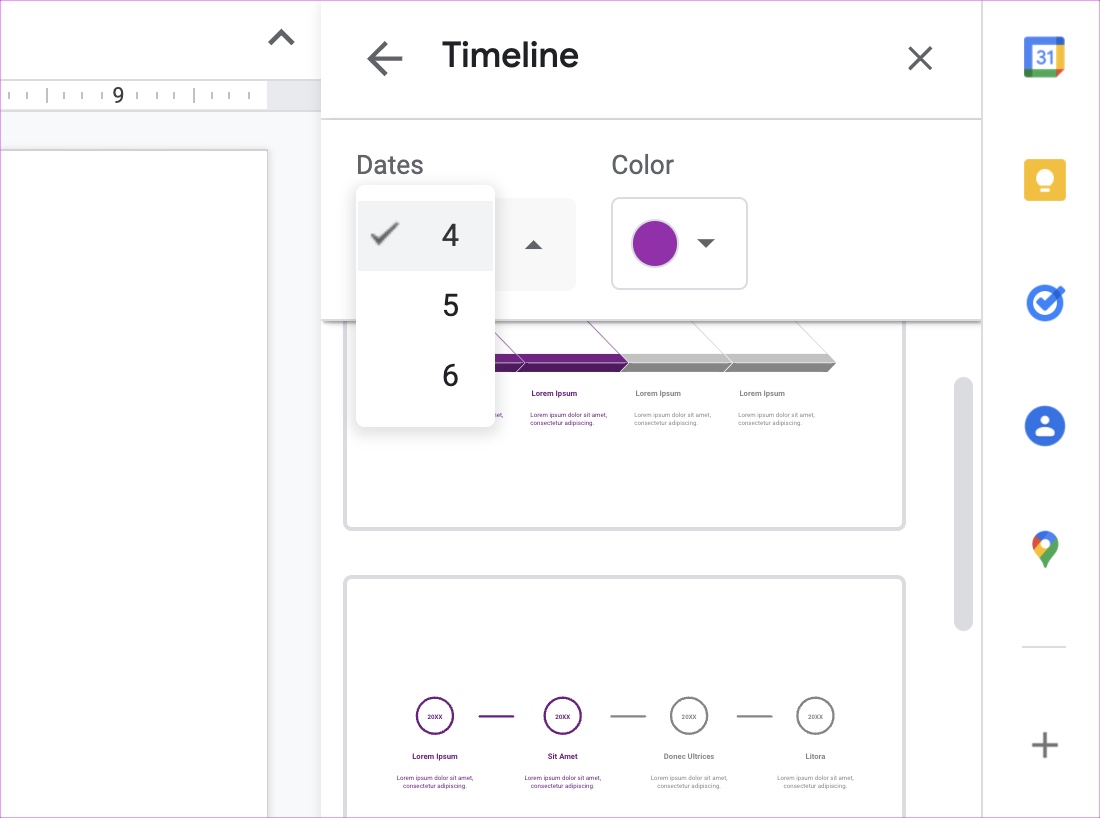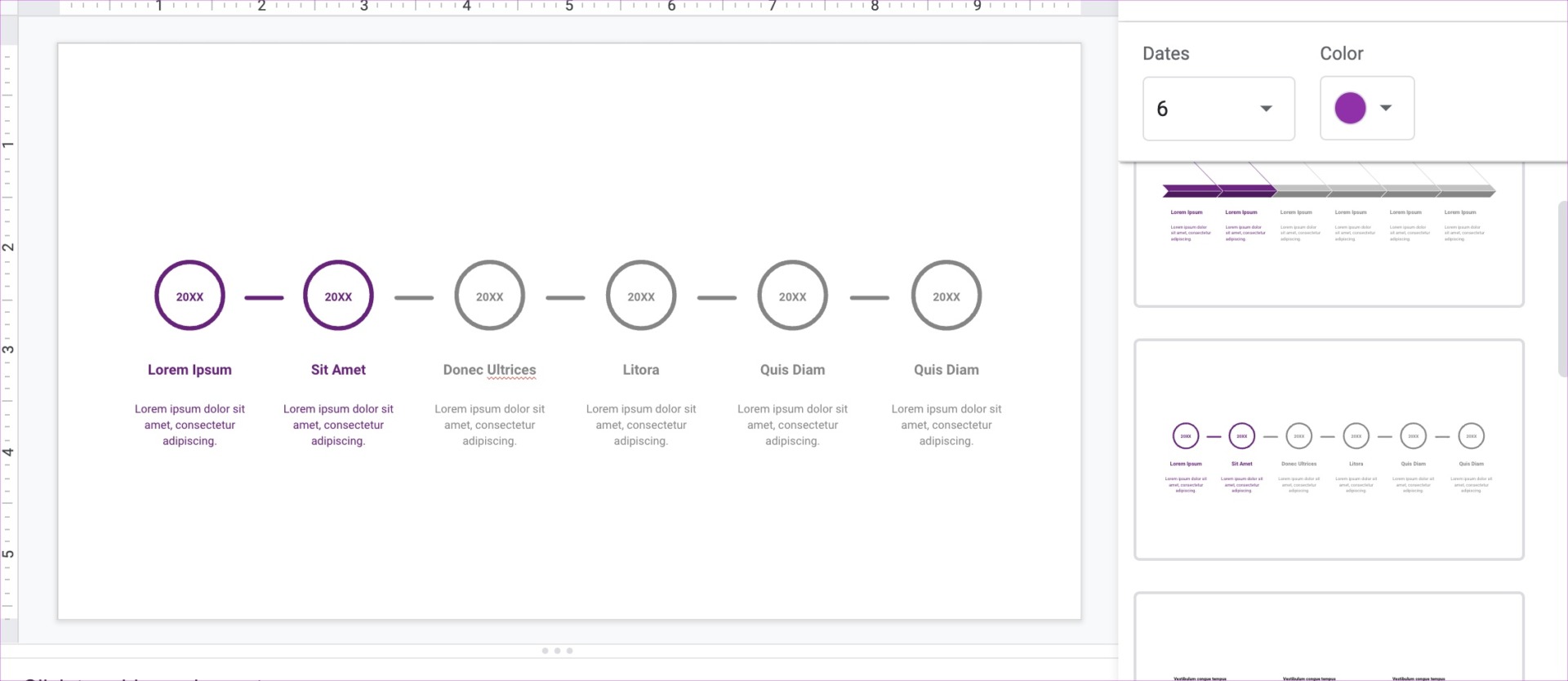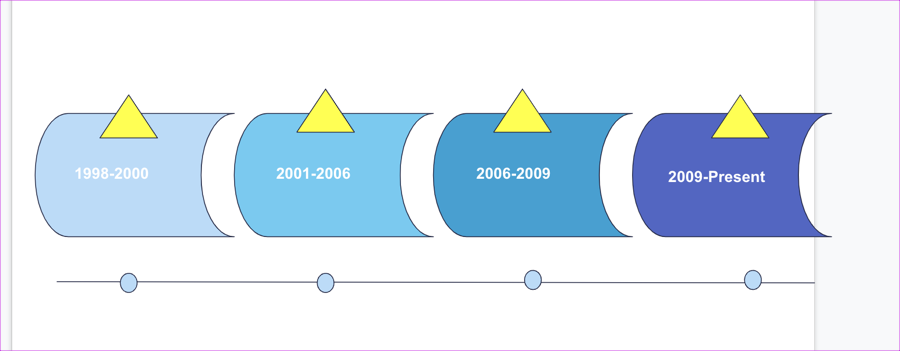There are three ways you can go around with it. You can use the native method to create a timeline in Google Slides. Or, you can make use of the Add-ons if you want to push up things by a few notches. So, without further delay, let’s see how to create a timeline in Google Slides.
1. Create Timelines in Slides Using Templates
Google Slides bundles a slew of templates that’ll easily help you pick one to get started. For now, there are 4-5 types of timelines that you can pick. But, these templates are basic and are not as sharp as you’d want them to be. Nevertheless, if that’s what you need, then you’re good. Also, you can customize them to some extent. Step 1: Open a new slide and click on Insert. Select Diagram from the menu.
This will open all the available template types. Step 2: Select the color from the drop-down at the top. At the same time, select the number of dates as well.
By default, Slides provide you with a default option of 4. But you can go up to 6. Step 3: Once done, click on the timeline which suits your project the most.
As noted earlier, Slides let you customize the timeline diagrams to some extent. For example, you can drag on the edges to elongate the timelines. Moreover, you can change the color as well. Just select a particular portion and click on the Fill Color option. Now, all you need to do is add the relevant text, and that’s about it.
2. Create Timelines in Google Slides Using Add-Ons
As noted earlier, the native timeline graphics are simply not sharp. If you want the graphics of your presentation to match the quality of your work, you may want to look at some of the add-ons which let you work with timelines. Add-ons like Lucidchart (check best LucidChart alternatives) and SlideKit Templates let you play around with various types of diagrams for timelines. As noted earlier, these diagrams pack a sharp look and will undoubtedly add value to your slides. SlideKit Templates let you play around with ready-to-use diagrams, while LucidChart lets you create custom diagrams. View SlideKit Template View LucidChart Check our detailed guide on how to install and use Add-ons.
1. Using SlideKit Templates
Step 1: Click on Add-Ons at the top and select SlideKit Template from the menu. Next, select Insert Slides.
This will display all the popular infographics that SlideKit has up its sleeve. Step 2: Search with the term ‘Time’ to segregate all the timeline-related slides. Once you have narrowed down your choice, click on the one to insert the slides.
From now on, you can edit the text and the color of the graphics as per your choice.
SlideKit Template is a freemium add-on and has a mix of free and paid graphics. The only niggle is you have to include an attribution to the makers in your slides.
2. Using LucidChart
LucidChart is one of the popular diagramming tools. It bundles a boatload of tools and templates, which makes the process of making diagrams an easy-peasy affair. One of the major differences between the SlideKit Template and LucidChart integration in Google Slides is that the latter lets you import your custom diagrams. You can create a timeline on Lucidchart and then import it to your slides. Cool, right? Of course, you’ll need to log in using the same account on both. Step 1: Open LucidChart, click on New > LucidChart, and select ‘Create from Template.’
Step 2: Next, search for Timeline in the Searchbox. Once you select the one you like, click on Use Template. Now, edit the template as per your requirements. Since it’s a diagramming tool, you’ll get to play with plenty of elements. Once done, save your diagram. Step 3: Head over to Google Slides and click on Add-on. Select LucidChart > Insert Diagram.
After a few seconds, all your diagrams will be available in the panel on your right. Select one and hit the Insert button.
The Timeline diagram will be immediately added to Google Slides. Yes, you can thank me later.
3. Create Timelines in Google Slides Using Native Options
Lastly, you can use the native drawing elements of Google Slides to create a timeline. Yes, no kidding. Of course, you’ll not get interactive elements like the ones above. But as they say, creativity is the key. Besides that, Google Slides come with several elements, and all you need to do is arrange them as per your requirements. For instance, we created this simple timeline out of the available elements in Google Slide.
For the record, you’ll get all the shapes and lines under Insert > Shape.
Once done, you just have to coordinate the colors.
Map the Time
This was how you can plot a timeline on Google Slides. Thanks to all the integrations, creating a timeline in Google Slides is child’s play. So, which method will you use? The above article may contain affiliate links which help support Guiding Tech. However, it does not affect our editorial integrity. The content remains unbiased and authentic.